Kuinka poistaa Discordin asennus kokonaan Windows 10:ssä
Sekalaista / / November 28, 2021
Pelaajat ovat käyttäneet Discord-sovellusta säännöllisesti viestintätarkoituksiin sen julkaisusta vuonna 2015, koska se on käyttäjäystävällinen ja suoraviivainen. Discordin käytön etuna on, että sen avulla käyttäjät voivat keskustella puhe- tai tekstiviestien välityksellä ihmisten kanssa riippumatta siitä, missä maailmankolkassa he asuvat. Discord kehitettiin helpottamaan ihmisten välistä viestintää pelatessasi PC-pelejä yhdessä. Palvelun avulla asiakkaat voivat luoda palvelimia, jotka koostuvat erilaisista teksti- ja puhekanavista. Tyypillisellä palvelimella voi olla joustavia chat-huoneita tietyille teemoille (esimerkiksi "Yleinen chat" ja "Musiikkikeskustelu") sekä äänikanavia peleihin tai aktiviteetteihin.
Kaikista näistä ominaisuuksista huolimatta Discord-sovelluksen asennuksen poistaminen on järkevä valinta, jos päätät vaihtaa muille alustoille. Lisäksi harvoin käytetyn ohjelman pitäminen järjestelmässä on turhaa. Mutta Discord on itsepäinen ohjelma, koska useat käyttäjät ovat valittaneet, että tätä sovellusta ei voida poistaa joskus jopa useiden yritysten jälkeen.

Joskus saattaa näyttää siltä, että Discord on poistettu, mutta se vaanii edelleen tietokoneella jossain muussa tiedostosijainnissa – käyttäjälle tuntemattomassa paikassa. Siksi, kun he yrittävät poistaa Discordin, se ei näytä tiedostoa mainitussa paikassa. Joten jos aiot poistaa Discordin, olet oikeassa paikassa. Tarjoamme sinulle täydellisen oppaan, joka auttaa sinua poistamaan ristiriitoja Windows 10 -tietokoneesta.
Yleisiä ongelmia, joita käyttäjät kohtaavat poistaessaan Discordin:
- Discord käynnistyy automaattisesti, vaikka kaikki sen asiakirjat, kansiot ja rekisteriavaimet on poistettu.
- Discordia ei löydy Windowsin poisto-ohjelmien luettelosta.
- Discordia ei voi siirtää roskakoriin.
- Ohjelmaan liittyvät tiedostot ja laajennukset näkyvät edelleen Internet-selaimessa sen poistamisen jälkeen.
Pystyäksesi eroon näistä mahdollisista ongelmista poistamisen aikana, sinun tulee toimia luotettavasti ja poistaa Discordin asennus kokonaan Windows 10:stä.
Sisällys
- Kuinka poistaa Discordin asennus pysyvästi Windows 10:stä
- Tapa 1: Poista Discordin asennus ohjauspaneelista
- Tapa 2: Poista Discordin asennus sovelluksista ja ominaisuuksista
- Poista Discord rekisteristä
- Poista Discordin asennus pysyvästi käyttämällä Uninstaller-ohjelmistoa
- Korjaa Discordin asennuksen poistaminen ei onnistu Windows 10:ssä
- 1. Suorita virustorjuntatarkistus
- 2. Käytä ohjelman asennuksen ja asennuksen poistamisen vianmääritystä
- Kuinka poistaa Discord-tili
- Poistaako Discord-tilin käytöstä Discord-tilin?
Kuinka poistaa Discordin asennus pysyvästi Windows 10:stä
Jos haluat poistaa Discordin automaattisen käynnistyksen käytöstä, sinun ei tarvitse poistaa Discordin asennusta järjestelmästäsi, seuraa vain alla olevia ohjeita:
Task Managerin kautta
1. Lehdistö Ctrl + Shift + Esc näppäimet yhdessä käynnistääksesi Tehtävienhallinnan.
2. Vaihda kohtaan Aloittaa -välilehti Tehtävienhallinnassa.
3. Etsi luettelosta Discord ja napsauta sitä. Kun Discord on korostettu, napsauta Poista käytöstä -painiketta.
4. Tämä poistaa Discord-sovelluksen automaattisen käynnistyksen käytöstä Windowsin käynnistyksen yhteydessä.
Discord-asetusten kautta
Avaa Discord ja siirry sitten kohtaan Käyttäjäasetukset > Windowsin asetukset sitten poista kytkin käytöstä ‘Avaa Discord" kohdassa Järjestelmän käynnistyskäyttäytyminen.

Jos haluat silti poistaa Discordin asennuksen Windows 10 -tietokoneesta, noudata alla olevia menetelmiä.
Tapa 1: Poista Discordin asennus ohjauspaneelista
1. Napsauta Windows 10:n tehtäväpalkin vasemmassa reunassa Hae kuvake.
2. Tyyppi Ohjauspaneeli hakusyötteenä.
3. Navigoida johonkin Ohjelmat jonka jälkeen Ohjelmat ja ominaisuudet.

4. Käytä nyt hakupaneelia ja etsi Ristiriita valikkoluettelossa.
5. Tästä, klikkaa Ristiriita ja valitse Poista asennus kuten alla on kuvattu.

Vaikka poistaisit Discord-asennuksen Ohjauspaneelista, se näkyy edelleen Sovellukset ja ominaisuudet -kohdassa. Seuraa alla olevia ohjeita poistaaksesi ristiriidan sovelluksista ja ominaisuuksista.
Lue myös:Kuinka ladata videoita Discordista
Tapa 2: Poista Discordin asennus sovelluksista ja ominaisuuksista
1. Avaa hakuvalikko painamalla Windows-näppäintä + S ja kirjoita sitten Sovellukset haussa.
2. Nyt, klikkaus ensimmäisessä vaihtoehdossa, Sovellukset ja ominaisuudet.

3. Etsiä Ristiriita luettelosta ja valitse Ristiriita.
4. Napsauta lopuksi Poista asennus kuten alla on kuvattu.

Tämä poistaa Discordin asennuksen Windows 10 -tietokoneeltasi, mutta jopa asennuksen poistamisen jälkeen järjestelmässäsi on vielä jäljellä olevia Discord-välimuistin tiedostoja. Jos haluat poistaa Discord-välimuistin järjestelmästä, toimi seuraavasti:
1. Klikkaa Windowsin hakukenttä ja kirjoita %sovellustiedot%.
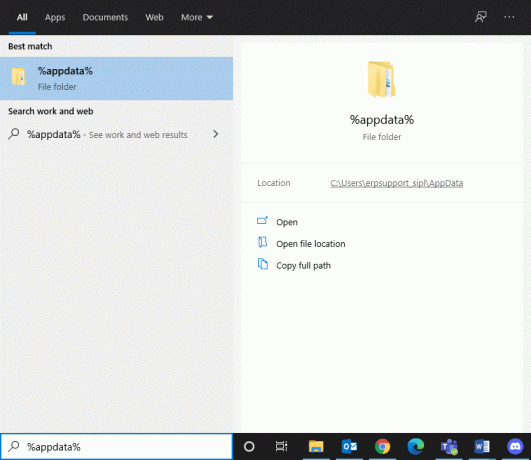
2. Napsauta Avaa oikeanpuoleisesta ikkunasta. Tämä avaa AppData/Roaming-kansio.
3. Alla Roaming-kansio, etsi ja napsauta Ristiriita kansio.

4. Oikealla painikkeella Discord-kansiossa ja valitse poistaa kontekstivalikosta.
5. Avaa seuraavaksi Hakulaatikko (Paina Windows Key + S) uudelleen ja kirjoita %LocalAppData%. Klikkaa Avata oikeanpuoleisesta ikkunasta.

6. Etsi Discord-kansio alla AppData/Local-kansio. Sitten napsauta hiiren kakkospainikkeella Discord-kansiota ja valitse Poistaa.

7. Käynnistä järjestelmä uudelleen ja nyt discord-tiedostot poistetaan.
Lue myös:Kuinka korjata No Route Error Discordissa (2021)
Poista Discord rekisteristä
Kun olet poistanut Discord-välimuistin, sinun on poistettava Discord-rekisteriavaimet rekisterieditorista.
1. Paina Windows Key + S avataksesi Windows-haun ja kirjoita regedit ja klikkaa Avata.
2. Käynnistä rekisterieditori ja seuraa tätä polkua:
HKEY_CURRENT_USER\Software\Discord
3. Napsauta hiiren kakkospainikkeella Ristiriita kansio ja poistaa se alla kuvatulla tavalla.
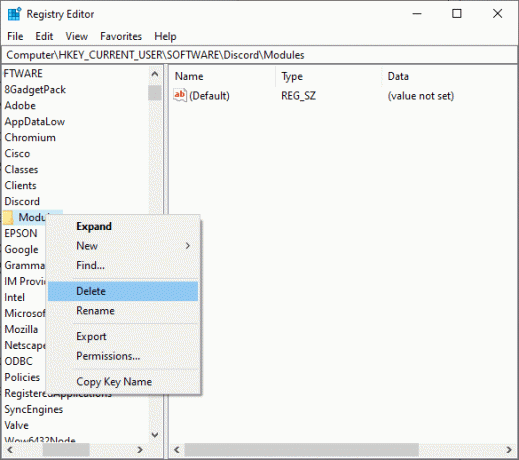
4. Tallenna muutokset käynnistämällä tietokoneesi uudelleen.
Poista Discordin asennus pysyvästi käyttämällä Uninstaller-ohjelmistoa
Jos et edelleenkään pystynyt poistamaan Discordia pysyvästi, yritä tehdä tämä asennuksen poistoohjelmistolla. Nämä sisältävät ohjelmia, jotka huolehtivat kaikesta – kaikkien Discord-tiedostojen poistamisesta pysyvästi järjestelmästä Discord-viittauksiin tiedostojärjestelmästä ja rekisteristä.
Jotkut parhaista asennuksen poistoohjelmistoista tietokoneellesi ovat:
- iObit Uninstaller
- Wise Program Uninstaller
- Revo Uninstaller
- Advanced System Optimizerin asennuksen poistohallinta
Kolmannen osapuolen asennuksen poistoohjelmat tekevät Discordin poistamisesta pysyvästi tietokoneeltasi helpompaa, yksinkertaisempaa ja turvallisempaa. Kuten aiemmin keskusteltiin, tällaisista ohjelmista on paljon esimerkkejä: iObit Uninstaller, Revo Uninstaller, ZSoft Uninstaller jne. Harkitse tässä artikkelissa asennuksen poistamista ja tietokoneesi puhdistamista jäljellä olevista Discord-tiedostoista Revo Uninstallerilla.
1. Asenna Revo Uninstaller viralliselta verkkosivustolta napsauttamalla ILMAINEN LATAUS, kuten alla on kuvattu.

2. Etsi nyt luettelosta discord-sovellus ja napsauta Poista asennus ylävalikosta.
3. Tästä, klikkaa Jatkaa vahvistuskehotteessa.
4. Revo Uninstaller luo palautuspisteen. Tästä, klikkaa Poista Discord.
Huomautus: Vaiheen 4 jälkeen asennuksen poistotaso asetetaan automaattisesti keskitasolle.
5. Napsauta nyt Skannaa-painike näyttääksesi kaikki rekisterissä olevat discord-tiedostot.
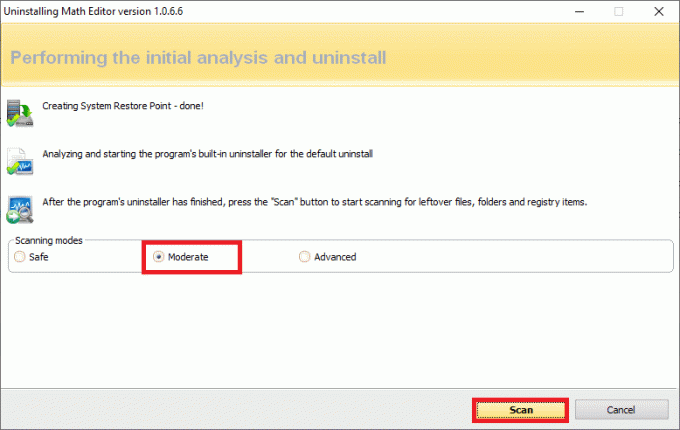
6. Napsauta seuraavaksi Valitse kaikki jonka jälkeen Poistaa. Napsauta vahvistuskehotteessa Kyllä.
7. Revo Uninstaller löytää kaikki jäljellä olevat rekisterin epäsopivuustiedostot. Napsauta nyt Valitse kaikki> Poista> Kyllä (vahvistuskehotteessa) poistaaksesi discord-tiedostot kokonaan järjestelmästä. Varmista, että järjestelmässä on discord-tiedostoja toistamalla sama toimenpide. Näytölle tulee alla kuvattu kehote, jos ohjelmaa ei ole järjestelmässä.

8. Käynnistä tietokoneesi uudelleen tallentaaksesi muutokset, ja kaikki ristiriitatiedostot poistetaan.
Asennuksen poiston ja puhdistamisen vuorovaikutus, nopeus ja laatu samankaltaisissa ohjelmissa voivat muuttua. Se on kuitenkin usein intuitiivista ja perusteltua, koska toimittajat suunnittelevat tällaisia ohjelmia ratkaisemaan asiakkaiden erilaisia PC-kokemuksia koskevia ongelmia.
Lue myös:Discord ei avaudu? 7 tapaa korjata Discord ei avaudu
Korjaa Discordin asennuksen poistaminen ei onnistu Windows 10:ssä
1. Suorita virustorjuntatarkistus
Jotkin haittaohjelmatyypit saattavat estää sinua poistamasta ohjelmia tietokoneeltasi. Tämä voi johtua siitä, että he asentavat haitallisia työkaluja itse tietokoneellesi.
Nämä haittaohjelmatyökalut varmistavat, että käyttäjä ei voi poistaa tietokoneellesi asennettuja ohjelmia. Ratkaise tämä ongelma suorittamalla koko järjestelmän virustorjuntatarkistus. Kun virustentorjunta on suoritettu, nämä haittaohjelmatyökalut poistetaan käytöstä, ja näin tietokoneesi pystyy poistamaan Discord-tiedostoja järjestelmästäsi.
2. Käytä ohjelman asennuksen ja asennuksen poistamisen vianmääritystä
Microsoft-tiimi on tietoinen siitä, että asennus- ja poisto-ongelmat ovat melko yleisiä. Siksi he ovat luoneet työkalun nimeltä Ohjelman asennus- ja poistotyökalu.
Siksi, jos kohtaat haasteita poistaessasi Discord-sovellusta järjestelmästäsi, lataa ja käynnistä Microsoft Ohjelman asennus- ja poistotyökalu.
Kuinka poistaa Discord-tili
Jos haluat poistaa Discord-tilisi, sinun on siirrettävä omistamiesi palvelimien omistajuus. Jos yrität poistaa tilisi ennen kuin teet niin, varoitus tulee näkyviin. Heti kun siirrät palvelimien omistajuuden, voit jatkaa Discord-tilin poistamista.
1. Avaa Discord ja napsauta sitten rataskuvake (asetukset) vasemmasta alakulmasta.

2. Napsauta nyt vasemmanpuoleisesta valikosta Tilini kohdassa Käyttäjäasetukset.
3. Vieritä Oma tili -kohdassa alas ja napsauta Poista tili -painike.

4. Näyttöön tulee vahvistusikkuna, joka pyytää salasanaasi. Kirjoita Discord-tilisi salasana ja napsauta Poista tili painiketta uudelleen.
Ja siinä kaikki tälle ongelmalle! Kun olet valmis, tilisi on Odottaa poistamista -tilassa ja tulee olemaan poistettu 14 päivässä.
Jos yrität kirjautua sisään tilille näiden 14 päivän kuluessa, näyttöön tulee valintaikkuna, jossa kysytään, haluatko palauttaa tilisi.
- Napsauttamalla, Olen varma! pitää tilisi edelleen tässä tilassa.
- Napsauttamalla Palauta tili lopettaa poistoprosessin ja tilisi palautetaan.
Kun tili on poistettu, käyttäjä ei voi enää käyttää Discord-tiliään. Profiili asetetaan oletusasetukseksi ja käyttäjätunnukseksi vaihdetaan Poistettu käyttäjä #0000.
Poistaako Discord-tilin käytöstä Discord-tilin?
Kyllä, mutta tilin poistamisen ensimmäisten 30 päivän aikana tilisi käyttäjätunnus korvataan nimellä Poistettu käyttäjä, eikä profiilikuvasi ole näkyvissä. Näiden 30 päivän aikana voit kirjautua sisään sähköpostiosoitteellasi ja salasanallasi ja palauttaa tilisi, jolloin käyttäjätunnuksesi ja profiilikuvasi palautetaan. Olettaen, että et palauta tiliäsi, tilisi poistetaan, etkä voi enää palauttaa sitä. Viestisi näkyvät; käyttäjätunnuksesi korvataan kuitenkin nimellä Poistettu käyttäjä ja oletusprofiilikuva.
Suositus:
- Korjaa Discord Screen Share -ääni ei toimi
- Kuinka poistaa kaikki viestit Discordissa
- Korjaa 0xc00007b-virhe: Sovellus ei voinut käynnistyä oikein
- Yahoo Chat Rooms: Mihin se hävisi?
Toivomme, että tästä oppaasta oli apua ja sinä pystyit siihen poista Discord kokonaan Windows 10 -tietokoneesta. Kerro meille, mikä menetelmä toimi sinulle parhaiten. Lisäksi, jos sinulla on kysyttävää / kommentteja tästä artikkelista, voit jättää ne kommenttiosioon.



