Tekstityksen lisääminen elokuvaan pysyvästi
Sekalaista / / November 28, 2021
Monet katsojat ovat esittäneet tämän kysymyksen useilla foorumeilla: Kuinka lisätä tekstityksiä elokuvaan pysyvästi? Elokuvateollisuus on kasvanut nopeasti, kun monet alueelliset elokuvat saapuvat maailmaan. Aina kun päätät katsoa elokuvan vieraalla tai alueellisella kielellä, etsit sitä usein tekstityksellä. Nykyään useimmat videon suoratoistoalustat tarjoavat tekstityksen kahdella tai kolmella kielellä. Mutta entä jos elokuvassa, josta pidät, ei ole tekstitystä? Tällaisissa tilanteissa sinun on lisättävä tekstityksiä elokuviin tai sarjoihin itse. Se ei ole niin monimutkaista kuin luulisi. Tämän oppaan avulla opit, mistä voit ladata tekstityksiä ja kuinka upottaa tekstityksiä elokuvaan pysyvästi.

Sisällys
- Tekstityksen lisääminen elokuvaan pysyvästi
- Tapa 1: VLC Playerin käyttäminen
- Tapa 2: Windows Media Playerin käyttäminen.
- Tapa 3: VEED.IO Online -työkalun käyttäminen
- Tapa 4: Clideo-verkkosivuston käyttäminen.
- Suosituimmat tekstitykset lataavat verkkosivustot
Tekstityksen lisääminen elokuvaan pysyvästi
On useita syitä, miksi sinun on opittava yhdistämään tekstitykset pysyvästi videoon. Jotkut niistä on listattu alla:
- Voit katsoa a vieraskielinen elokuva niin helposti kuin voit ymmärtää ja nauttia siitä paremmin.
- Jos olet digitaalinen markkinoija, tekstityksen lisääminen videoihisi auttaa markkinointi ja myynti.
- Ihmiset, joilla on kuulovamma voivat myös nauttia elokuvien katselusta, jos he osaavat lukea tekstityksiä.
Tapa 1: VLC Playerin käyttäminen
VideoLAN-projektin kehittämä VLC-mediasoitin on avoimen lähdekoodin alusta. Ääni- ja videotiedostojen muokkausvaihtoehtojen lisäksi sen avulla käyttäjät voivat myös lisätä tai upottaa tekstityksiä elokuvaan. Lisäksi voit nopeasti lisätä ja vaihtaa tekstityksiä millä tahansa kielellä helposti.
Tapa 1A: Lisää tekstityksiä automaattisesti
Kun lataamassasi elokuvatiedostossa on jo tekstitystiedostoja, sinun tarvitsee vain lisätä ne. Näin voit yhdistää tekstitykset videoon pysyvästi VLC: n avulla:
1. Avaa haluttu elokuva kanssa VLC mediasoitin.
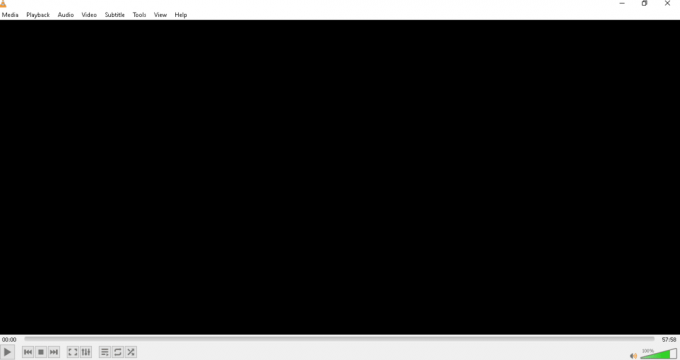
2. Klikkaa Tekstitys >Sub-raita vaihtoehto, kuten kuvassa.
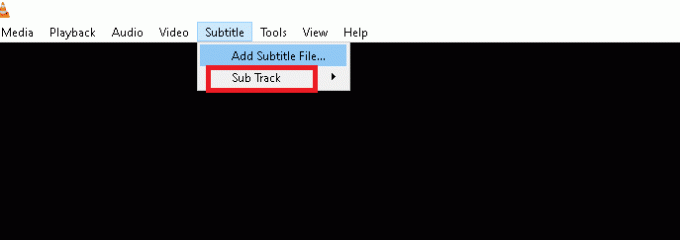
3. Valitse Tekstitystiedosto haluat näyttää. Esimerkiksi, SDH – [englanniksi].
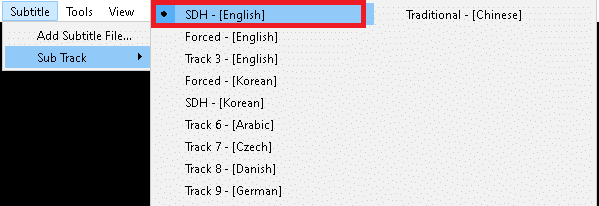
Nyt voit lukea tekstitykset videon alalaidasta.
Menetelmä 1B. Lisää tekstityksiä manuaalisesti
Joskus VLC: llä voi olla ongelmia tekstityksen näyttämisessä tai tunnistamisessa. Siksi sinun on lisättävä se manuaalisesti.
Huomautus: Ennen kuin aloitat, sinun on ladattava elokuva ja sen tekstitykset. Varmista, että molemmat, tekstitykset ja elokuvat, on tallennettu sama kansio.
Voit upottaa tekstityksen elokuvaan seuraavasti:
1. Avata VLC Media Player ja navigoi kohtaan Tekstitys vaihtoehto, kuten aiemmin.
2. Tästä, klikkaa Lisää tekstitystiedosto… vaihtoehto, kuten kuvassa.
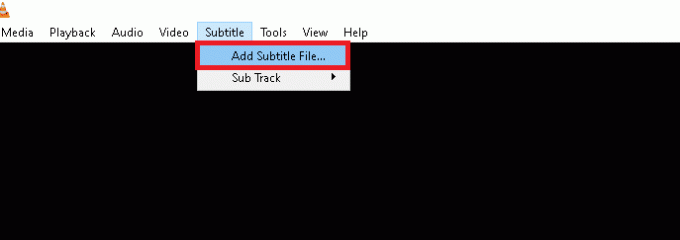
3. Valitse Tekstitystiedosto ja klikkaa Avata tuodaksesi sen VLC: hen.
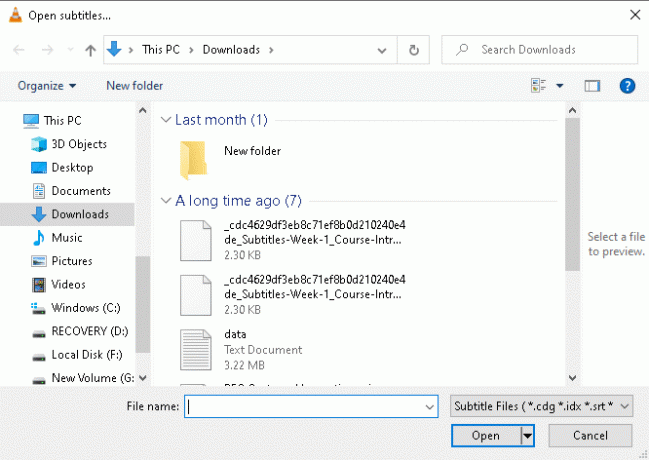
Lue myös:Kuinka korjata VLC ei tue UNDF-muotoa
Tapa 2: Windows Media Playerin käyttäminen
Voit käyttää Windows Media Playeria valokuvien katseluun, musiikin kuunteluun tai videoiden toistamiseen. Lisäksi sen avulla voit lisätä tekstityksiä myös elokuviisi.
Huomautus 1: Nimeä uudelleen elokuvatiedostosi ja tekstitystiedostosi samalla nimellä. Varmista myös, että videotiedosto ja SRT-tiedosto ovat sama kansio.
Muistio 2: Seuraavat vaiheet on suoritettu Windows Media Player 11:ssä.
1. Klikkaa Haluttu elokuva. Klikkaa Avaa painikkeella >Windows Media Player, kuten alla on kuvattu.

2. Napsauta hiiren kakkospainikkeella mitä tahansa näytön kohtaa ja valitse Sanoitukset, kuvatekstit ja tekstitykset.
3. Valita Päällä, jos saatavilla vaihtoehto annetusta luettelosta korostettuna.
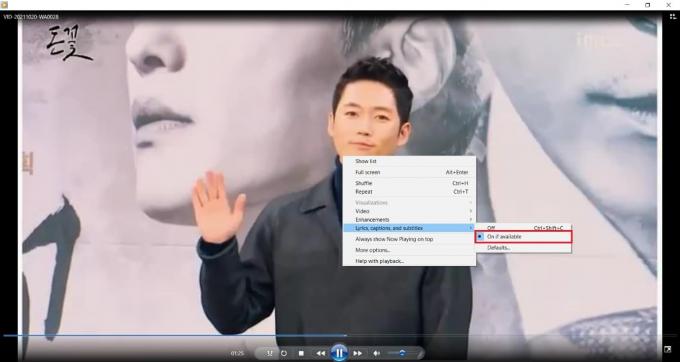
4. Käynnistä soitin uudelleen. Nyt voit nähdä tekstitykset videon alalaidasta.

Lue myös:Korjaa Windows Media Player Mediakirjasto on vioittunut -virhe
Tapa 3: VEED.IO Online -työkalun käyttäminen
Järjestelmäsovellusten käytön lisäksi voit lisätä tekstityksiä elokuviin verkossa melko nopeasti. Sinun ei tarvitse asentaa järjestelmääsi sovelluksia. Tarvitset vain internetin. Monet verkkosivustot tarjoavat tämän ominaisuuden; olemme käyttäneet VEED.IO: ta täällä. Sen huomionarvoisia ominaisuuksia ovat:
- Sivusto on ilmainen käyttää.
- Se ei vaadi SRT-tiedostoa tekstityksiä varten erikseen.
- Se tarjoaa ainutlaatuisen vaihtoehto automaattiseen litterointiin joka luo elokuvallesi automaattisen tekstityksen.
- Lisäksi se mahdollistaa muokkaa tekstityksiä.
- Lopulta voit viedä muokatun elokuvan ilmaiseksi.
Näin voit lisätä tekstityksiä elokuvaan pysyvästi VEED.IO: n avulla:
1. Avata VEED.IO online-työkalu missä tahansa nettiselain.

2. Klikkaa Lataa videosi -painiketta.
Huomautus: Voit ladata vain videon jopa 50 MB.

3. Napsauta nyt Laitteeni vaihtoehto, kuten kuvassa.
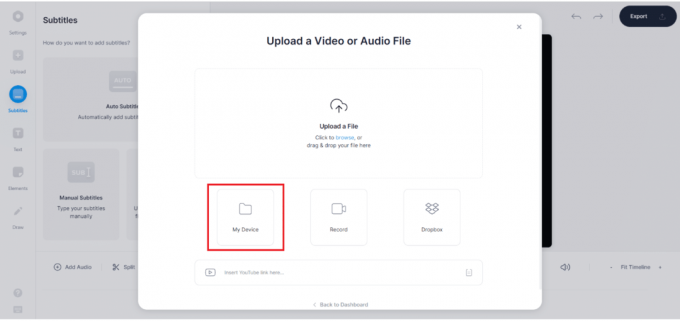
4. Valitse elokuvatiedosto haluat lisätä tekstityksiä ja napsauta Avata, kuten alla on kuvattu.

5. Valitse Tekstitykset vaihtoehto vasemmassa ruudussa.
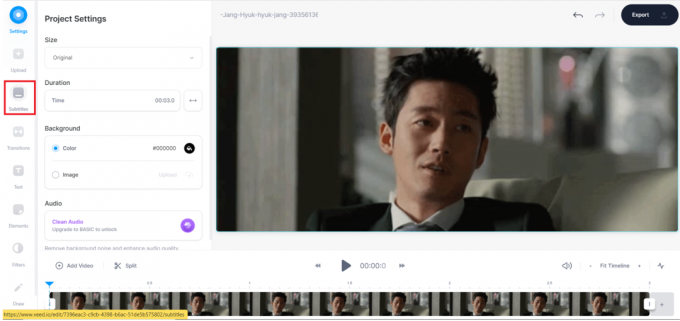
6. Valitse haluamasi tekstitystyyppi:
- Automaattinen tekstitys
- Manuaalinen tekstitys
- Lataa tekstitystiedosto
Huomautus: Suosittelemme valitsemaan Automaattinen tekstitys vaihtoehto.

7A. Jos valitsit Automaattinen tekstitys vaihtoehto, napsauta sitten Tuo tekstitykset tuodaksesi SRT-tiedoston automaattisesti.
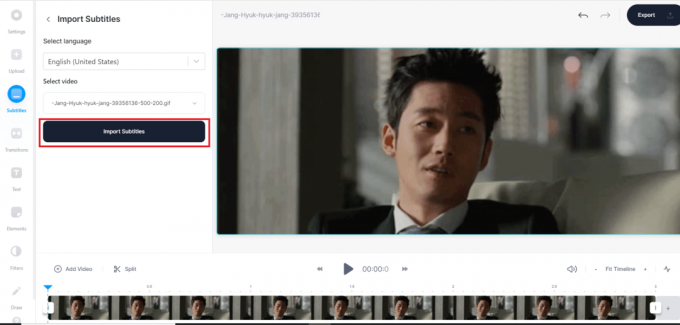
7B. Jos olet valinnut Manuaalinen tekstitys vaihtoehto ja napsauta sitten Lisää tekstityksiä, kuten kuvassa.
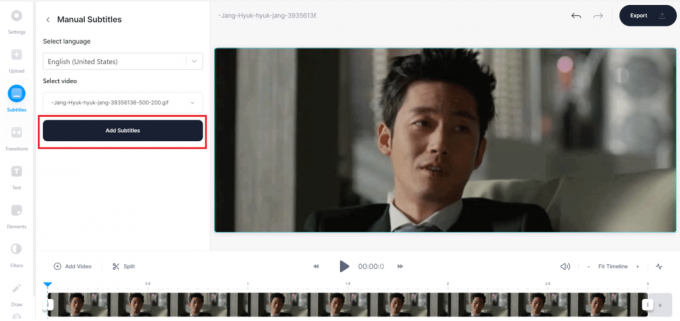
Kirjoita tekstitykset toimitetussa laatikossa.

7C. Jos valitsit Lataa tekstitystiedosto vaihtoehto ja lataa sitten SRT-tiedostot upottaaksesi ne videoon.
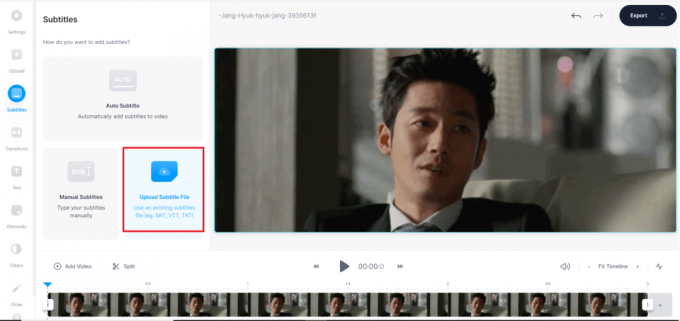
8. Napsauta lopuksi Viedä -painiketta, kuten kuvassa.
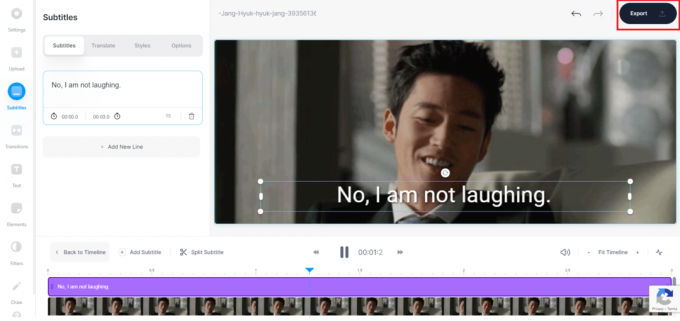
9. Klikkaa Lataa MP4 vaihtoehto ja nauti sen katsomisesta.
Huomautus: Mukana tulee ilmainen video VEED.IO: ssa vesileima. Jos haluat poistaa sen, tilaa ja kirjaudu sisään VEED.IO: lle.
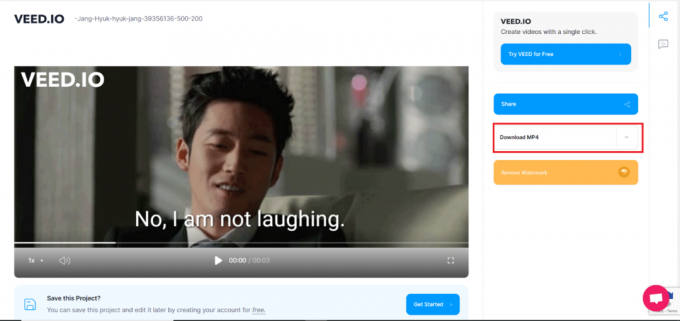
Lue myös: Kuinka muuntaa MP4 MP3:ksi VLC: n, Windows Media Playerin, iTunesin avulla
Tapa 4: Clideo-verkkosivuston käyttäminen
Voit myös käyttää erityisiä kolmansien osapuolien verkkosivustoja. Nämä tarjoavat vaihtoehtoja sopivan videolaadun valitsemiseen 480p Blu-Raylle. Jotkut suosituista ovat:
- Movavi Video Converter
- Adobe Spark
- Rev
Näin voit lisätä tekstityksiä elokuvaan pysyvästi Clideolla:
1. Avata Clideon verkkosivusto verkkoselaimessa.
2. Klikkaa Valitse tiedosto -painiketta, kuten kuvassa.
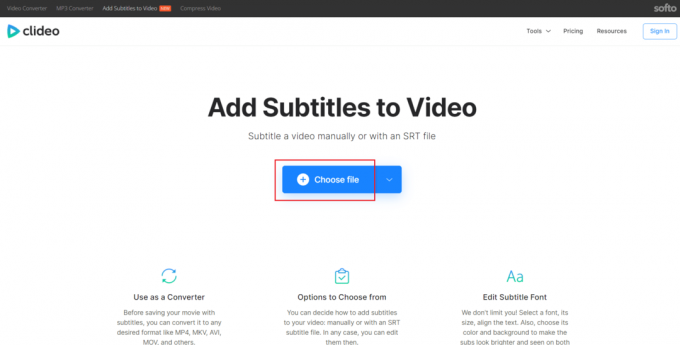
3. Valitse Video ja klikkaa Avata, kuten alla on kuvattu.
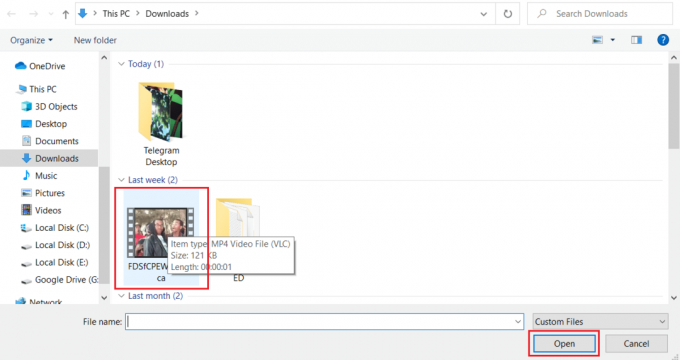
4A. Valitse nyt Lataa .SRT mahdollisuus lisätä tekstitystiedosto videoon.
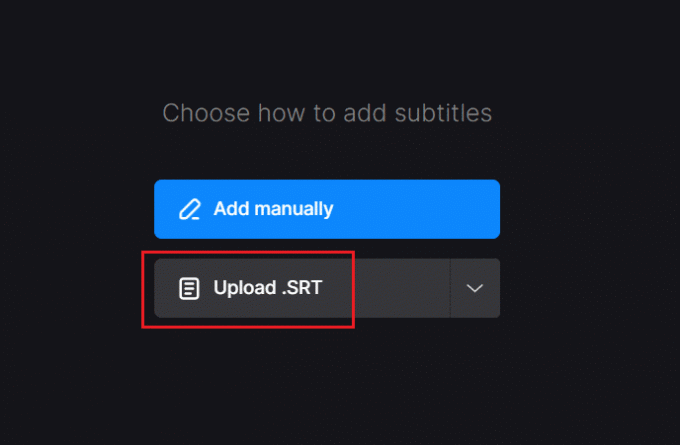
5A. Valitse Tekstitystiedosto ja klikkaa Avata lisätäksesi tekstityksen videoon.

4B. Vaihtoehtoisesti valitse Lisää manuaalisesti vaihtoehto.
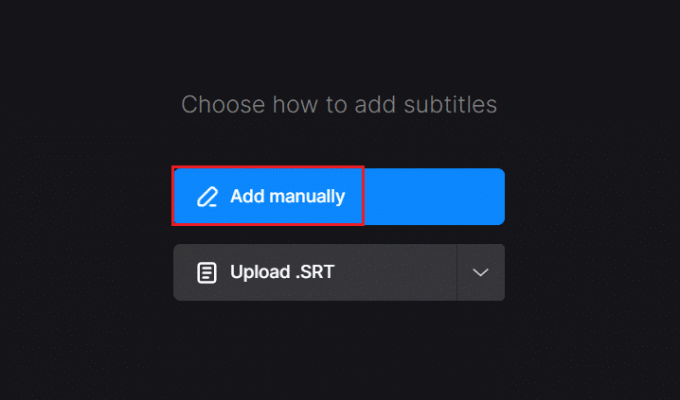
5B. Lisää tekstitys manuaalisesti ja napsauta Viedä -painiketta.
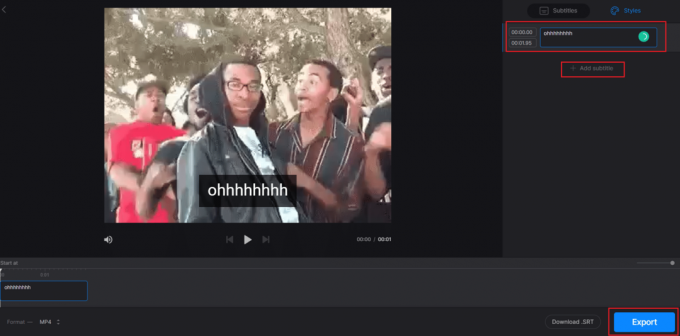
Suosituimmat tekstitykset lataavat verkkosivustot
Useimmat tavat lisätä tekstityksiä elokuvaan pysyvästi sisältävät esiladattujen SRT-tiedostojen käyttämisen. Joten sinun on ladattava tekstitys valitsemallasi kielellä ennen elokuvan muokkaamista. Monet sivustot tarjoavat tekstityksiä tuhansille elokuville, kuten:
- Elokuvan tekstitykset
- YIFY Tekstitykset
- Avaa Tekstitykset
Useimmat sivustot tarjoavat englanninkieliset tekstitykset elokuviin, joista pidät, jotta se palvelee laajaa yleisöä maailmanlaajuisesti. Saatat kuitenkin kohdata ponnahdusikkunoita lataaessasi SRT-tiedostoja, mutta verkkosivusto tarjoaa sinulle ilmaisia tekstityksiä.
Lue myös:9 parasta ilmaista elokuvien suoratoistosovellusta vuonna 2021
Usein kysytyt kysymykset (FAQ)
Q1. Voinko lisätä tekstityksen YouTube-videooni?
Ans. Kyllä, voit lisätä tekstityksiä YouTube-videoosi seuraavasti:
1. Kirjaudu sisään tilisi päällä YouTube Studio.
2. Valitse vasemmasta reunasta Tekstitykset vaihtoehto.
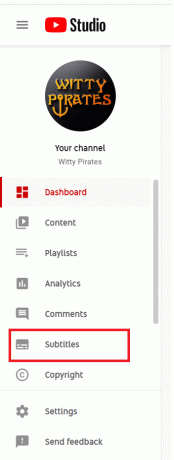
3. Klikkaa Video johon haluat upottaa tekstityksiä.
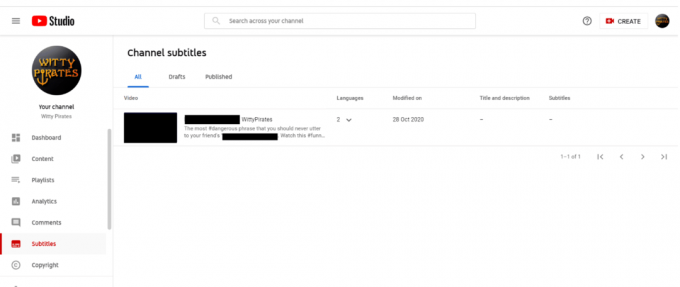
4. Valitse LISÄÄ KIELI ja valitse Haluttu Kieli esim. englanti (Intia).

5. Klikkaus LISÄTÄ -painiketta, kuten kuvassa.
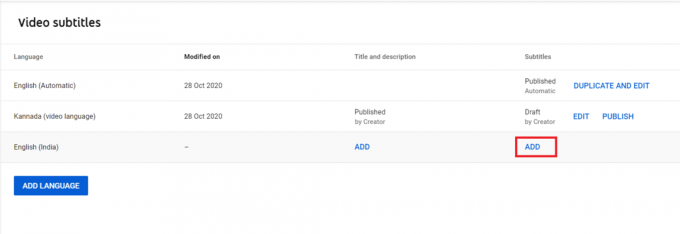
6. Saatavilla olevat vaihtoehdot tekstityksen upottamiseen elokuvaan ovat Lähetä tiedosto, automaattinen synkronointi, kirjoittaminen manuaalisesti ja automaattinen käännös. Valitse kuka tahansa haluamallasi tavalla.
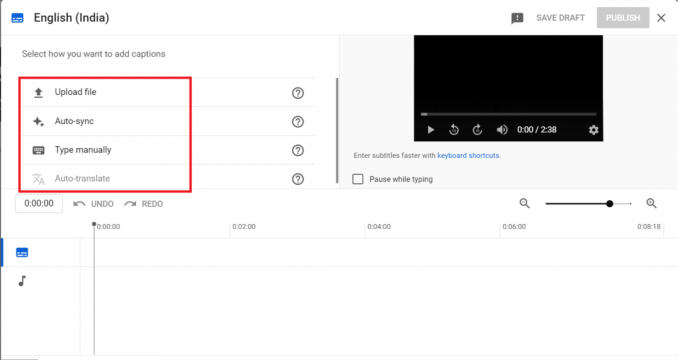
7. Kun olet lisännyt tekstitykset, napsauta Julkaista painiketta oikeasta yläkulmasta.

YouTube-videosi on nyt upotettu tekstityksellä. Tämä auttaa sinua tavoittamaan enemmän tilaajia ja katsojia.
Q2. Onko tekstityksillä sääntöjä?
Ans. Kyllä, tekstityksessä on tiettyjä sääntöjä, joita sinun on noudatettava:
- Tekstitykset eivät saa ylittää merkkimäärää, ts. 47 merkkiä rivillä.
- Tekstityksen tulee aina vastata dialogia. Se ei voi mennä päällekkäin tai viivästyttää katsoessaan.
- Tekstitysten tulee jäädä tekstille turvallinen alue.
Q3. Mitä CC tarkoittaa?
Ans. CC tarkoittaa Suljettu kuvateksti. Sekä CC että tekstitykset näyttävät tekstiä näytöllä tarjoamalla lisätietoja tai käännettyjä dialogeja.
Suositus:
- Kuinka lisätä äänenvoimakkuutta Windows 10: ssä
- Kuinka lisätä WiFi-Internet-nopeutta Windows 10: ssä
- DNS-palvelimen vaihtaminen Windows 11:ssä
- 15 parasta ilmaista urheilusuoratoistosivustoa
Yllä olevat menetelmät opetetaan kuinka lisätä tai upottaa tekstityksiä elokuvaan pysyvästi VLC: n ja Windows Media Playerin sekä online-työkalujen avulla. Kerro meille, mikä menetelmä toimi sinulle parhaiten. Jos sinulla on kysyttävää tai ehdotuksia, voit jättää ne alla olevaan kommenttiosaan.



