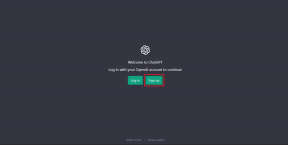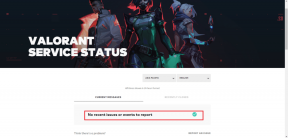Korjaa ääni katkeilee jatkuvasti Windows 10:ssä
Sekalaista / / November 28, 2021
Useat käyttäjät ovat raportoineet ääniongelmista, kuten Ääni katkeilee jatkuvasti tai ääni katkeilee jatkuvasti Windows 10:ssä ja äänipalvelut eivät vastaa virhe videoiden katselun tai pelien pelaamisen aikana. Joten jos sinulla on myös jokin edellä mainituista ongelmista, olet oikeassa paikassa. Tämä opas auttaa sinua korjaamaan äänen katkeamisen Windows 10 -tietokoneessa. Joten jatka lukemista.

Sisällys
- 7 tapaa korjata ääni katkeilee jatkuvasti Windows 10:ssä
- Tapa 1: Päivitä ääniohjaimet
- Tapa 2: Asenna ääniohjaimet uudelleen
- Tapa 3: Muuta äänenparannusasetuksia
- Tapa 4: Muuta kaiutinasetuksia
- Tapa 5: Suorita Windowsin vianmääritys
- Tapa 6: Päivitä Windows-käyttöjärjestelmä
- Tapa 7: Tarkista laitteisto vaurioiden varalta
7 tapaa korjata ääni katkeilee jatkuvasti Windows 10:ssä
Äänen katkeamiseen pelien tai ohjelmien katselun aikana voi olla useita syitä. Jotkut niistä ovat:
- Windowsia ei ole päivitetty hetken päästä.
- Vanhentuneet ääniohjaimet voi johtaa ongelmiin.
- Väärät ääniasetukset voi myös johtaa siihen, että ääni katkeilee jatkuvasti Windows 10 -ongelmassa.
- Kaiuttimet, sisäänrakennettu tai ulkoinen, saattaa vaurioitua ja pitää korjata.
Olemme koonneet luettelon menetelmistä mainitun ongelman korjaamiseksi ja järjestäneet ne käyttäjän mukavuuden mukaan. Joten toteuta nämä yksitellen, kunnes löydät ratkaisun Windows-tietokoneellesi.
Tapa 1: Päivitä ääniohjaimet
Jos ääniohjaintiedostoja ei ole päivitetty uusimpaan versioon tai ne eivät ole yhteensopivia järjestelmän kanssa, yhteyden määrittäminen johtaa virheelliseen äänen konfigurointiin, minkä seurauksena Windows 10:n ääni katkeaa jatkuvasti virhe. Yksinkertaisin ja tehokkain ratkaisu on päivittää verkon kannalta merkitykselliset ohjaintiedostot alla kuvatulla tavalla:
1. Tuoda markkinoille Laitehallinta hakupalkin kautta kuvan osoittamalla tavalla.

2. Tässä kaksoisnapsauta Ääni-, video- ja peliohjaimet.

3. Napsauta nyt hiiren oikealla painikkeella kuljettajasi (sanoa Teräväpiirtoäänilaite) ja valitse Päivitä ohjain, kuten korostettuna.

4. Klikkaa Etsi automaattisesti ohjaimia, kuten on esitetty.

5A. Nyt ajurit päivittyvät uusimpaan versioon, jos niitä ei ole päivitetty. Noudata näytön ohjeita.
5B. Muussa tapauksessa näyttöön tulee: Laitteesi parhaat ohjaimet on jo asennettu. Klikkaa kiinni poistuaksesi ikkunasta.

6. Käynnistä tietokone uudelleen ja tarkista, katkeaako ääni pelejä pelatessa ongelma on korjattu.
Provinkki: Jos sinulla on RealtekAudio-ajurit asennettuna järjestelmään, seuraa alla olevia ohjeita tämän ongelman ratkaisemiseksi:
1. Toistaa Vaiheet 1-3 mainittu yllä.
2. Napsauta seuraavaksi Selaa ajureita tietokoneeltani jonka jälkeen Anna minun valita tietokoneellani käytettävissä olevien ohjainten luettelosta, kuten alla on kuvattu.
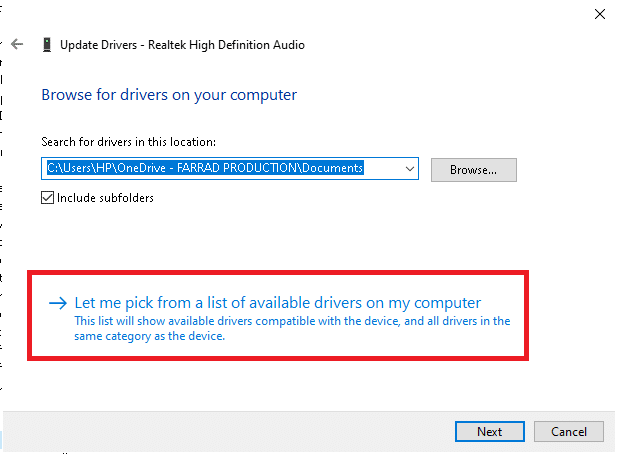
3. Valitse tässä vieressä oleva valintaruutu Näytä yhteensopiva laitteisto ja valitse valmistaja Microsoft.
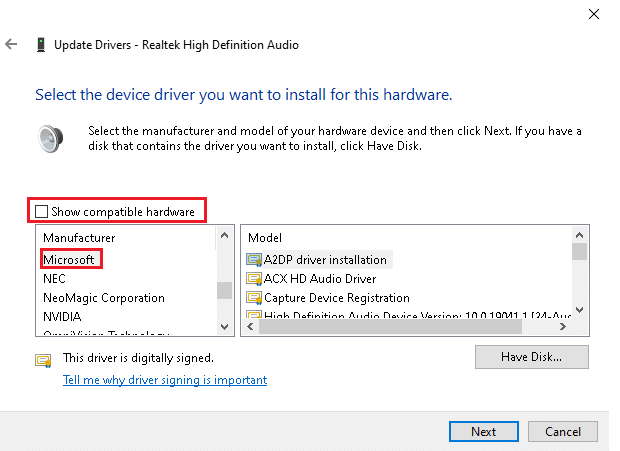
4. Valitse nyt mikä tahansa Teräväpiirtoäänilaite versiot tietokoneeltasi ja napsauta Seuraava.
5. Odota, että asennusprosessi on valmis ja käynnistä järjestelmä uudelleen pyydettäessä.
Lue myös:Äänen pätkimisen korjaaminen Windows 10:ssä
Tapa 2: Asenna ääniohjaimet uudelleen
Jos ääniohjainten päivittäminen ei auttanut korjaamaan ääntä, ja ongelmat katkeavat jatkuvasti Windows 10 -tietokoneellasi, niiden uudelleenasentamisen pitäisi varmasti auttaa.
1. Tuoda markkinoille Laitehallinta ja laajentaa Ääni-, video- ja peliohjaimet, kuten aikaisemmin.
2. Napsauta sitten hiiren kakkospainikkeella ääniohjain ja valitse Poista laite.

3. Vahvista nyt varoituskehote napsauttamalla Poista asennus, kuten on esitetty.
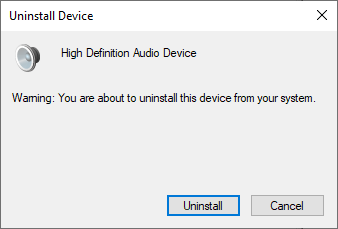
4. ladata ajurit manuaalisesti valmistajan verkkosivuilta. Esimerkiksi, NVIDIA tai Realtek.
5. Yksinkertaisesti, seuraa näytön ohjeita asentaaksesi ohjaimen ja suorittaaksesi sen suoritettava.
Huomautus: Kun asennat laitteeseesi uuden ohjaimen, järjestelmä saattaa käynnistyä uudelleen useita kertoja.
6. Lopuksi, uudelleenkäynnistäätietokoneellesi.
Tapa 3: Muuta äänenparannusasetuksia
Joskus äänenparannusasetusten muuttaminen ääniasetuksissa auttaa ratkaisemaan äänen jatkuvan katkeamisen Windows 10 -ongelmassa. Noudata alla olevia ohjeita toteuttaaksesi saman.
1. Siirry työpöydän näytön oikeaan alakulmaan ja napsauta hiiren kakkospainikkeella Ääni kuvake.
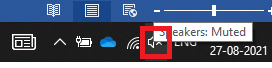
2. Napsauta nyt Äänet, kuten alla on kuvattu.
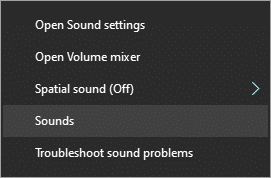
3. Vaihda kohtaan Viestintä -välilehti ja valitse vaihtoehto nimeltä Älä tee mitään.
4. Klikkaa Käytä > OK tallentaaksesi muutokset.
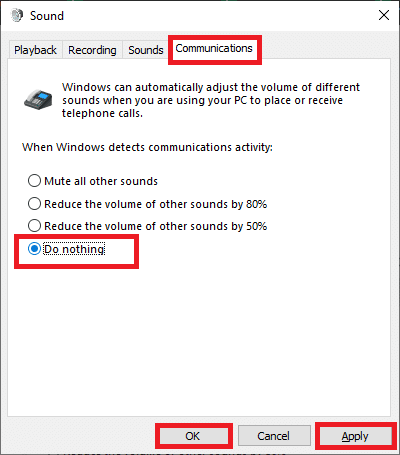
5. Vaihda seuraavaksi kohtaan Toisto -välilehteä ja napsauta hiiren kakkospainikkeella omaa äänilaite.
6. Valitse tästä Ominaisuudet vaihtoehto, kuten kuvassa.
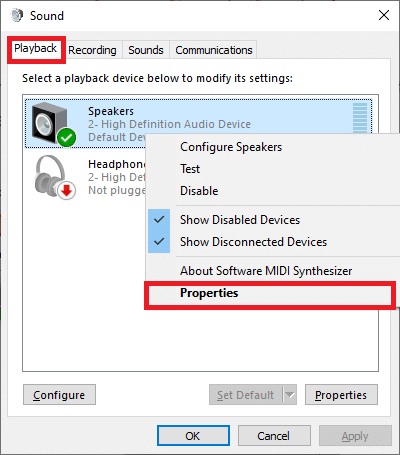
7. Vaihda nyt kohtaan Parannukset -välilehti Kaiuttimien ominaisuudet ikkuna.
8. Valitse tässä ruutu nimeltä Poista kaikki parannukset käytöstä, kuten alla on kuvattu.

9. Napsauta lopuksi Käytä > OK tallentaaksesi nämä muutokset.
Lue myös:Mitä tehdä, kun kannettavasta tietokoneesta ei yhtäkkiä kuulu ääntä?
Tapa 4: Muuta kaiutinasetuksia
Voit myös säätää kaiutinasetuksia, jotta ääni katkeilee jatkuvasti Windows 10:ssä, kuten tässä menetelmässä selitetään.
1. Avaa Ääniasetukset ikkunaa käyttämällä Vaiheet 1 ja 2 edellisestä menetelmästä.
2. Vuonna Toisto -välilehti, napsauta Määritä, kuten on esitetty.
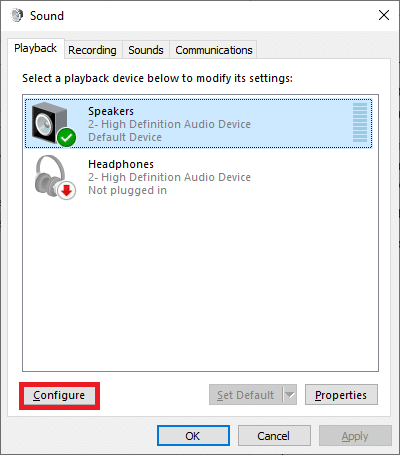
3. Tästä, klikkaa Seuraava edetä.
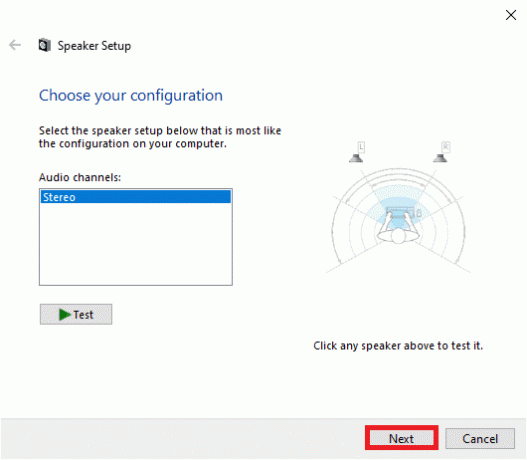
4. Poista valinta ruudusta Edessä vasen ja oikea alla Täyden alueen kaiuttimet ja klikkaa Seuraava, kuten alla on korostettu.
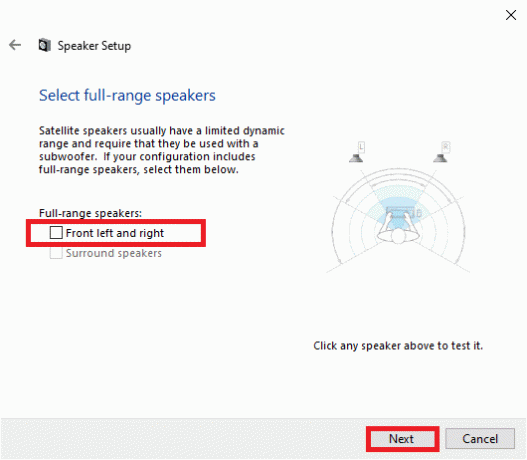
5. Napsauta lopuksi Viedä loppuun konfiguroinnin lopettamiseksi.
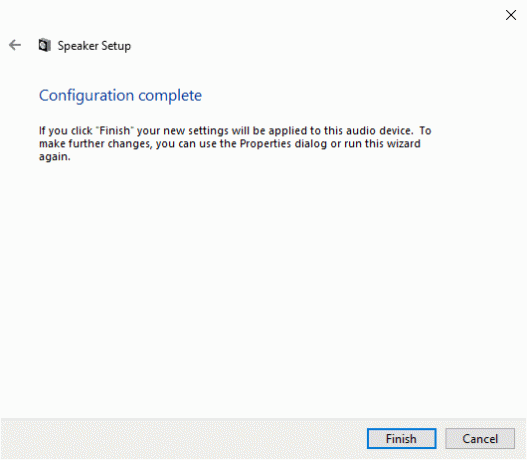
Tarkista nyt, katkeaako ääni jatkuvasti Windows 10 -ongelma on ratkaistu järjestelmässäsi. Jos ei, kokeile seuraavaa ratkaisua.
Tapa 5: Suorita Windowsin vianmääritys
Vianetsinnän toiminnot ovat:
- Systeemi sammuu kaikki Windows Update -palvelut.
- C:\Windows\SoftwareDistribution-kansio on nimetty uudelleen tiedostoon C:\Windows\SoftwareDistribution.old ja pyyhkii kaiken järjestelmässä olevan latausvälimuistin.
- Lopuksi Windows Update Services on käynnistetty uudelleen.
Näin voit suorittaa Windowsin sisäänrakennetun vianmäärityksen äänen jatkuvan katkeamisen korjaamiseksi Windows 10 -ongelmassa:
1. Lyö Windows avain ja tyyppi Ohjauspaneeli hakupalkissa ja avaa Ohjauspaneeli täältä.

2. Etsiä Ongelmien karttoittaminen käyttämällä hakukenttää ja napsauttamalla sitä.

3. Napsauta nyt Näytä kaikki vaihtoehto vasemmassa ruudussa.
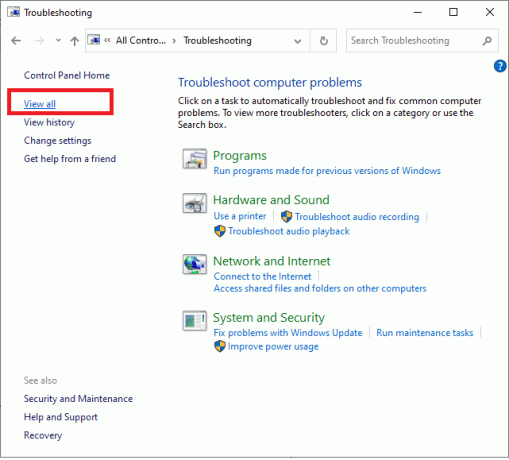
4. Klikkaa Windows päivitys, kuten on esitetty.

5. Napsauta nyt Pitkälle kehittynyt.
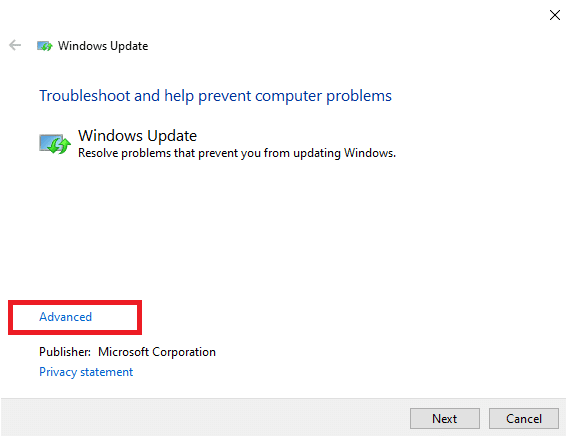
6. Valitse merkitty ruutu Tee korjaukset automaattisesti ja klikkaa Seuraava.
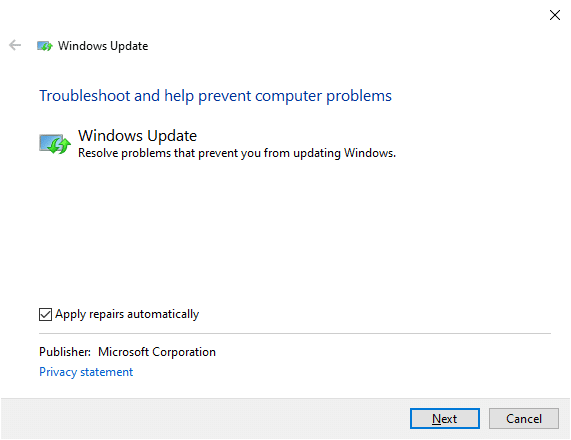
7. Seuraa näytön ohjeita suorittaaksesi vianmääritysprosessin loppuun.
Useimmiten vianmääritysprosessi korjaa ongelman ja kertoo, että se voi tunnistaa ja korjata ongelman. Jos se kuitenkin sanoo, että se ei voinut tunnistaa ongelmaa, kokeile seuraavaa ratkaisua.
Lue myös:Korjaa liian matala tietokoneen ääni Windows 10:ssä
Tapa 6: Päivitä Windows-käyttöjärjestelmä
Microsoft julkaisee päivityksiä säännöllisesti korjatakseen järjestelmäsi vikoja. Uusien päivitysten asentaminen auttaa sinua siinä. Siksi varmista aina, että käytät järjestelmääsi sen päivitetyssä versiossa. Muuten järjestelmän tiedostot eivät ole yhteensopivia pelitiedostojen kanssa, mikä aiheuttaa äänikatkoksia pelien aikana. Päivitä Windows-käyttöjärjestelmä noudattamalla alla olevia ohjeita.
1. paina Windows + Iavaimet yhdessä avataksesi asetukset pöytätietokoneellasi/kannettavalla tietokoneellasi.
2. Valitse nyt Päivitys ja suojaus.

3. Napsauta seuraavaksi Tarkista päivitykset oikeasta paneelista.

4A. Seuraa näytön ohjeita ladataksesi ja asentaaksesi uusimman saatavilla olevan päivityksen.
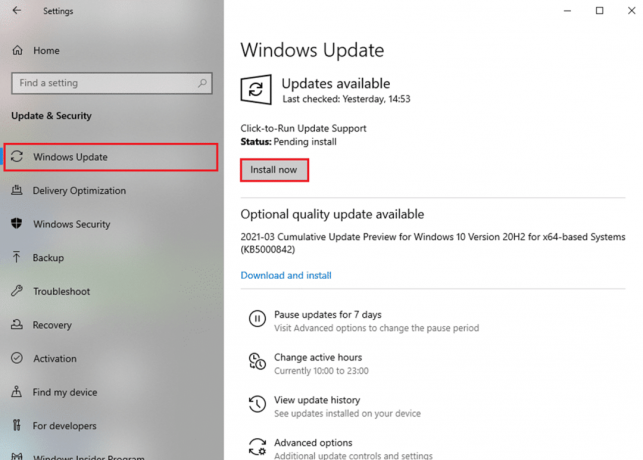
4B. Jos järjestelmäsi on jo ajan tasalla, se näkyy Olet ajan tasalla viesti.

5. Käynnistä tietokoneesi uudelleen ja nauti valitsemiesi pelien, videoiden ja elokuvien suoratoistosta.
Tapa 7: Tarkista laitteisto vaurioiden varalta
Liiallinen ylikuumeneminen saattaa myös vaikuttaa tietokoneesi ja oheislaitteiden huonoon suorituskykyyn. Ylikuumeneminen vahingoittaa sisäisiä osia ja hidastaa järjestelmän toimintaa vähitellen.
- Lepää tietokoneesi pitkien työaikojen välissä. Jos kohtaat laitteisto-ongelmia, mene ammattimaiseen korjaukseen.
- Jos laitteesi on takuun alainen, voit vaatia vaihto tai korjaus, kuten tapaus saattaa olla.
Suositus:
- Kuinka korjata ääntä Steam-peleissä
- Korjaa Steam-sovelluksen latausvirhe 3:0000065432
- Korjaa ARK ei voi kysyä palvelimen tietoja kutsua varten
- Korjaa Logitechin hiiren kaksoisnapsautusongelma
Toivomme, että tästä oppaasta oli apua ja sinä pystyit siihen fix-ääni katkeilee jatkuvasti Windows 10:ssä ongelma. Kerro meille, mikä menetelmä toimi sinulle parhaiten. Lisäksi, jos sinulla on kysyttävää tai ehdotuksia, voit jättää ne kommenttiosioon.