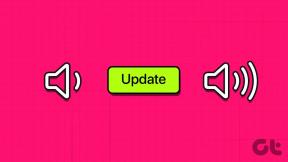Kuinka käyttää Scheduleria ja Grabberia IDM: ssä
Sekalaista / / November 29, 2021
Internet Download Manager on yksi sovelluksista, joiden nimeen vannon. Toki niitä on muut Windows-latausten hallintaohjelmat, mutta minulle mikään ei ole niin hyvää kuin IDM. Monet IDM: ää käyttävät ihmiset eivät ehkä tunne sen tarjoamia lisäominaisuuksia, joista kaksi tärkeintä ovat Scheduler ja Grabber. Scheduler, nimensä mukaisesti, ajoittaa lataukset, ja Grabber nappaa useita latauksia verkkosivulta.

Ajastin
Ajastin sijaitsee IDM-ikkunan yläosassa. Napsauttamalla kuvaketta avautuu Scheduler-ikkuna. Alla Jonot vasemmalla, sinulla on kaksi vakiojonoa. Voit luoda oman painamalla Uusi jono.

Jokaisella jonolla on oma asetussivu, jota voit muokata tarpeidesi mukaan. Voit asettaa latauksen alkamis-/lopetusajan tietylle päivälle tai tunnille. Olen asettanut sen aloittamaan latauksen klo 12 yöllä ja lopettamaan latauksen aamulla.
Mutta entä jos lataus päättyy puolivälissä yötä ja sinä et halua tietokoneesi käynnissä koko ajan? IDM auttaa sinua – latauksen päätyttyä se voi katkaista yhteyden, sulkea itsensä tai jopa sammuttaa tietokoneen. Nyt jää yksi kysymys, kuinka lisään tiedostoja jonoon?

Jos haluat lisätä tiedoston jonoon, sinun on napsautettava -kuvaketta Lataa myöhemmin -painiketta latausvalintaikkunassa, joka tulee näkyviin, kun napsautat latauslinkkiä. Se avaa pienen pudotusvalikon, josta valitset jonon, johon haluat lisätä latauksen.
Jonoominaisuus on kätevä, kun sinun on ladattava joukkotiedostoja taustalla, kuten kaikki videot YouTube-soittolista. Tai joukko kuvia verkkosivustolta. Hmm, itse asiassa on olemassa parempi tapa tehdä tämä Schedulerin sijaan… Grabber, ehkä?
Hieno vinkki: Latausten ajoittaminen on hyödyllistä, mutta entä silloin, kun se vie kaiken kaistanleveyden ja selaaminen kärsii? Voit jättää lataukset käynnissä taustalle ilman pullonkaulan nopeutta asettamalla nopeusrajoituksen Lataukset > Nopeusrajoitin.
Kaappari
Kuten sanoin, kuvien lataamiseen verkkosivustolta Grabber on parempi kuin Scheduler. Vaikka molempia ei voi verrata, koska niiden toiminnot eroavat, Grabber on hyvä nappaamaan samantyyppisiä tiedostoja tai jopa kokonaisia verkkosivustoja ladattavaksi. Sinun ei enää tarvitse napsauttaa jokaista linkkiä, jonka haluat ladata, määritä vain joitain sääntöjä Grabber-asetuksissa ja se hoitaa loput. Löydät Grabber-vaihtoehdon IDM-ikkunan yläosasta. Noudata näitä ohjeita sen määrittämiseksi.
Vaihe 1: Kun painat Grabber-kuvaketta, sinulle näytetään tämä ikkuna. Nimeä projekti (joka voidaan myös tallentaa) ja liitä linkki, josta haluat napata (ladata). Jatka napsauttamalla Seuraava.

Vaihe 2: Täällä voit säätää tiedostojen tallennuspaikkaa. Grabber-latauksille on parempi valita eri kansio, mutta viime kädessä päätös on käyttäjällä. Voit ottaa käyttöön Muunna ladattujen html-tiedostojen linkit paikallisiksi tiedostoiksi tallentaaksesi tarkan kopion verkkosivusto offline-katselua varten. Muut vaihtoehdot ovat itsestään selviä. Jatka napsauttamalla Seuraava.

Vaihe 3: Kolmannessa vaiheessa sinun on määritettävä, kuinka syvältä sieppaaja näyttää löytääkseen ladattavat tiedostot. Taso 0 tarkoittaa, että se näyttää vain antamasi linkin verkkosivulta, kun taas taso 1 tarkoittaa, että se tutkii jokaista verkkosivulla annettua linkkiä.

Jos esimerkiksi annoit osoitteen Google.com sivuston osoitteeksi, taso 0 nappaisi vain logon ja Google.com html-tiedoston, kun taas taso 1 siirtyisi Google-kuvahakuihin, uutisiin, Gmailiin jne. ja nappaa myös ne tiedostot. Sinun pitäisi saada kuva.
Vaihe 4: Täällä sinun on valittava, minkä tyyppisen tiedoston haluat tai et halua Grabberin lataavan. Se voi olla mitä tahansa – kuvia, asiakirjoja tai videoita. Jos haluat aloittaa kaikkien tiedostojen lataamisen heti, kun grabber kaappaa ne, valitse Aloita kaikkien vastaavien tiedostojen lataaminen kerralla.

Toinen hyödyllinen asetus tässä on Lataa, jos tiedoston koko on, jonka voit asettaa välttämään tai sisällyttämään tiettyjä tiedostoja niiden koosta riippuen.
Vaihe 5: Tämä on viimeinen ikkuna, jossa tartuntaprosessi alkaa. Jos olisit valinnut Aloita kaikkien vastaavien tiedostojen lataaminen kerralla, lataukset alkavat automaattisesti tai sinun on valittava tarvittavat tiedostot manuaalisesti. Alla olevassa kuvassa grabberin tästä ottamat kuvat Opastekninen artikkeli näytetään. Asetan tasoksi 0, vain kuvat ja tiedostokoon vähintään 5 kt. Tulokset olivat melko lähellä odotuksiani.

Johtopäätös
Tänään näimme, että IDM: n ainoa käyttötarkoitus ei ole vain videoiden lataaminen YouTubesta. Olen käyttänyt Grabberia massakuvien lataamiseen verkkosivuilta, sarjan PDF-tiedostojen lataamiseen foorumeilta ja moniin muihin tapauksiin. Haluaisin kuulla näkemyksiäsi ja kokemuksiasi IDM: stä.