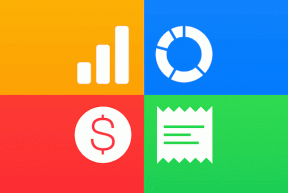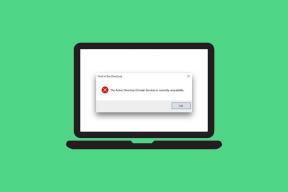4 parasta tapaa korjata Windows 10 -tablettitila, joka ei toimi
Sekalaista / / November 29, 2021
Kannettava tietokone tai All-in-One-tietokone, jossa on kosketusnäyttö, voi olla erittäin hyödyllinen. Jos haluat joskus navigoida kosketusnäytöllä varustetulla tietokoneellasi käyttämällä vain näyttöä, sinun tulee ottaa käyttöön Windows-tablettitila. Se optimoi täysin tietokoneesi näyttöliittymän näytön käyttöä varten. Kun et pysty käytä Tablet-tilaa Windows 10 -tietokoneellasi, katso tässä oppaassa kuvatut vianmääritysratkaisut.

Pieni järjestelmähäiriö voi saada Windowsin Tablet-tilan poikkeamaan normaalista toiminnastaan. Ongelma voi johtua myös joistakin suurista teknisistä virheistä. Esimerkiksi poistettu tai väärin määritetty rekisteritiedosto voi tehdä Tablet-tilan toimimattomaksi. Jotkut käyttäjät ovat myös ilmoittaneet kokeneensa tämän ongelman äskettäin asennettuaan Windows 10 -päivityksen tietokoneisiinsa. Haaskaamatta enempää aikaa tämän ongelman todennäköisiin lähteisiin, siirrytään ratkaisuihin.
1. Ota tablettitila uudelleen käyttöön
Kuten aiemmin mainittiin, ongelma voi joskus johtua häiriöstä tietokoneesi Windows 10 -käyttöjärjestelmän normaalissa toiminnassa. Jos tietokoneesi ei siirry Tablet-tilaan sen käyttöönoton jälkeen, poista ominaisuus käytöstä ja kytke se takaisin päälle.
Vaihe 1: Avaa Windowsin toimintakeskus napauttamalla tehtäväpalkin oikeassa alakulmassa olevaa muistiinpanon kaltaista kuvaketta. Vaihtoehtoisesti voit käyttää 'Windows-näppäin + A' -pikanäppäintä.

Vaihe 2: Napauta Tablettitila sammuttaaksesi sen.

Vaihe 3: Ota Tablettitila uudelleen käyttöön napauttamalla sitä uudelleen. Tämä voisi auttaa palauttamaan Tablet-tilan takaisin normaaliin toimintaan.

Jos tämä temppu ei toimi, yritä käynnistää tietokone uudelleen.
2. Määritä Tablet-tila uudelleen
Jos tablettitilaa ei oteta käyttöön (oletuksena), kun käynnistät tietokoneen, sinun on ehkä määritettävä Tablet-tilan asetukset uudelleen. Tämä johtuu Microsoftista automaattinen tablettitila pois käytöstä Windows 10 Build 18970:ssä. Jos haluat tietokoneesi olevan Tablet-tilassa koko ajan, sinun on määritettävä tietokoneesi tekemään se manuaalisesti. Näin
Vaihe 1: Käynnistä Windowsin Asetukset-valikko ja valitse Järjestelmä.

Nopea vinkki: Käytä Windows-näppäin + I -pikanäppäintä käynnistääksesi nopeasti Windowsin Asetukset-valikon.
Vaihe 2: Napauta Tablet-tila vasemmassa ruudussa avataksesi Tablet-tilan asetusvalikon.

Vaihe 3: Napauta avattavaa vaihtoehtoa Kun kirjaudun sisään -osiossa.

Vaihe 4: Valitse seuraavaksi Tablettitila.

Tämän pitäisi käynnistää tietokoneesi käyttämään Tablet-tilaa oletuksena joka kerta, kun kirjaudut sisään.
3. Pakota Tablet-tila käyttöön
Jos kumpikaan yllä kuvatuista vianetsintäkorjauksista ei toimi, yritä ottaa Tablet-tila käyttöön Windowsin rekisterieditorin kautta. Suorita se noudattamalla alla olevia ohjeita.
Huomautus: Tämä menetelmä on melko tekninen ja asiat voivat mennä pieleen, jos muokkaat tiedostoa/rekisteriä väärin. Suosittelemme, että varmuuskopioi tietokoneesi rekisteritiedostot ennen kuin jatkat alla olevien vaiheiden kanssa.
Vaihe 1: Käynnistä Suorita-komentoruutu käyttämällä Windows-näppäin + R-pikanäppäintä.
Vaihe 2: Seuraavaksi kirjoita regedit valintaikkunaan ja valitse OK tai napauta Enter-näppäintä.

Vaihe 3: Kopioi alla näkyvä hakemistopolku Rekisterieditorin navigointiruutuun, liitä se sinne ja napauta näppäimistöltä Enter.
Tietokone\HKEY_CURRENT_USER\Software\Microsoft\Windows\CurrentVersion\ImmersiveShell

Vaihe 4: Napsauta hiiren kakkospainikkeella TabletModea ja valitse Muokkaa.

Jos et löydä TabletModea tästä hakemistosta, siirry vaiheeseen 5. Muussa tapauksessa siirry vaiheeseen 9.
Vaihe 5: Napsauta hiiren kakkospainikkeella tyhjää kohtaa ikkunassa ja valitse Uusi.

Vaihe 6: Valitse seuraavaksi D-WORD (32-bittinen) arvo.

Vaihe 7: Nimeä äskettäin luotu arvo uudelleen muotoon Tablet-tila.

Vaihe 8: Napsauta nyt hiiren kakkospainikkeella TabletModea ja valitse Muokkaa.

Vaihe 9: Muuta arvopäiväksi 1 ja napauta OK.

Ota lopuksi Tablet-tila käyttöön toimintakeskuksesta ja katso, toimiiko ominaisuus nyt. Jos ongelma jatkuu, siirry seuraavaan ratkaisuun.
4. Päivitä Windows
Jonkin verran Windows 10 käyttäjät Tablet-tilassa, joka ei reagoinut, pystyivät palauttamaan ominaisuuden tietokoneisiinsa asentamalla Windows-päivityksen. Jos tämän ongelman aiheuttaa tietokoneessasi olevan Windows 10 -koontiversion virhe, paras vaihtoehto on päivittää tietokoneesi virheettömään Windows-koontiversioon. Siirry kohtaan Asetukset > Päivitykset ja suojaus > Windows Update ja lataa saatavilla olevat päivitykset.
Jos huomasit, että Windows 10 -tablettitila lakkasi toimimasta äskettäisen käyttöjärjestelmäpäivityksen jälkeen, sinun tulee tehdä se palauta aiempaan Windows-versioon/koontiversioon päivitit osoitteesta.
Palaa tablettitilaan
Kokeile mitä tahansa yllä mainituista ratkaisuista ja kerro meille, mikä niistä toimi sinulle. Jos mikään ei auta, voit kokeilla "Aloita koko näyttö" -toiminnon poistaminen käytöstä vaihtoehto tietokoneellasi. Tee se valitsemalla Asetukset > Mukauttaminen > Aloita. pari Windows 10 -käyttäjää, jotka kohtaavat samanlaista ahdinkoa, korjasivat Tablet-tilan toimimattomuuden ongelman tällä menetelmällä.
Seuraava: Katso nämä 11 tapaa korjata Sticky Keys, jotka eivät toimi Windows 10 -virheessä. Nämä vaiheet auttavat sinua palaamaan kirjoittamiseen hetkessä.