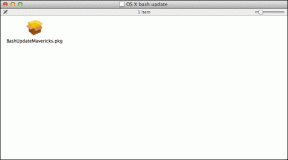6 parasta vinkkiä puhelinsovelluksen käyttämiseen Windows 10:ssä
Sekalaista / / November 29, 2021
Älypuhelimet ja tietokoneet voivat työskennellä yhdessä saadakseen työmme valmiiksi nopeasti. Android-puhelimet ja Windows 10 -tietokoneet voivat olla vuorovaikutuksessa keskenään ilman ongelmia tiedostojen siirtämisessä tai tekstikatkelmien lähettämisessä puhelimesta tietokoneeseen. Onneksi asiat muuttuivat Microsoftin Your Phone -sovelluksen myötä.

Tämän sovelluksen avulla voit ohjata Android-älypuhelintasi (jossain määrin) tietokoneesi kautta. Lisäksi voit helposti siirtää tiedostoja ja kansioita. Hyvä asia on, että Puhelin-sovellus on parantunut viimeisten parin vuoden aikana sisältäen upeita uusia ominaisuuksia, jotka lisäävät tuottavuuttasi ja helpottavat työtäsi.
Ja tässä viestissä tarkastelemme joitain hienoja vinkkejä puhelimesi sovelluksen käyttöön.
Koska tästä tulee pitkä postaus, hypätään suoraan sisään, eikö niin?
Myös opastekniikassa
1. Hienosäätää häiritseviä ilmoituksia
Kyllä, on hienoa, että voit käyttää kaikkia puhelimesi ilmoituksia tietokoneeltasi, mutta jatkuvat pingit voivat häiritä pitkällä aikavälillä. Tämä pätee erityisesti, jos olet ottanut ilmoitukset käyttöön kaikissa puhelimesi sovelluksissa.
Onneksi voit hienosäätää ilmoituksia. Itse asiassa voit valita sovellukset, joissa haluat tulla häirityksi. Mukauta ilmoituksia avaamalla Ilmoitukset-välilehti Windows 10 -sovelluksessasi ja napsauttamalla Mukauta.

Näet luettelon puhelimesi sovelluksista. Vaihda nyt merkityksettömien painiketta. Samalla voit valita oletuslaitteen, johon haluat ilmoitukset avautuvan.

Siisti vinkki: Voit kiinnittää ilmoituksen, jos pelkäät jättää sen huomioimatta. Napsauta ilmoituksen vieressä olevaa kolmen pisteen valikkoa ja valitse Kiinnitä.
2. Suorita Android Apps
Joten sinun on tarkistettava pikakela Instagramissa, mutta et halua ottaa puhelinta pois latausalustalta (katso parhaat langattomat laturit)? Puhelimesi -sovelluksella voit nyt avata sovellukset suoraan tietokoneeltasi.
Suurin osa sovelluksista on tuettu, oli se sitten ostossovellus tai vaatimaton My Files -sovellus. Sinun tarvitsee vain napsauttaa oikealla olevaa Sovellukset-vaihtoehtoa. Tämä lataa kaikki puhelimessasi olevat sovellukset. Napsauta yhtä, ja siinä kaikki.


Ainoa saalis on, että puhelimen lukitus on avattava. Puhelin aloittaa näytön suoratoiston, etkä voi käyttää puhelintasi tänä aikana.
Kun olet valmis, napsauta Sulje-painiketta, ja siinä kaikki. Asiat palaavat normaaliksi.
Pro Vinkki: Onko sinulla suosikkisovellus? Merkitse se suosikiksi. Tällä tavalla sinun ei tarvitse metsästää sitä tulevaisuudessa.
3. Keskeytä kappaleet tietokoneeltasi
Suurin osa uudet langattomat kuulokkeet voit ohjata toistoa muutamalla kosketuksella. Sinun tarvitsee vain napauttaa kerran tai kahdesti, niin kappale toistetaan/pysähtyy tai siirtyy seuraavaan kappaleeseen. Jos kuitenkin haluat nämä säätimet hiiren kärkiin, sekin voidaan järjestää.
Puhelimesi näyttää nyt nykyisen kappaleen ja joitain perussäätimiä. Joten jos haluat ohittaa muutaman kappaleen, riittää vain sarja hiiren napsautuksia. Ohjaus ulottuu kuitenkin vain toistoon/taukoon, kelaukseen ja ohitukseen asti. Et voi asettaa kappaletta toistumaan.

Tiesitkö: Voit tarkistaa puhelimesi akun tilan suoraan Windows-sovelluksesta. Joten jos näet pienen luvun, tiedät mitä tehdä.
Myös opastekniikassa
4. Yhdistä iPhonesi
Puhelin-sovellus ei tarkoita vain Android-älypuhelimen yhdistämistä. Voit liittää sen tietokoneeseen ja jakaa verkkosivuja suoraan tietokoneellesi jos sinulla on iPhone. Tietenkään et saa samaa joustavuutta kuin yhdistämällä Android-puhelimeen, mutta se on mahdollista, jos haluat lukea artikkeleita isommalta näytöltä.
Tätä varten tarvitset Microsoftin Jatka PC: llä sovellus iPhonessasi. Kun olet asentanut, avaa verkkosivu joko Safarissa tai Chromessa ja napauta Jaa-kuvaketta.


Valitse valikosta Jatka PC: llä. Koska tämä on ensimmäinen kertasi, sinua pyydetään antamaan Microsoft-tilisi tunnistetiedot. Kun olet vahvistanut, näet laitteiden nimet. Sinun tarvitsee vain valita yksi, ja siinä kaikki.
Samsungin Link to Windows -vaihtoehdossa on myös mahdollisuus lisätä toinen tietokone. Vaikka emme ole vielä testaanneet sitä, olisi hienoa, jos meillä olisi mahdollisuus vaihtaa kannettavan tietokoneen ja pöytätietokoneen välillä.
5. Kopioi ja liitä tekstiä kuin ammattilainen
Tämä on yksi suosikkiominaisuuksistamme. Tietyissä Samsung-puhelimissa Puhelin-sovellus mahdollistaa sen synkronoida nykyinen leikepöydän sisältö. Sinun tarvitsee vain painaa Ctrl+C tekstikatkelmassa Windows-tietokoneellasi, niin teksti on liitettäväksi puhelimeen ja päinvastoin. Super siistiä, eikö?
Parasta on, että sinun ei tarvitse luottaa mihinkään kolmannen osapuolen sovelluksiin tehdäksesi sen. Se vaatii pientä muutosta asetuksiin.
Kun seuraavan kerran kirjaudut puhelimesi sovellukseen Windowsissa, siirry kohtaan Asetukset> Ominaisuudet alla olevan kuvan mukaisesti. Kun olet päällä, vaihda kytkintä Laitteiston välinen kopiointi ja liittäminen. Se siitä.

Paina nyt oikeaa näppäinyhdistelmää ja kopioi ja liitä tekstiä kuin ammattilainen. Huomaa, että jos vaihdat usein puhelimen ja tietokoneen välillä, kohteiden kopioiminen ja liittäminen voi korvata nykyiset leikepöydän kohteet.
Onneksi Windowsissa on Historia-ominaisuus varmuuskopioimaan.
Myös opastekniikassa
6. Siirrä tiedostoja helposti
Toinen mielenkiintoinen asia, jonka voit tehdä Puhelin-sovelluksella, on siirtää tiedostoja helposti. Toistaiseksi meidän on täytynyt luottaa sovelluksiin, kuten Files Go, siirtääksemme tiedostoja edestakaisin. Ja toisinaan se voi olla melkoinen tehtävä.
Napsauta Windows 10 -sovelluksessa puhelimen kuvaa avataksesi aloitusnäytön. Vedä nyt siirrettävät tiedostot aloitusnäyttöön.

Tiedostot siirretään välittömästi, ja löydät ne puhelimesi Omat tiedostot -kansiosta.
Ei rajaa
Kuten aiemmin todettiin, Puhelin-sovellus on kokenut merkittäviä muutoksia viimeisen vuoden aikana ja nyt sovellus on hiottu ja jalostettu. Parasta on, että vaikka puhelin olisi lukittu, voit jatkaa kaikkea työtäsi ilman ongelmia. Kutsu vain aloitusnäyttö Windows-sovellukseen, piirrä lukituskuviosi ja aloita työskentely.
Joten mitä näistä käytät eniten?