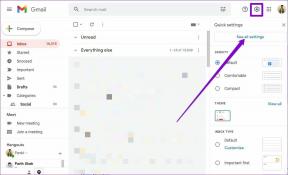Tilan muuttaminen Microsoft Teamsissa
Sekalaista / / November 29, 2021
Kun työskentelet toimistossa, kuka tahansa voi tarkistaa fyysisen kuutiosi ja nähdä, oletko tavoitettavissa vai et. Mutta entä virtuaalinen työtila? Ohjelmistoratkaisut, kuten Microsoft Teams ja Slack, antavat sinun asettaa tilan niin, että kollegasi voivat tietää saatavuudestasi. Näin voit muuttaa tilaa Microsoft Teamsissa.

Käytettävyyden tilan asettaminen työaikana antaa muille selkeän käsityksen siitä, että he voivat olla vuorovaikutuksessa kanssasi. Mahdollisuus muuttaa Microsoft Teamsin tilaa on saatavilla sekä pöytäkoneella että mobiililaitteella. Käsittelemme niitä postauksessa. Mutta ensin aloitamme Microsoft Teamsin Windows- ja Mac-sovelluksista.
Myös opastekniikassa
Microsoft Teams -työpöytäsovellus
Tilan muuttaminen Microsoft Teamsissa on melko helppoa. Seuraa alla olevia ohjeita saadaksesi lisätietoja tilan muuttamisesta Microsoft Teamsissa ja Teams-tilana käytettävissä olevista vaihtoehdoista.
Vaihe 1: Avaa Microsoft Teams Windowsissa tai Macissa.
Vaihe 2: Napsauta Tili-valikkoa oikeassa yläkulmassa.

Vaihe 3: Näet nimesi profiilikuvasi yhteydessä. Katso alla ja tarkista nykyinen tilasi.

Vaihe 4: Napsauta nykyistä tilaasi ja se avaa kontekstivalikon, jossa voit muuttaa Teamsin tilaa. Tarkastellaan niitä yksityiskohtaisesti.

Saatavilla: Vihreänä valintamerkkinä se on Teamsin oletustila, kun kirjaudut sisään sovellukseen. Saatavilla-tila tarkoittaa, että henkilö ei ole kokouksessa tai puhelussa ja hänellä on työpöytäsovellus tällä hetkellä aktiivisena. Kun siirryt mobiilisovellukseen tai pidät laitteen lepotilassa, tila muuttuu Poissa Teamsissa.
Kiireinen: Heti kun olet kiireinen puhelussa tai kokouksessa, Teams vaihtaa tilaksi Varattu ja näyttää punaisen ympyrän. Saat silti ilmoituksia, jos joku lähettää sinulle viestin.
Älä häiritse: Ole varovainen käyttäessäsi Älä häiritse -tilaa Teamsissa. Kerrankin Microsoft ei koskaan muuta tilaa automaattisesti, kun olet DND-tilassa. Se estää kaikki viestit ja ilmoitukset, kunnes muutat DND-tilaa Teamsissa.

Palaan kohta: Keltaisena merkkinä näkyvä Be right back viittaa siihen, että olet väliaikaisesti poissa työpöydältäsi, ja sinun pitäisi olla käytettävissä vastaamaan muutaman minuutin kuluttua.
Esiintyy pois: Poissa näkyvä tarkoittaa, että et ole aktiivisesti keskittynyt Teams-sovellukseen. Ehkä sovellus on auki taustalla ja olet kiireinen tekemässä muita asioita tietokoneellasi. Saat jatkossakin viestejä.
Tästä on hyötyä, kun tutkit asiaa tai teet esityksen etkä halua kollegojesi häiritsevän sinua näinä aikoina.
Näkyvät offline-tilassa: Jos et ole kirjautunut Teams-sovellukseen työpöydällä, sovellus näyttää Näytä offline -tilan. Se osoittaa, että et ole tällä hetkellä töissä. Saat kaikki Teamsin viestit tänä aikana.
Nyt kun tiedät, mitä kukin Teams-tila tarkoittaa, voit valita asiaankuuluvan tilan kuntosi ja mieltymystesi perusteella.
Microsoft on lisännyt toisen siistin toiminnon, joka automatisoi tilasi Teams-ohjelmistoon. Näin voit käyttää sitä.
Vaihe 1: Avaa Teams-sovellus Windowsissa tai Macissa napsauta Profiili-valikkoa yläreunassa.
Vaihe 2: Napsauta nykyistä tilaasi ja valitse Kesto.

Vaihe 3: Valitse tila ja aseta tilan kesto.

Ehkä et ole tavoitettavissa viikkoon. Voit valita Älä häiritse ja asettaa Tämä viikko alkaen Palauta tila sen jälkeen valikosta. Tai ehkä olet ulkona tunnin lounaalla. Käytä Kesto-valikkoa ja automatisoi tila.
Kun kesto on ohi, Teams palauttaa tilaksi Käytettävissä.
Myös opastekniikassa
Microsoft Teamsin tilan pikakuvake
Voit myös käyttää nopeasti pikanäppäimet asettaaksesi tilan Microsoft Teamsissa. Paina vain Command + E (Mac) tai Ctrl + E (Windows) ja käytä yläreunassa olevaa hakukenttää. Käytä nyt seuraavia komentoja asettaaksesi tilan Teamsissa.

- /available: Muuttaa tilasi Käytettävissä
- /busy: Asettaa tilaksesi Varattu
- /dnd: Aktivoi Älä häiritse -tilan
- /brb: Muuttaa tilaksesi Palaa takaisin
- /away: Asettaa tilaksesi Poissa
- /offline: Asettaa tilaksesi Näytä offline-tilassa
Myös opastekniikassa
Microsoft Teams -mobiilisovellus
Jos olet liikkeellä ja unohdit muuttaa tilaa Teams-työpöytäsovelluksesta, voit tehdä sen Teams-mobiilisovelluksella.
Vaihe 1: Avaa Microsoft Teams iPhonessa tai Androidissa.
Vaihe 2: Napauta profiilikuvaketta yläreunassa.
Vaihe 3: Napauta tilaa ja valitse uusi tila avattavasta valikosta.


Aseta oikea tila
Jos olet kiireinen tai poissa luotasi tehdä töitä kotoa asetukset, on aina suositeltavaa asettaa tila vastaavasti. Loppujen lopuksi et halua joutua Teams-viestien pommitukseen, kun olet kiireinen muiden asioiden kanssa.