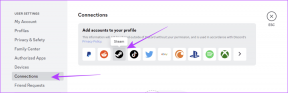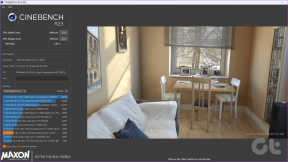3 parasta tapaa lisätä kuvakaappauksia Microsoft Outlookiin
Sekalaista / / November 29, 2021
Kuvakaappaukset voivat olla erittäin hyödyllisiä siirrettäessä tiettyjä tietoja viesteissä tai sosiaalisessa mediassa. Esimerkiksi lähetettäessä sähköpostia, jossa pyydetään teknistä apua, kuvakaappaus ongelmasta riittäisi sen sijaan, että yritettäisiin selvittää, kuinka ongelma ilmaistaan sanoin. Microsoft Outlookia käytettäessä käyttäjät voivat nyt lisätä kuvakaappauksia monin eri tavoin.

Kuvakaappaukset voidaan joko lisätä sähköpostin tekstiosaan tai liittää liitteenä. Se vain tekee asioista helpompaa selittää tai jakaa tiimisi tai kenenkään muun kanssa. Tässä on kolme parasta tapaa tehdä se:
Myös opastekniikassa
Outlookin nauhan kuvakaappausominaisuuden käyttäminen
Microsoft Outlookissa on kuvakaappausominaisuus, jonka löydät Lisää-välilehdeltä. Tämän ominaisuuden avulla käyttäjät voivat ottaa kuvakaappauksen tietystä ikkunasta työpöydällään ja lisätä sen sähköpostiin. Näin se toimii:
Vaihe 1: Käynnistä Microsoft Outlook.

Vaihe 2: Jos luot uuden sähköpostin, valitse Uusi sähköposti. Jos kuitenkin vastaat sähköpostiin, valitse viesti ja napsauta Vastaa.

Vaihe 3: Napsauta valintanauhassa Lisää-välilehteä.

Vaihe 4: Napsauta Kuvitukset-ryhmässä Kuvakaappaus.

Vaihe 5: Avattavasta valikosta näet kaksi vaihtoehtoa. Valitse sopiva kuva Käytettävissä olevista Windowsista, jos haluat sisällyttää kuvakaappauksen työpöydällesi avatusta ikkunasta. Mutta jos haluat sisällyttää leikkeen ikkunasta, valitse Screen Clipping.

Vaihe 6: Kun teet yllä olevan toiminnon, kuvakaappaus lisätään viestiisi automaattisesti. Aseta kursori kuvan reunaan säätääksesi kokoa.
Myös opastekniikassa
Windowsin katkaisutyökalun käyttäminen
Toinen tapa lisätä kuvakaappauksia Outlookiin on Window Snipping Tool -työkalu. Tämä työkalu lisättiin ensin Windows Vistaan. Windows Snipping Toolin avulla voit lisätä kuvakaappauksia Microsoft Outlook -sähköposteihin seuraavasti:
Vaihe 1: Käynnistä Windows Snipping Tool.

Vaihe 2: Napsauta Snipping Tool -nauhassa Uusi.

Vaihe 3: Kun hiiren osoitin muuttuu +-merkiksi, valitse ikkuna, josta haluat ottaa kuvakaappauksen.
Vaihe 4: Kun olet tehnyt valinnan, uusi ikkuna avautuu, jossa näkyy kuvakaappaus. Napsauta nauhassa Tiedosto ja napsauta sitten Lähetä.

Vaihe 5: Valitse jokin vaihtoehdoista Sähköpostin vastaanottaja (sähköpostin tekstiosa) tai Sähköpostin vastaanottaja (liitteenä). Voit myös päättää tallentaa kuvakaappauksen ja lisätä sen sähköpostiisi manuaalisesti.

Huomautus: Windowsin leikkaustyökalulla on erilaisia tiloja: vapaamuotoinen, suorakulmainen, ikkuna ja koko näytön leikkaus. Voit valita minkä tahansa näistä vaihtoehdoista ennen kuvakaappauksen ottamista nykyisen tarpeen mukaan.
Myös opastekniikassa
Windowsin Snip & Sketch Toolin käyttäminen
Snip & Sketch -työkalu esiteltiin Windows 10:ssä korvaamaan Snipping Toolin. Joten Windows 11:ssä Snip & Sketch saattaa edelleen olla olemassa, mutta se korvataan lopulta Snipping Toolilla.
Tämän työkalun avulla voit luoda kuvakaappauksia, kopioida ne leikepöydällesi ja liittää ne Microsoft Outlook -sähköposteihin. Alla olevat vaiheet opastavat sinua käyttämään Windows Snip & Sketch -työkalua:
Vaihe 1: Käynnistä Windows Snip & Sketch -työkalu joko painamalla näppäimistön Windows + SHIFT + S -näppäimiä samanaikaisesti tai etsimällä työkalua Käynnistä-valikosta.

Vaihe 2: Valitse haluamasi kuvakaappaustila napsauttamalla mitä tahansa palkissa olevaa vaihtoehtoa. Vaihtoehdot ovat vapaamuotoinen, ikkuna, suorakulmio ja koko näyttö.

Vaihe 3: Valitse se vetämällä hiiren osoitin näytön sen osan päälle, josta haluat ottaa kuvakaappauksen. Kuvakaappaus kopioidaan automaattisesti leikepöydällesi.
Vaihe 4: Liitä kuvakaappaus Outlook-viesti-ikkunaan asettamalla kohdistin ikkunan päälle ja painamalla näppäimistön CTRL + V -näppäimiä samanaikaisesti. Vaihtoehtoisesti voit napsauttaa viestiikkunaa hiiren kakkospainikkeella ja valita Liitä.

Vaihe 5: Kun teet yllä olevan toiminnon, kuvakaappaus lisätään viestiisi automaattisesti. Aseta kursori kuvan reunaan säätääksesi kokoa.
Kuvakaappausten tallentaminen PDF-muodossa
Minkä tahansa yllä olevan menetelmän käyttämisen pitäisi auttaa lisäämään kuvakaappaus Outlook-sähköpostiisi. The kuvakaappaukset voidaan myös tallentaa PDF-muodossa tiedostot Windowsin oletussovelluksilla.