Korjaa Windows 11 -päivitysvirhe
Sekalaista / / December 02, 2021
On tärkeää pitää Windows-järjestelmäsi ajan tasalla, jotta saat parhaan suorituskyvyn ja suojausominaisuudet. Jokainen uusi päivitys sisältää myös joukon virheenkorjauksia, jotka parantavat järjestelmän yleistä suorituskykyä. Entä jos et voi päivittää Windows-käyttöjärjestelmää, koska prosessin aikana tapahtui virhe? Saatat kohdata Error Encountered -ongelmia Windows Update -asetuksissa, mikä estää sinua asentamasta uusimpia päivityksiä ja suojauskorjauksia. Jos näin on, tämä opas opettaa sinulle kuinka korjata Windows 11:ssä havaittu päivitysvirhe.

Sisällys
- Kuinka korjata Windows 11:ssä havaittu päivitysvirhe
- Tapa 1: Suorita sisäänrakennettu Windowsin vianmääritys
- Tapa 2: Päivitä tietoturvatieto
- Tapa 3: Automatisoi Windows Update Service
- Tapa 4: Palauta Windows Update -komponentit
- Tapa 5: Palauta PC
Kuinka korjata Windows 11:ssä havaittu päivitysvirhe
Olemme listanneet viisi mahdollista tapaa korjata tämä ongelma. Ota annetut menetelmät käyttöön siinä järjestyksessä, jossa ne näkyvät, koska ne on järjestetty tehokkuuden ja käyttömukavuuden mukaan.
Tapa 1: Suorita Sisäänrakennettu Windowsin vianmääritys
Tarkista, onko kohtaamillesi virheille sisäänrakennettu vianmääritys. Useimmissa tilanteissa vianmääritystoiminto pystyy enemmän kuin selvittämään ongelman lähteen ja korjaamaan sen. Näin korjaa Windows 11:ssä havaittu päivitysvirhe käyttämällä tätä hämmästyttävää sisäänrakennettua ominaisuutta:
1. Lehdistö Windows + I -näppäimet samanaikaisesti avataksesi asetukset sovellus.
2. Vuonna Järjestelmä -välilehti, vieritä alas ja napsauta Vianetsintä, kuten on esitetty.
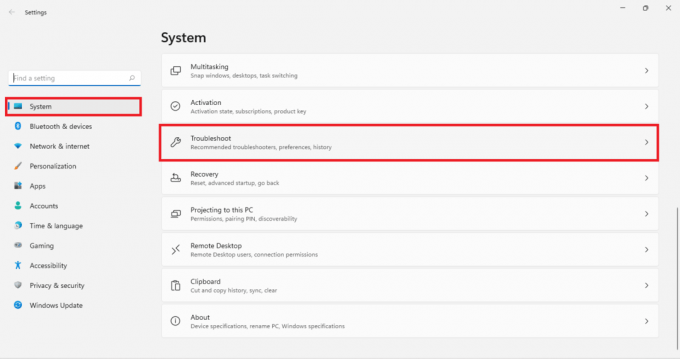
3. Klikkaa Muut vianmääritysohjelmat alla Vaihtoehdot kuten alla on kuvattu.
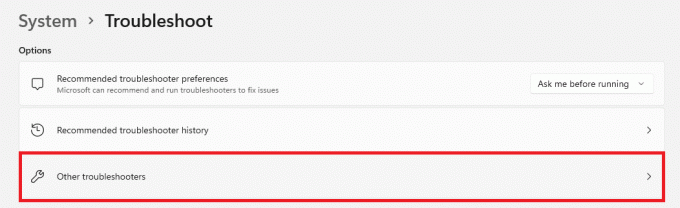
4. Valitse nyt Juosta varten Windows päivitys vianmääritys, jonka avulla se voi tunnistaa ja korjata ongelmat.
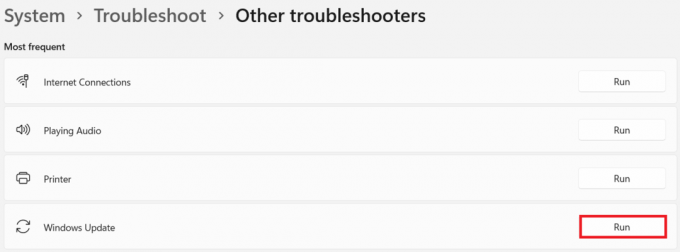
Tapa 2: Päivitä tietoturvatieto
Tämä ratkaisu korjaa virheen, joka havaittiin Windows-päivityksen aikana. Se on paljon vähemmän monimutkainen kuin muut tavat, joita käsitellään myöhemmin tässä artikkelissa.
1. Klikkaa Hakukuvake ja kirjoita Windowsin suojaus. Tästä, klikkaa Avata, kuten on esitetty.

2. Napsauta sitten Virus- ja uhkien suojaus.

3. Klikkaa Suojauspäivitykset alla Virus- ja uhkien suojauspäivitykset.
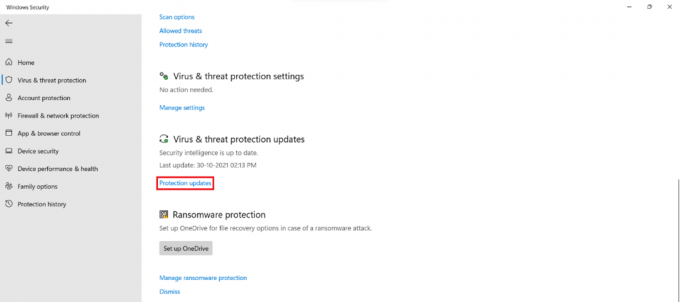
4. Valitse nyt Tarkista päivitykset.

5. Jos päivityksiä on saatavilla, lataa ja asenna ne noudattamalla näytön ohjeita.
Lue myös:Korjaa Windows 11 -päivitysvirhe 0x800f0988
Tapa 3: Automatisoi Windows Update Service
Tämä virhe ilmenee usein, kun asiaankuuluva palvelu ei ole käynnissä tai toimii väärin. Tässä tilanteessa voit käyttää korotettua komentokehotetta ajaaksesi sarjan komentoja päivityspalvelujen automatisoimiseksi seuraavasti:
1. Lehdistö Windows + X -näppäimet yhdessä avataksesi Pikalinkki valikosta.
2. Valitse Windows-pääte (järjestelmänvalvoja) valikosta.

3. Klikkaa Joo in Käyttäjätilien valvonta kehote.
4. Lehdistö Ctrl + Shift + 2 näppäintä samanaikaisesti avautumaan Komentokehote uudella välilehdellä.
5. Tyyppi sc config wuauserv start=auto komento ja paina Tulla sisäänavain toteuttaa.
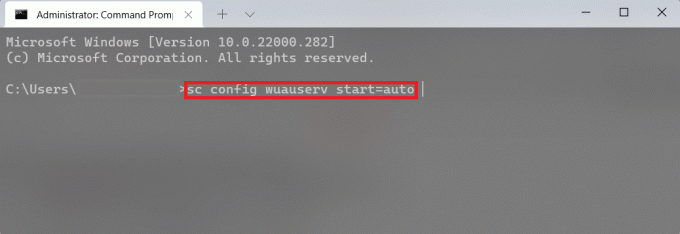
6. Kirjoita sitten sc config cryptSvc start=auto ja osui Tulla sisään.
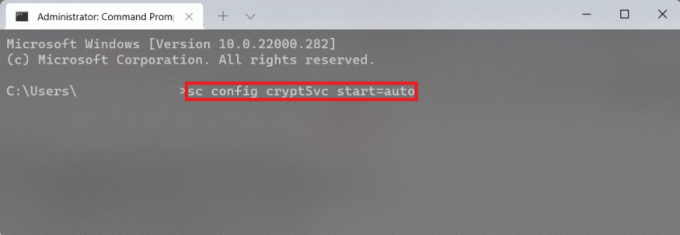
7. Kirjoita annetut komennot uudelleen yksitellen ja paina Tulla sisäänavain.
sc config bits start=autosc config trustedinstaller start=auto

8. Lopuksi käynnistä tietokone uudelleen ja yritä päivitystä uudelleen.
Tapa 4: Palauta Windows Update -komponentit
Windows Update Components lataa ja asentaa päivitykset, tietoturvakorjaukset ja ohjaimet. Jos sinulla on joskus ongelmia niiden lataamisessa eikä mikään muu näytä toimivan, niiden nollaaminen on hyvä ratkaisu. Näin voit korjata Windows 11:n päivitysvirheen nollaamalla Windows Update Components.
1. Lehdistö Windows + X -näppäimet yhdessä avataksesi Pikalinkki valikosta.
2. Valitse Windows-pääte (järjestelmänvalvoja) valikosta.

3. Klikkaa Joo in Käyttäjätilien valvonta kehote.
4. Lehdistö Ctrl + Shift + 2 näppäintä samanaikaisesti avautumaan Komentokehote uudella välilehdellä.
5. Kirjoita komento: net stop bitit ja paina Tulla sisään avain.
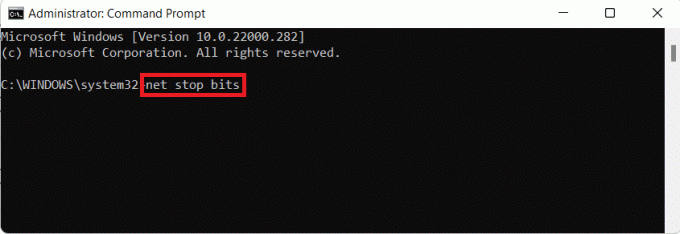
6. Samoin kirjoita ja suorita myös annetut komennot:
net stop wuauservnet stop cryptSvcRen %Systemroot%\SoftwareDistribution\DataStore DataStore.bak
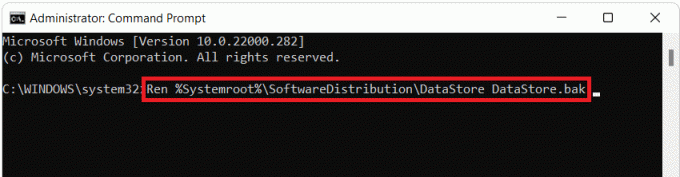
7. Tyyppi Ren %Systemroot%\SoftwareDistribution\Download Download.bak komento & paina Tulla sisään Nimeä Software Distribution -kansio uudelleen.
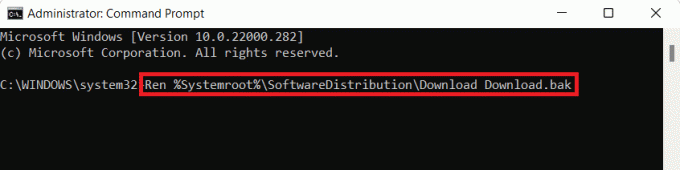
8. Tyyppi Ren %Systemroot%\System32\catroot2 catroot2.bak ja paina Tulla sisään näppäin nimetä Catroot-kansio uudelleen.
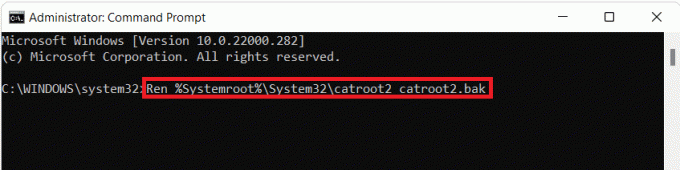
9. Kirjoita seuraava komento ja paina Tulla sisäänavain.
sc.exe sdset-bitit D:(A;; CCLCSWRPWPDTLOCRRCSY)(A;; CCDCLCSWRPWPDTLOCRSDRCWDWOBA)(A;; CCLCSWLOCRRCAU)(A;; CCLCSWRPWPDTLOCRRCPU)

10. Kirjoita annettu komento ja paina Tulla sisäänavain.
sc.exe sdset wuauserv D:(A;; CCLCSWRPWPDTLOCRRCSY)(A;; CCDCLCSWRPWPDTLOCRSDRCWDWOBA)(A;; CCLCSWLOCRRCAU)(A;; CCLCSWRPWPDTLOCRRCPU)

11. Kirjoita seuraava komentoja yksi toisensa jälkeen ja paina Tulla sisäänavain jokaisen komennon jälkeen.
regsvr32.exe atl.dllregsvr32.exe urlmon.dllregsvr32.exe mshtml.dllregsvr32.exe shdocvw.dllregsvr32.exe browseui.dllregsvr32.exe jscript.dllregsvr32.exe vbscript.dllregsvr32.exe scrrun.dllregsvr32.exe msxml.dllregsvr32.exe msxml3.dllregsvr32.exe msxml6.dllregsvr32.exe actxprxy.dllregsvr32.exe softpub.dllregsvr32.exe wintrust.dllregsvr32.exe dssenh.dllregsvr32.exe rsaenh.dllregsvr32.exe gpkcsp.dllregsvr32.exe sccbase.dllregsvr32.exe slbcsp.dllregsvr32.exe cryptdlg.dllregsvr32.exe oleaut32.dllregsvr32.exe ole32.dllregsvr32.exe shell32.dllregsvr32.exe initpki.dllregsvr32.exe wuapi.dllregsvr32.exe wuaueng.dllregsvr32.exe wuaueng1.dllregsvr32.exe wucltui.dllregsvr32.exe wups.dllregsvr32.exe wups2.dllregsvr32.exe wuweb.dllregsvr32.exe qmgr.dllregsvr32.exe qmgrprxy.dllregsvr32.exe wucltux.dllregsvr32.exe muweb.dllregsvr32.exe wuwebv.dll
12. Suorita sen jälkeen seuraavat komennot käynnistääksesi Windowsin verkkopistokkeet ja päivityspalvelut uudelleen:
netsh winsockin nollaus
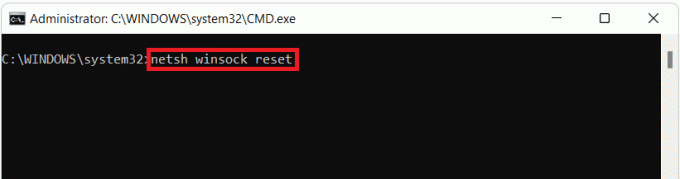
net aloitusbitit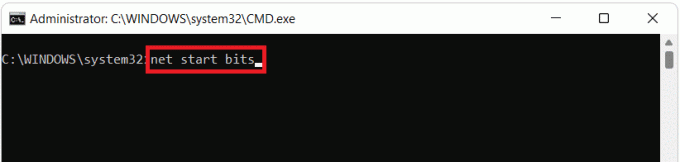
net start wuaserv

net start cryptSvc
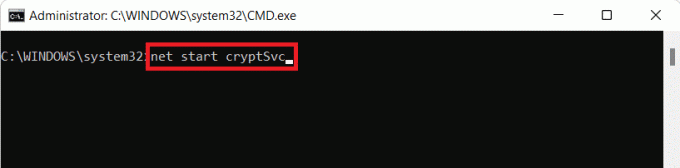
Lue myös: DNS-palvelimen vaihtaminen Windows 11:ssä
Tapa 5: Palauta PC
Voit aina nollata Windowsin, jos mikään muu ei auta. Tämän pitäisi kuitenkin olla viimeinen keinosi. Kun nollaat Windowsin, voit tallentaa tietosi mutta poistaa kaiken muun, mukaan lukien sovellukset ja asetukset. Vaihtoehtoisesti voit poistaa kaiken ja asentaa Windowsin uudelleen. Näin voit korjata Windows 11 -päivityksen virheen nollaamalla tietokoneesi:
1. paina Windows + I -näppäimet samanaikaisesti kasvattaa asetukset.
2. Vuonna Järjestelmä -välilehti, vieritä alas ja napsauta Elpyminen, kuten on esitetty.
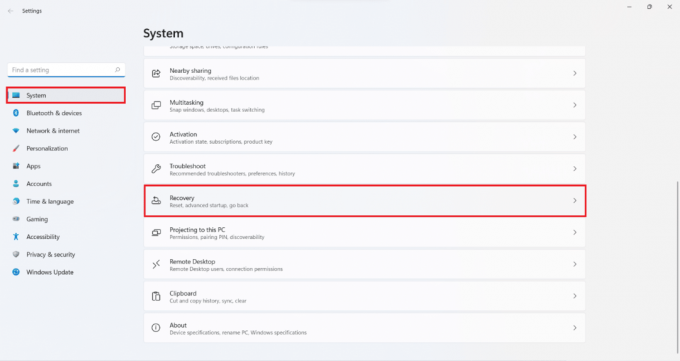
3. Alla Palautusvaihtoehdot, Klikkaa Palauta PC vaihtoehto.

4. Vuonna Nollaa tämä tietokone ikkuna, napsauta Pidä tiedostoni vaihtoehto näkyy korostettuna.
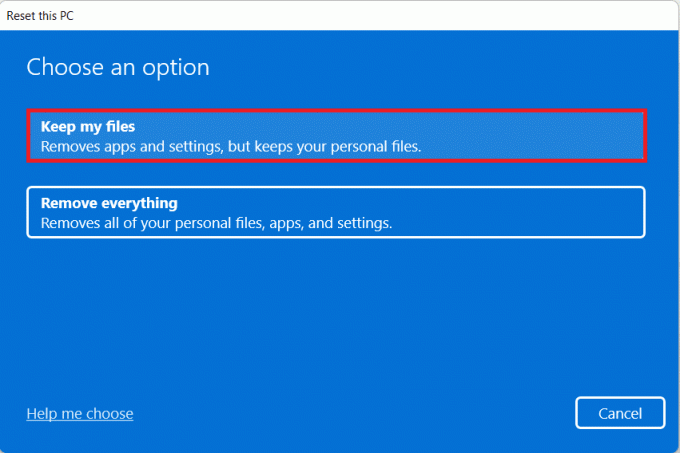
5. Valitse jompikumpi annetuista vaihtoehdoista Kuinka haluat asentaa Windowsin uudelleen näyttö:
- Pilvi lataus
- Paikallinen uudelleenasennus
Huomautus: Pilvilataus vaatii aktiivisen Internet-yhteyden, mutta on luotettavampi kuin Paikallinen uudelleenasennus, koska paikalliset tiedostot voivat vioittua.
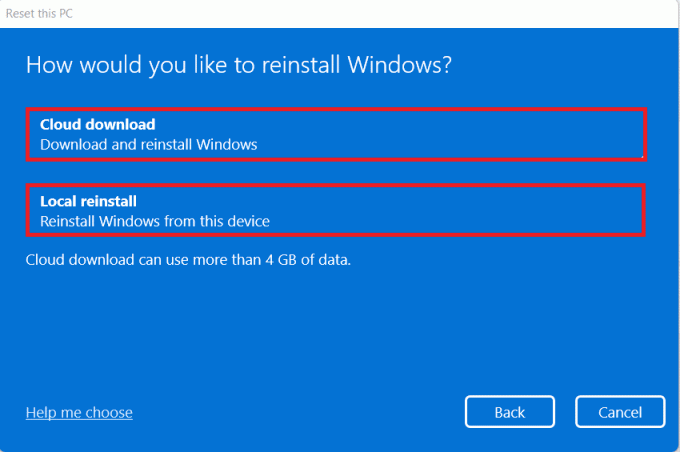
6. Vuonna Lisäasetukset näyttöä, voit napsauttaa Vaihda asetuksia muuttaa aiemmin tehtyjä valintoja.
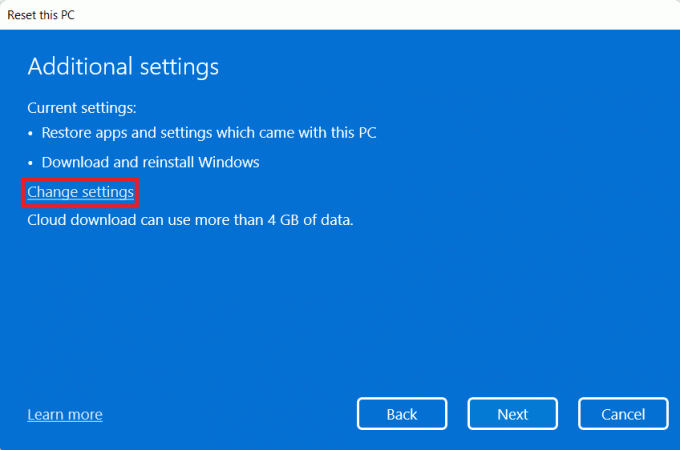
7. Napsauta lopuksi Nollaa kuten on esitetty.
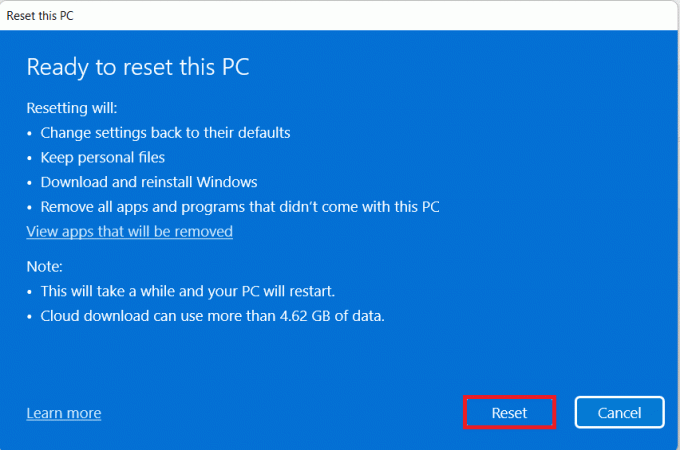
Huomautus: Nollausprosessin aikana tietokoneesi saattaa käynnistyä uudelleen useita kertoja. Tämä on normaalia tämän prosessin aikana näkyvää toimintaa, ja tämän prosessin suorittaminen voi kestää tunteja, koska se riippuu tietokoneesta ja valitsemistasi asetuksista.
Suositus:
- Sticky Keys -näppäimien poistaminen käytöstä Windows 11:ssä
- Internetin nopeuden lisääminen Windows 11:ssä
- Sovellusten päivittäminen Windows 11:ssä
- Kuinka käynnistää Windows 11 vikasietotilassa
Toivomme, että tämä artikkeli oli kiinnostava ja hyödyllinen kuinka korjata Windows 11 -päivitysvirhe. Pudota ehdotuksesi ja kysymyksesi alla olevaan kommenttiosaan.



