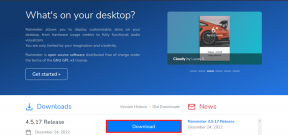Korjaa Windows Media Player -palvelimen suoritus epäonnistui -virhe
Sekalaista / / November 28, 2021
Jos yrität avata mediatiedoston Windows Media Playerilla, saatat saada virheilmoituksen "Palvelimen suoritus epäonnistui", etkä voi tehdä muuta kuin napsauttaa OK sulkeaksesi virheponnahdusikkunan. Nyt Windows Media Player on Windows 10:n sisäänrakennettu mediasoitin, joka on yleensä virheetön, mutta joskus se voi näyttää vakavia virheitä, kuten yllä.
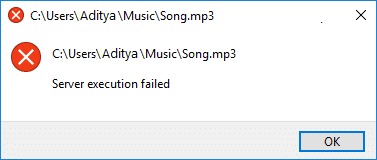
Mutta miksi Windows Media Player (WMP) näyttää palvelimen suoritus epäonnistui -virheen? Syitä voi olla useita, kuten vioittuneet tiedostot tai dll-tiedostot, kolmannen osapuolen sovellusten ristiriita, Windows Media Player verkon jakamispalvelu ei ehkä toimi oikein, päivitys, joka ei salli WMP: n tunnistaa tiettyä tiedostoa tyyppejä jne. Joten tuhlaamatta aikaa katsotaan kuinka korjata Windows Media Player Server -suoritusvirhe alla olevan oppaan avulla.
Sisällys
- Korjaa Windows Media Player -palvelimen suoritus epäonnistui -virhe
- Tapa 1: Rekisteröi jscript.dll ja vbscript.dll
- Tapa 2: Käynnistä Windows Media Player uudelleen Task Managerissa
- Tapa 3: Suorita Windows Media Playerin vianmääritys
- Tapa 4: Suorita puhdas käynnistys
- Tapa 5: Poista Windows Media Playerin verkkojakopalvelu käytöstä
- Tapa 6: Lisää Järjestelmänvalvoja-ryhmä paikallispalveluun
- Tapa 7: Tarkista Windows Update
- Tapa 8: Poista virustorjunta väliaikaisesti käytöstä
- Tapa 9: Asenna Windows Media Player uudelleen
- Tapa 10: Asenna Java uudelleen
Korjaa Windows Media Player -palvelimen suoritus epäonnistui -virhe
Varmista luo palautuspiste vain siltä varalta, että jokin menee pieleen.
Ennen kuin jatkat edistyneitä vianetsintävaiheita, sinun tulee tarkistaa, toimiiko mediatiedosto, jota yrität toistaa WMP: llä minkä tahansa muun median kanssa. soitin, jos se toimii, ongelma on ehdottomasti Windows Media Playerissa, mutta jos ei, tiedosto saattaa olla vioittunut, etkä voi tehdä mitään tehdä.
Tapa 1: Rekisteröi jscript.dll ja vbscript.dll
1.Paina Windows Key + X ja valitse sitten Komentorivi (järjestelmänvalvoja).

2. Kirjoita seuraava komento cmd: hen ja paina Enter jokaisen jälkeen:
regsvr32.exe jscript.dll
regsvr32.exe vbscript.dll
Huomautus: Jokaiselle Enter-näppäimelle avautuu valintaikkuna, napsauta OK.
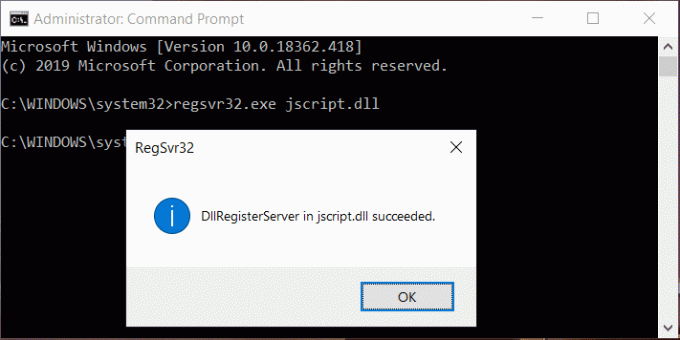
3. Kun olet valmis, sulje cmd ja käynnistä tietokone uudelleen tallentaaksesi muutokset.
Yritä uudelleen toistaa tiedosto WMP: llä ja katso, pystytkö siihen korjaa Palvelimen suoritus epäonnistui -virhe.
Tapa 2: Käynnistä Windows Media Player uudelleen Task Managerissa
1.Paina Ctrl + Shift + Esc avaimet yhdessä avataksesi Tehtävienhallinta.

2.Etsi Windows Media Player Prosessit-välilehdessä.
3. Sitten napsauta hiiren kakkospainikkeella Windows Media Playeria ja valitse Lopeta tehtävä.
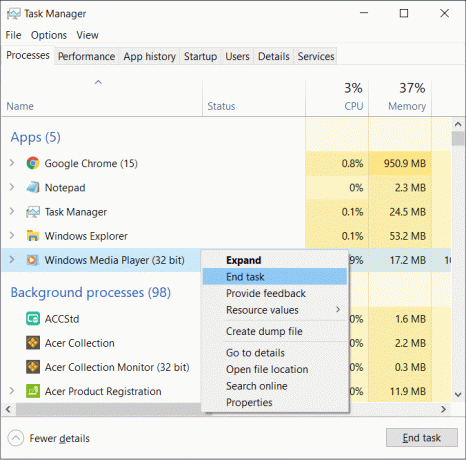
4. Yritä uudelleen avata WMP ja tällä kertaa se saattaa toimia ilman ongelmia.
Tapa 3: Suorita Windows Media Playerin vianmääritys
1.Paina Windows-näppäin + R kirjoita sitten seuraava komento ja paina Enter:
msdt.exe -id WindowsMediaPlayerConfigurationDiagnostic
2. Napsauta Pitkälle kehittynyt ja napsauta sitten Suorita järjestelmänvalvojana.

3. Napsauta nyt Seuraava suorittaaksesi vianmäärityksen.

4.Anna se automaattisesti korjaa Windows Media ei toista musiikkitiedostoja -ongelma ja käynnistä tietokoneesi uudelleen.
Tapa 4: Suorita puhdas käynnistys
Joskus kolmannen osapuolen ohjelmistot voivat olla ristiriidassa Windows Media Playerin kanssa ja aiheuttaa palvelimen suoritus epäonnistui, joten paras tapa varmistaa, jos näin ei ole tässä tapauksessa, poista kaikki kolmannen osapuolen palvelut ja ohjelmat käytöstä ja yritä sitten avata WMP.
1.Paina Windows-näppäin + R -painiketta ja kirjoita sitten msconfig ja napsauta OK.

2. Varmista kohdan Yleiset-välilehdellä Valikoiva käynnistys on tarkistettu.
3.Poista valinta Lataa aloituskohteet valikoivassa käynnistyksessä.

4.Vaihda kohtaan Palvelu-välilehti ja valintamerkki Piilota kaikki Microsoftin palvelut.
5. Napsauta nyt Poista kaikki käytöstä -painiketta poistaaksesi käytöstä kaikki tarpeettomat palvelut, jotka voivat aiheuttaa ristiriitoja.

6. Napsauta Käynnistys-välilehdellä Avaa Task Manager.

7. Nyt Käynnistys-välilehti (Inside Task Manager) Poista kaikki käytöstä Käynnistyskohteet, jotka ovat käytössä.

8. Napsauta OK ja sitten Uudelleenkäynnistää. Yritä nyt uudelleen avata Windows Media Player ja tällä kertaa voit avata sen onnistuneesti.
9.Paina uudelleen Windows-näppäin + R painiketta ja kirjoita msconfig ja paina Enter.
10.Valitse Yleiset-välilehdellä Normaali käynnistysvaihtoehtoja napsauta sitten OK.

11. Kun sinua kehotetaan käynnistämään tietokone uudelleen, napsauta Käynnistä uudelleen.
Jos sinulla on edelleen ongelmia Windows Media Playerin kanssa, sinun on suoritettava puhdas käynnistys käyttämällä erilaista lähestymistapaa, jota käsitellään tämä opas. Jotta korjaa Palvelimen suoritus epäonnistui virhe, sinun täytyy suorittaa puhdas käynnistys tietokoneellesi ja diagnosoi ongelma vaihe vaiheelta.
Tapa 5: Poista Windows Media Playerin verkkojakopalvelu käytöstä
1.Paina Windows Key + R ja kirjoita services.msc ja paina Enter.

2. Vieritä alas ja etsi Windows Media -verkkojakopalvelu listalla.
3.Oikealla painikkeella päällä Windows Media -verkkojakopalvelu ja valitse Lopettaa.
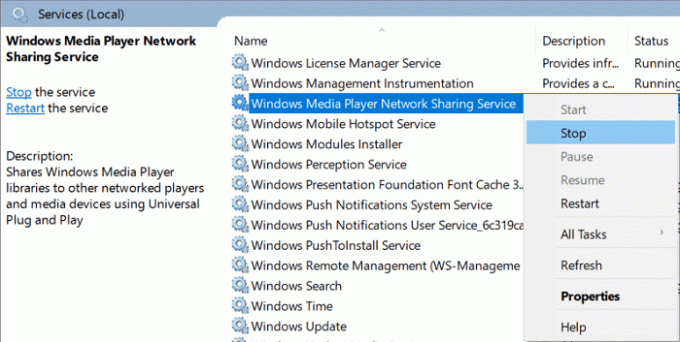
4. Kaksoisnapsauta Windows Media -verkkojakopalvelu avataksesi sen Ominaisuudet-ikkunan.
4. Alkaen Käynnistystyyppi valitse pudotusvalikosta Liikuntarajoitteinen.
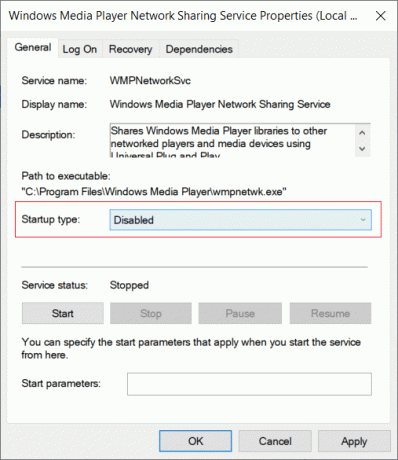
5. Napsauta Käytä ja sitten OK.
6. Käynnistä tietokoneesi uudelleen tallentaaksesi muutokset ja katsoaksesi, pystytkö siihen korjaa Windows Media Player Serverin suoritus epäonnistui -virhe.
7. Jos olet edelleen jumissa ongelman kanssa, aseta uudelleen WMP-verkkojakopalvelun käynnistystyypiksi Automaattinen ja napsauta alkaa -painiketta palvelun käynnistämiseksi.
Tapa 6: Lisää Järjestelmänvalvoja-ryhmä paikallispalveluun
1.Paina Windows Key + X ja valitse sitten Komentorivi (järjestelmänvalvoja).

2. Kirjoita seuraava komento cmd: hen ja paina Enter jokaisen jälkeen:
net localgroup “Järjestelmänvalvojat” “NT Authority\Local Service” /add
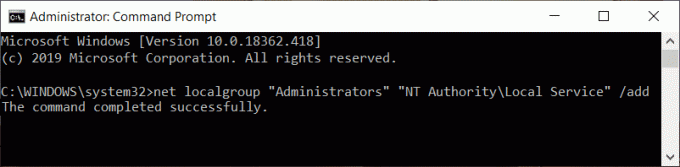
3. Kun olet valmis, sulje cmd ja käynnistä tietokone uudelleen tallentaaksesi muutokset.
Tapa 7: Tarkista Windows Update
1. Paina Windows Key + I avataksesi Asetukset ja napsauta sitten Päivitys ja suojaus.

2. Napsauta vasemmalla olevaa valikkoa Windows päivitys.
3. Napsauta nyt "Tarkista päivitykset” -painiketta tarkistaaksesi saatavilla olevat päivitykset.

4. Jos päivityksiä odottaa, napsauta Lataa ja asenna päivityksiä.

Kun päivitykset on ladattu, asenna ne ja Windows päivittyy.
Joskus Windowsin päivittäminen ei riitä, ja se on myös tarpeen päivitä laiteajurit korjataksesi kaikki tietokoneesi ongelmat. Laiteohjaimet ovat välttämättömiä järjestelmätason ohjelmistoja, jotka auttavat luomaan tiedonsiirtoa järjestelmään liitetyn laitteiston ja tietokoneessa käyttämäsi käyttöjärjestelmän välillä.
Tapa 8: Poista virustorjunta väliaikaisesti käytöstä
Joskus virustentorjuntaohjelma voi aiheuttaa Windows Media PlayerPalvelimen suoritus epäonnistui -virhe ja varmistaaksesi, ettei näin ole tässä, sinun on poistettava virustorjunta käytöstä rajoitetuksi ajaksi, jotta voit tarkistaa, näkyykö virhe edelleen, kun virustorjunta on pois päältä.
1. Napsauta hiiren kakkospainikkeella Virustorjuntaohjelman kuvake ilmaisinalueelta ja valitse Poista käytöstä.

2. Valitse seuraavaksi aikakehys, jolle Virustorjunta jää pois käytöstä.

Huomautus: Valitse pienin mahdollinen aika, esimerkiksi 15 minuuttia tai 30 minuuttia.
3. Kun olet valmis, yritä uudelleen avata Windows Media Player ja tarkista, onko Palvelimen suoritus epäonnistui -virhe ratkaistaan vai ei.
Tapa 9: Asenna Windows Media Player uudelleen
1. Kirjoita Windows Searchiin ohjaus ja napsauta sitten Ohjauspaneeli hakutuloksesta.

2. Napsauta Ohjelmat ja napsauta sitten "Laita Windows toiminnot päälle tai pois” Ohjelmat ja ominaisuudet -kohdassa.

3.Laajenna Mediaominaisuudet luettelossa ja poista Windows Media Player -valintaruudun valinta.

4. Heti kun tyhjennät valintaruudun, huomaat ponnahdusikkunan, jossa lukee "Windows Media Playerin poistaminen käytöstä saattaa vaikuttaa muihin tietokoneeseen asennettuihin Windowsin ominaisuuksiin ja ohjelmiin, mukaan lukien oletusasetuksiin. Haluatko jatkaa?“
5. Napsauta Kyllä poista Windows Media Player 12.

6. Tallenna muutokset käynnistämällä tietokoneesi uudelleen.
7. Siirry uudelleen kohtaan Ohjauspaneeli > Ohjelmat > Ota Windowsin ominaisuudet käyttöön tai poista ne käytöstä.
8. Laajenna Mediaominaisuudet ja merkitse valintaruutu Windows Media Playerin ja Windows Media Centerin vieressä.

9. Napsauta OK asenna WMP uudelleen odota sitten prosessin päättymistä.
10.Käynnistä tietokoneesi uudelleen ja yritä sitten uudelleen toistaa mediatiedostoja, niin voit korjaa Windows Media Player Serverin suoritus epäonnistui -virhe.
Tapa 10: Asenna Java uudelleen
1.Paina Windows Key + R ja kirjoita appwiz.cpl ja paina Enter.

2.Nyt Poista ohjelma tai muuta ikkunaa, Etsi Java luettelosta.
3.Napsauta Javaa hiiren kakkospainikkeella ja valitse Poista asennus. Napsauta kyllä vahvistaaksesi asennuksen poiston.
4. Kun asennuksen poisto on valmis, käynnistä tietokoneesi uudelleen.
5. Nyt Lataa Java viralliselta verkkosivustolta ja asenna se järjestelmään uudelleen.

Suositus:
- Korjaa Tarvitset luvan tämän toiminnon suorittamiseen -virhe
- 3 tapaa poistaa TrustedInstallerin suojaamia tiedostoja
- Bluetooth-laitteen yhdistäminen Windows 10:ssä
- Korjaa Microsoft Edge, joka ei toimi Windows 10:ssä
Toivon, että yllä olevat vaiheet auttoivat sinua Korjaa Windows Media Player Serverin suoritus epäonnistui virhe mutta jos sinulla on vielä kysyttävää tästä oppaasta, voit kysyä niitä kommenttiosiossa.