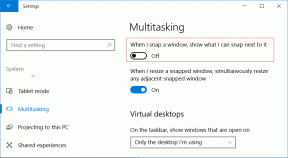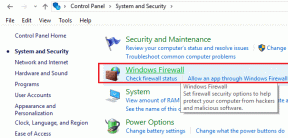Kuinka korjata Windows 11
Sekalaista / / December 02, 2021
Koska Windows 11 on vielä lapsenkengissään, on tavallista törmätä bugeihin ja virheisiin, jotka voivat vahingoittaa käyttöjärjestelmääsi. Vaihtoehtoja on vain kaksi: ensimmäinen on odottaa, että Microsoft julkaisee korjaustiedostoja korjatakseen kyseiset virheet, tai toiseksi ottaa asiat omiin käsiisi. Onneksi pienten ongelmien korjaaminen on paljon helpompaa kuin uskotkaan. Olemme tehneet luettelon helpoista korjauksista sinua häiritseviin virheisiin, mukaan lukien tämä hyödyllinen opas, joka opettaa sinua korjaamaan Windows 11:n sekä SFC: n ja DISM: n avulla että ilman skannaa.

Sisällys
- Kuinka korjata Windows 11
- Tapa 1: Suorita Windowsin vianmääritys
- Tapa 2: Päivitä vanhentuneet ohjaimet
- Tapa 3: Suorita DISM & SFC Scan
- Tapa 4: Poista vioittuneet järjestelmäpäivitykset
- Tapa 5: Palauta aiemmat järjestelmäasetukset
- Tapa 6: Suorita käynnistyksen korjaus
- Tapa 7: Palauta Windows PC.
Kuinka korjata Windows 11
Korjaukset Windows 11:n korjaamiseen vaihtelevat yksinkertaisista ratkaisuista, kuten vianmäärityksen suorittamisesta, edistyneisiin menetelmiin, kuten tietokoneen nollaukseen.
Huomautus: On suositeltavaa varmuuskopioida tiedostot ennen kuin jatkat eteenpäin.
Jos sinulla ei ole sitä asennettuna, tarkista laitteesi yhteensopivuus Windows 11:n kanssa.
Tapa 1: Suorita Windowsin vianmääritys
Windows 11:ssä on sisäänrakennettu vianmääritys melkein kaikkiin laitteisto- ja palveluhäiriöihin. Suorita Windowsin vianmääritys noudattamalla annettuja ohjeita:
1. Lehdistö Windows + I -näppäimet yhdessä avataksesi asetukset ikkuna.
2. Vuonna Järjestelmä -välilehti, napsauta Vianetsintä vaihtoehto korostettuna.

3. Napsauta sitten Muut vianmääritysohjelmat, kuten on esitetty.

4. Tästä, klikkaa Juosta vastaten Windows päivitys komponentti, kuten alla on kuvattu. Vianetsintätoiminto skannaa ja korjaa automaattisesti Windows-päivityksiin liittyvät ongelmat ja sen pitäisi korjata Windows 11.

Tapa 2: Päivitä vanhentuneet ohjaimet
Laitehallinta voi auttaa sinua korjaamaan vanhentuneiden tai yhteensopimattomien ohjaimien aiheuttamia ongelmia. Näin voit korjata Windows 11:n päivittämällä vanhentuneet ohjaimet:
1. Klikkaa Hakukuvake in Tehtäväpalkki ja kirjoita Laitehallinta. Napsauta sitten Avata, kuten on esitetty.

2. Kaksoisnapsauta Laitetyyppi kanssa keltainen kysymys/huutomerkki sen vieressä.
Huomautus: Keltainen kysymys-/huutomerkkikuvake tarkoittaa, että kuljettajalla on ongelmia.
3. Napsauta hiiren kakkospainikkeella kuljettaja kuten HID-yhteensopiva hiiri ja valitse Päivitä ohjain vaihtoehto.

4A. Valitse Hae ohjaimia automaattisesti vaihtoehto.

4B. Jos sinulla on jo uusimmat ohjaimet ladattu tietokoneeseen, napsauta Selaa ajureita tietokoneeltani ja asenna ne.

5. Kun olet asentanut ajurit, napsauta kiinni ja käynnistä tietokone uudelleen.

Lue myös:Mikä on laitehallinta?
Tapa 3: Suorita DISM & SFC Scan
DISM ja SFC ovat kaksi aputyökalua, jotka voivat auttaa löytämään ja korjaamaan vioittuneet järjestelmätiedostot.
Vaihtoehto 1: komentokehotteen kautta
Näin korjaat Windows 11:n DISM- ja SFC-skannauksilla komentokehotteen avulla:
1. Klikkaa Hakukuvake ja kirjoita komentokehote.
2. Napsauta sitten Suorita järjestelmänvalvojana vaihtoehto, kuten kuvassa.

3. Kirjoita annetut komennot yksitellen ja paina Tulla sisään avain:
DISM /Online /Cleanup-Image /ScanHealth DISM /Online /Cleanup-Image /RestoreHealth
Huomautus: Tietokoneesi on oltava yhteydessä Internetiin, jotta tämä komento voidaan suorittaa oikein.

4. Seuraavaksi kirjoita SFC /scannow ja osui Tulla sisään.

5. Kun skannaus on valmis, uudelleenkäynnistää Windows-tietokoneellesi.
Vaihtoehto 2: Windows PowerShellin kautta
Näin voit korjata Windows 11:n DISM- ja SFC-skannauksilla Windows PowerShellin avulla:
1. Lehdistö Windows + Xavaimet yhdessä avataksesi Pikalinkki valikosta.
2. Valitse Windows-pääte (järjestelmänvalvoja) luettelosta.

3. Klikkaa Joo in Käyttäjätilien valvonta kehote.
4. Suorita tässä samat komennot kuin aiemmin selitettiin:
DISM /Online /Cleanup-Image /ScanHealth DISM /Online /Cleanup-Image /RestoreHealthSFC /scannow

5. Käynnistä tietokoneesi uudelleen kun nämä skannaukset on tehty. Tämän olisi pitänyt ratkaista käyttöjärjestelmän ongelmat. Jos ei, kokeile seuraavaa korjausta.
Lue myös: Kuinka käynnistää Windows 11 vikasietotilassa
Tapa 4: Poista vioittuneet järjestelmäpäivitykset
Jotkut virheet johtuvat korruptoituneista päivityksistä, jotka voidaan poistaa tarvittaessa seuraavasti:
1. Klikkaa alkaa ja kirjoita asetukset. Napsauta sitten Avata.

2. Tässä, napsauta WindowsPäivittää>Päivittäähistoria kuten alla on korostettu.

3. Alla Aiheeseen liittyvät asetukset osio, napsauta Poista asennuspäivitykset, kuten on esitetty.

4. Valitse uusin/ongelmia aiheuttanut päivitys ja napsauta Poista asennus, kuten alla on kuvattu.

5. Klikkaa Joo vahvistuskehotteessa.

6. Lopuksi käynnistä tietokone uudelleen ja tarkista, korjaako se tämän ongelman.
Tapa 5: Palauta aiemmat järjestelmäasetukset
Järjestelmän palautuspiste voi palauttaa järjestelmän aiemmin asetettuun palautuspisteeseen, mikä poistaa virheiden ja vikojen syyt.
1. Lehdistö Windows + R-näppäimet yhdessä käynnistääksesi Juosta valintaikkuna.
2. Tyyppi ohjata ja klikkaa OK avata Ohjauspaneeli.

3. Aseta Näytä > Suuret kuvakkeetja napsauta Elpyminen.

4. Napsauta nyt AvataJärjestelmäPalauttaa, kuten on esitetty.

5. Klikkaa Seuraava in Järjestelmän palauttaminen ikkuna.

6. Valitse luettelosta Automaattinen palautuspiste kun et ollut ongelman edessä. Klikkaa Seuraava.

Huomautus: Lisäksi napsauta Etsi ohjelmia, joihin tämä vaikuttaa nähdäksesi luettelon sovelluksista, joihin tietokoneen palauttaminen aiemmin asetettuun palautuspisteeseen vaikuttaa. Klikkaa kiinni sulkeaksesi juuri avatun ikkunan.
7. Napsauta lopuksi Viedä loppuun.

Lue myös:Korjaa Startup Repair Infinite Loop -käyttöjärjestelmässä Windows 10/8/7
Tapa 6: Suorita käynnistyksen korjaus
Jos et pysty edes kirjautumaan tietokoneellesi, yllä olevista tavoista ei ole hyötyä. Näin voit korjata Windows 11:n suorittamalla sen sijaan käynnistyskorjauksen:
1. Sammuttaa tietokoneesi kokonaan ja odota 2 minuuttia.
2. paina Virtanappi käynnistääksesi Windows 11 -tietokoneesi.

3. Kun näet tietokoneen käynnistyvän, paina virtapainiketta pitkään sammuttaaksesi sen väkisin. Toista tämä prosessi kahdesti.
4. Anna tietokoneen käynnistyä normaalisti kolmannen kerran, jotta se käynnistyy Windowsin palautusympäristö (RE).
5. Klikkaa Vianmääritys > Lisäasetukset.

6. Valitse sitten Käynnistyksen korjaus, kuten alla on korostettu.

Tapa 7: Palauta Windows PC
Tietokoneen nollaaminen on vaihtoehto, jota sinun tulee harkita, jos mikään muu ei ole toiminut sinulle. Se on prosessi, joka poistaisi järjestelmästä kaiken siihen pisteeseen asti, kun se käynnistettiin ensimmäistä kertaa. Onneksi voit pitää tiedostosi ennallaan, mutta kaikki asentamasi sovellukset poistetaan. Suorita siis varovasti annetut vaiheet korjataksesi Windows 11:
1. paina Windows + X -näppäimet yhdessä tuoda esille Pikalinkki valikosta.
2. Valitse asetukset luettelosta.

3. Vuonna Järjestelmä -välilehti, vieritä alas ja napsauta Elpyminen.

4. Alla Palautusvaihtoehdot, Klikkaa Palauta PC -painiketta, kuten kuvassa.

5. Vuonna Nollaa tämä tietokone ikkunassa, napsauta Pidä tiedostoni vaihtoehto ja jatka.

6. Valitse jompikumpi Pilviladata tai Paikallinenasenna uudelleen päällä Kuinka haluaisit asentaa Windowsin uudelleen? näyttö.
Huomautus: Pilvilataus vaatii aktiivisen Internet-yhteyden. Se on luotettavampi kuin Paikallinen uudelleenasennusvaihtoehto, koska paikalliset tiedostot voivat korruptoitua.

Huomautus: Käytössä Lisäasetukset näyttö, valitse Vaihda asetuksia jos haluat muuttaa aiemmin tehtyä valintaa
7. Klikkaus Seuraava.

8. Napsauta lopuksi Nollaa nollataksesi tietokoneesi.

Nollausprosessin aikana tietokoneesi saattaa käynnistyä uudelleen useita kertoja. Tämä on normaalia, ja tämän prosessin suorittaminen voi kestää tunteja, koska se riippuu tietokoneesta ja valitsemistasi asetuksista.
Suositus:
- Kuinka tallentaa GIF Twitteristä Androidilla
- Korjaa Windows 10 Blue Screen -virhe
- Kuinka tyhjentää Windows 11
- Korjaa juuttunut Windows 10 Windowsin valmistelussa
Toivomme, että pystyit oppimaan kuinka korjata Windows 11. Kerro meille, mikä menetelmä oli mielestäsi paras. Voit myös lähettää ehdotuksesi ja kyselysi alla olevaan kommenttiosaan.