Ryhmäkäytäntöeditorin ottaminen käyttöön Windows 11 Home Editionissa
Sekalaista / / December 02, 2021
Windowsin ryhmäkäytäntöeditoria voidaan käyttää ryhmäkäytäntöasetusten hallintaan ja muokkaamiseen. Hallintakonsoli ei kuitenkaan ole saatavilla Windows 11 Home Editionille toisin kuin aiemmissa versioissa. Jos aiot päivittää Windows Prohon tai Enterpriseen vain päästäksesi ryhmäkäytäntöeditoriin, sinun ei tarvitse tehdä sitä. Tänään paljastamme pienen salaisuutemme! Lue alta lisätietoja ryhmäkäytäntöeditorista, sen käytöstä ja sen käyttöönotosta Windows 11 Home Editionissa.
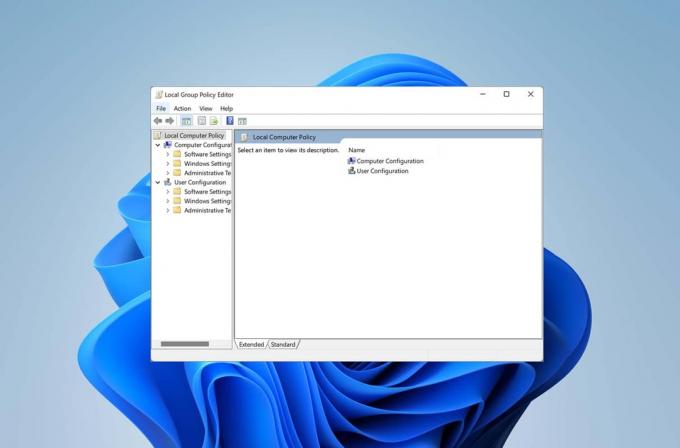
Sisällys
- Ryhmäkäytäntöeditorin ottaminen käyttöön Windows 11 Home Editionissa
- Tarkista, onko ryhmäkäytäntöeditori asennettu
- Kuinka ottaa ryhmäkäytäntöeditori käyttöön
Ryhmäkäytäntöeditorin ottaminen käyttöön Windows 11 Home Editionissa
Windowsissa, Ryhmäkäytäntöeditori voidaan käyttää ryhmäkäytäntöasetusten hallintaan ja muokkaamiseen. Kuitenkin, jos et ole kuullut siitä, et todennäköisesti tarvitse sitä. Se on varsin hyödyllinen etenkin verkonvalvojille.
- Käyttäjät voivat käyttää tätä ohjelmistoa määrittää pääsyn ja rajoitukset erikoisohjelmiin, sovelluksiin tai verkkosivustoihin.
- Sitä voidaan käyttää ryhmäkäytäntöjen määrittämiseen sekä paikallisissa että verkkotietokoneissa.
Tarkista, onko ryhmäkäytäntöeditori asennettu
Tässä on vaiheet tarkistaaksesi, onko tietokoneellesi jo asennettu ryhmäkäytäntöeditori vai ei.
1. Lehdistö Windows + R-näppäimet yhdessä avataksesi Juosta valintaikkuna.
2. Tyyppi gpedit.msc ja klikkaa OK käynnistää Ryhmäkäytäntöeditori.
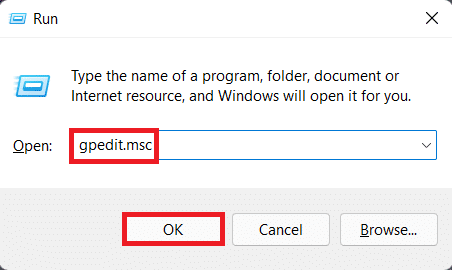
3. Seuraava virhe, jos se näkyy, osoittaa, että järjestelmässäsi ei ole Ryhmäkäytäntöeditori asennettu.
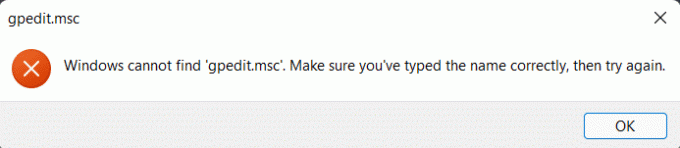
Lue myös:XPS Viewerin asentaminen Windows 11:een
Kuinka ottaa ryhmäkäytäntöeditori käyttöön
Näin otat ryhmäkäytäntöeditorin käyttöön Windows 11 Home Editionissa:
1. Klikkaa Hakukuvake ja kirjoita Muistilehtiö.
2. Napsauta sitten Avata, kuten on esitetty.
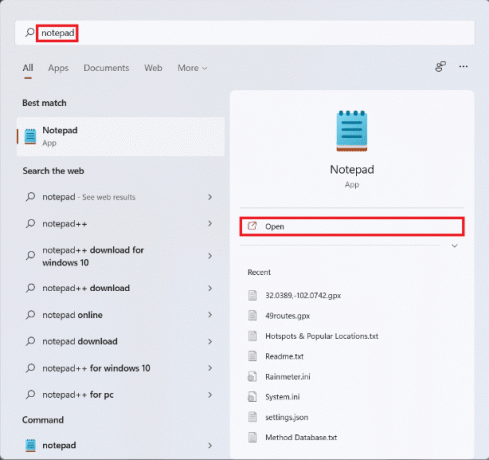
3. Kirjoita seuraava käsikirjoitus.
@kaiku pois. >nul 2>&1 "%SYSTEMROOT%\system32\cacls.exe" "%SYSTEMROOT%\system32\config\system" REM --> Jos virhelippu on asetettu, meillä ei ole järjestelmänvalvojaa. jos '%errorlevel%' NEQ '0' ( echo Pyydetään järjestelmänvalvojan oikeuksia... Siirry UACPromptiin. muu ( goto gotAdmin ) :UACPrompt. echo Set UAC = CreateObject^("Shell. Sovellus"^) > "%temp%\getadmin.vbs" echo UAC.ShellExecute "%~s0", "", "", "runas", 1 >> "%temp%\getadmin.vbs" "%temp%\getadmin.vbs" poistu /B. :gotAdmin. jos olemassa "%temp%\getadmin.vbs" ( del "%temp%\getadmin.vbs") työnnetään "%CD%" CD /D "%~dp0" työnnetään "%~dp0" dir /b %SystemRoot%\servicing\Packages\Microsoft-Windows-GroupPolicy-ClientExtensions-Package~3*.mum >List.txt. dir /b %SystemRoot%\servicing\Packages\Microsoft-Windows-GroupPolicy-ClientTools-Package~3*.mum >>List.txt. for /f %%i in ('findstr /i. List.txt 2^>nul') do dism /online /norestart /add-package:"%SystemRoot%\servicing\Packages\%%i" tauko
4. Napsauta sitten Tiedosto > Tallentaa näytön vasemmassa yläkulmassa olevasta valikkopalkista.
5. Vaihda tallennussijaintiin Työpöytä in Osoitekenttä kuten kuvattu.
6. Vuonna Tiedoston nimi: tekstikenttä, tyyppi GPEditor Installer.bat ja klikkaa Tallentaa kuten näkyy korostettuna.
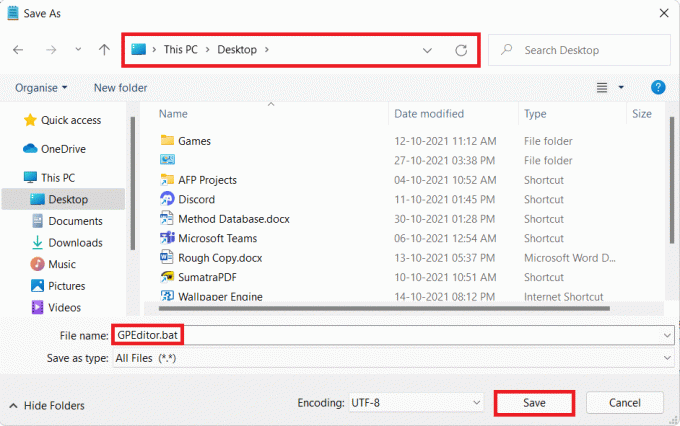
7. Nyt, kiinni kaikki aktiiviset ikkunat.
8. Napsauta työpöydällä hiiren kakkospainikkeella GPEditor Installer.bat ja valitse Suorita järjestelmänvalvojana, kuten alla on kuvattu.

9. Klikkaa Joo in Käyttäjätilien valvonta kehote.
10. Anna tiedoston ajaa sisään Komentokehote ikkuna. Kun prosessi on valmis, uudelleenkäynnistää Windows 11 -tietokoneellesi.
Yritä nyt tarkistaa ryhmäkäytäntöeditori noudattamalla tämän artikkelin alussa annettuja ohjeita.
Suositus:
- PowerToysin käyttäminen Windows 11:ssä
- Ilmoitusmerkkien poistaminen käytöstä Windows 11:ssä
- Sovellusten kiinnittäminen tehtäväpalkkiin Windows 11:ssä
Toivomme, että tästä artikkelista oli apua kuinka ryhmäkäytäntöeditori otetaan käyttöön Windows 11 Home Editionissa. Pudota ehdotuksesi ja kysymyksesi alla olevaan kommenttiosaan. Kerro meille, mitä aihetta haluat meidän tutkivan seuraavaksi.



