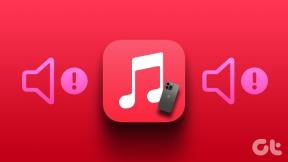Kuinka asentaa manuaalisesti uusia ohjelmistopäivityksiä Kindleen
Sekalaista / / December 02, 2021
Viime viikolla Amazon julkaisi valtavan päivityksen Kindle-laitteilleen. Se on se, jota olen odottanut pitkään. Se sisältää paljon puhutun ja todella hyvän fontin - Bookerly. Amazon on suunnitellut sen erityisesti Kindlessä lukemista varten, ja se näyttää hyvältä iPad-sovelluksessa. Joten luonnollisesti halusin kokeilla sitä Kindlessä.

Mutta Amazonin yliherrat eivät olleet tyytyväisiä minuun. Pari päivää kuluu, eikä päivitysilmoitusta ole vieläkään. Wi-Fi on päällä, internet toimii. Joten päätin ottaa asiat omiin käsiini. Tulet iloiseksi, kun tiedät, että Kindlesi voi päivittää manuaalisesti – olipa kyseessä tavallinen, Paperwhite tai hieno Voyage. Prosessi on enimmäkseen helppo, mutta se sisältää klassisia Amazonin kaltaisia omituuksia, joita kaikki Kindlen omistajat ovat tottuneet odottamaan (tekstin tasausvaihtoehto, joku?).
Joten mennään asiaan.
Kiinnostaako Kindlen päivittäminen? Tutustu meidän Kindle Paperwhite -arvostelu.
Määritä nykyinen laiteohjelmistoversio ja laite
Katsotaanpa ensin, mikä asennetun laiteohjelmiston nykyinen versio on. Voit tehdä tämän siirtymällä aloitusnäyttöön napauttamalla Koti -painiketta Kindle Paperwhitessa tai muissa kosketusnäytöllisissä Kindleissäsi.

Napsauta nyt Hampurilainen menu -painiketta työkalupalkin oikeassa reunassa ja valitse asetukset.
Napsauta uudelleen samaa Hampurilainen menu -painiketta ja valitse Laitetieto. Nyt kelluvassa laatikossa voit nähdä nykyisen laiteohjelmistoversion.

Sinun on myös tiedettävä, mikä Kindlen tarkka versio sinulla on. Jos käytät väärää päivitystä, saatat vahingoittaa kindle-laitetta.
Valitettavasti ei ole varmaa tapaa kertoa, minkä sukupolven Kindleä käytät. Amazonin olisi pitänyt tehdä tämä selväksi.
Mutta on tapa selvittää se käyttämällä sarjanumeroa. Se on saatavana myös samassa muodossa Laitetieto valikko, joka näytti laiteohjelmiston version.

Mobilereadissa on kattava Wiki, jossa se vastaa sarjanumeron neljä ensimmäistä numeroa oikean mallin kanssa. Vieraile tällä sivulla tehdäksesi sen itse.
Esimerkiksi Kindlen 4 ensimmäistä numeroa ovat 90D4. Tämä tarkoittaa, että käytän Kindle Paperwhite 2nd Generation -laitetta. Mutta jälleen kerran, se ei ole niin yksinkertaista Amazonin kanssa. Koska näet, Amazon pitää ensimmäisen sukupolven Kindle Paperwhitea 5. sukupolvi Kindlen kokonaisuudesta. Joten minun 2. versioni Kindle Paperwhitesta on itse asiassa nimeltään Kindle Paperwhite (6. sukupolvi) heidän tukisivullaan. Kyllä, sitä ei ole helppo selvittää. Jos tarvitset apua, käytä alla olevaa linkkiä kommentoidaksesi foorumiviestiämme kysymyksilläsi, niin autan sinua.
Verkkoartikkelien lukeminen Kindlestä: Tiesitkö että Kindle voi auttaa sinua lukemaan näitä pitkiä artikkeleita verkosta? Voit jopa käyttää Instapaper lataa automaattisesti uusimmat tallennetut artikkelit suoraan Kindleen.
Kuinka ladata laiteohjelmiston päivitys laitteellesi
Ok, nyt kun tiedämme tarkalleen mitä laitetta käytämme, lähdetään lataamaan päivitystiedosto.
Ensinnäkin, suuntaa Amazonin Kindlen päivityssivu. Täältä löydät Kindlesi ja napsauta sitä.

Nyt sivulla sanotaan jotain "kyllä, meillä on uusi ohjelmistopäivitys laitteellesi".

Vieritä alas, kunnes näet Lataa ohjelmistopäivitys X.X.X. Napsauta sitä ja lataus alkaa. Internet-nopeudestasi riippuen tämä voi kestää jonkin aikaa. Kindlen päivitystiedosto oli 199 megatavua.
Aiheeseen liittyvä: Opi kuinka siirtää DRM-vapaita e-kirjoja suoraan Kindleen, langattomasti.
Päivityksen siirtäminen ja asentaminen Kindleen
Käytä Kindlen mukana toimitettua USB-kaapelia (tai mitä tahansa muuta mikro-USB-kaapelia) Kindlen liittämiseen PC- tai Mac-tietokoneeseen. Kindle näkyy nyt asemana tiedostojenhallinnassa.

Avaa Kindle-asema ja pudota tiedosto juurihakemistoon. Eli älä luo kansioita. Liitä tai vedä tiedosto heti Kindle-aseman avaamisen jälkeen.
Kun siirto on valmis, irrota mikro-USB-kaapeli.
Napauta nyt Kindlessäsi Koti -painiketta ja napauta sitten Hampurilainen menu -painiketta ja valitse asetukset.

Napauta uudelleen Hampurilainen menu -painiketta ja valitse Päivitä Kindle. Jos vaihtoehto on harmaana, se tarkoittaa, että käytät joko uusinta versiota tai tiedostoa ei ole siirretty oikein.

Kun olet valinnut vaihtoehdon, saat ponnahdusikkunan, valitse tässä OK. Siinä kaikki, Kindle käynnistyy nyt uudelleen ja asentaa päivityksen.

Mitä on kesän lukulistallasi?
Kaikki Seth Godinilta kohtaan Presidentti Obama ovat julkaisseet kesän lukulistansa. Mitä sinulla on? Jaa kanssamme alla olevissa kommenteissa.