Kuinka nopeasti kääriä tekstiä Google Sheetsissä?
Sekalaista / / November 28, 2021
Google ja sen tuotteet hallitsevat ohjelmistoteollisuutta maailmanlaajuisesti, ja sillä on miljoonia käyttäjiä eri maista ja mantereilta. Yksi pahamaineisista miljoonien käyttämistä sovelluksista on Google Sheets. Google Sheets on sovellus, joka auttaa sinua järjestämään tiedot tehokkaasti taulukoiden muodossa ja jonka avulla voit suorittaa datalle erilaisia toimintoja. Melkein kaikki yritykset käyttävät tietokannanhallinta- ja taulukkolaskentajärjestelmiä maailmassa. Jopa koulut ja oppilaitokset käyttävät laskentataulukoita ylläpitääkseen tietokantatietueita. Mitä tulee laskentataulukoihin, Microsoft Excel ja Google Sheets johtavat yritystä. Monilla ihmisillä on tapana käyttää osoitteessa, koska se on ilmainen käyttää, ja se voi tallentaa laskentataulukot verkossa Google Driveen. Tämän ansiosta se on käytettävissä mistä tahansa tietokoneesta tai kannettavasta tietokoneesta, joka on yhdistetty World Wide Webiin. Internet. Toinen hieno asia Google Sheetsissä on, että voit käyttää sitä henkilökohtaisen tai kannettavan tietokoneen selainikkunasta.
Kun järjestät tietosi taulukoiden muodossa, saatat kohdata joitain ongelmia. Yksi tällainen yleinen ongelma on, että solu on liian pieni tiedoille tai tiedot eivät mahdu täydellisesti soluun, ja se vain liikkuu vaakasuunnassa kirjoittaessasi. Vaikka se saavuttaisi solukokorajan, se jatkuu peittäen lähellä olevat solut. Tuo on, tekstisi alkaisi solusi vasemmalta puolelta ja vuotaisi läheisiin tyhjiin soluihin. Voit päätellä sen alla olevasta kuvasta.
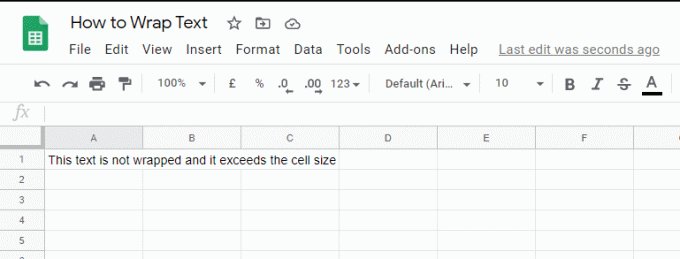
Ihmiset, jotka käyttävät Google Sheetsia yksityiskohtaisten kuvausten antamiseen tekstin muodossa, olisivat todellakin kohdanneet tämän ongelman. Jos olet yksi heistä, sanoisin, että olet laskeutunut täydelliseen paikkaan. Haluan opastaa sinua joillakin tavoilla tämän välttämiseksi.
Sisällys
- Kuinka välttää tekstin ylivuoto Google Sheetsissä?
- Kuinka rivittää tekstiä Google Sheetsiin?
- Tekstin rivitys Google Sheets -työkalupalkista
- Tekstin rivitys manuaalisesti Google Sheetsissa
- Rivitä teksti Google Sheets -sovelluksessa
Kuinka välttää tekstin ylivuoto Google Sheetsissä?
Tämän ongelman välttämiseksi sisältösi on sovittava täydellisesti solun leveyteen. Jos se ylittää leveyden, sen on automaattisesti aloitettava kirjoittaminen seuraavalta riviltä, aivan kuin olisit painanut Enter-näppäintä. Mutta miten tämä saavutetaan? Onko mitään keinoa? Kyllä on. Voit kääriä tekstisi tällaisten ongelmien välttämiseksi. Onko sinulla ideaa tekstin rivittämisestä Google Sheetsissä? Juuri siksi olemme täällä. Katsotaanpa syvällisesti tapoja, joilla voit kääriä tekstisi Google Sheetsiin.
Kuinka rivittää tekstiä Google Sheetsiin?
1. Voit vain avata suosikkiselaimesi ja siirtyä Google Sheetsiin tietokoneeltasi tai kannettavalta tietokoneeltasi. Voit myös tehdä sen kirjoittamalla docs.google.com/spreadsheets.
2. Sitten voit avata a Uusi laskentataulukko ja ala syöttää sisältöäsi.
3. Kun olet kirjoittanut omasi tekstiä soluun, valitse solu, johon olet kirjoittanut.
4. Kun olet valinnut solun, napsauta Muoto valikosta Google Sheets -ikkunan yläreunassa (laskentataulukkosi nimen alla).
5. Vie hiiren osoitin otsikon vaihtoehdon päälle "Tekstin kiteyttäminen". Voit päätellä, että Ylivuoto vaihtoehto on valittu oletuksena. Napsauta "Kääri" vaihtoehto rivittää tekstisi Google Sheetsiin.
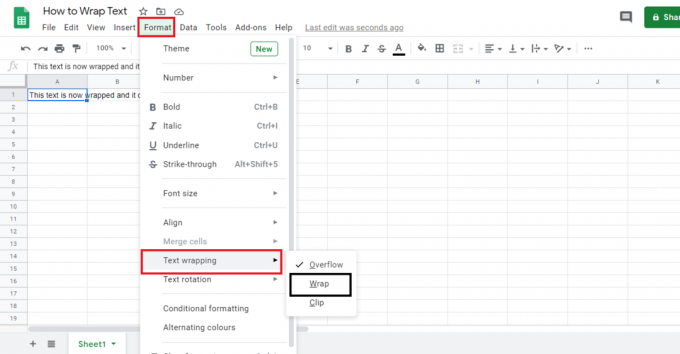
6. Heti kun valitset "Kääri" -vaihtoehto, näet tulosteen, kuten alla olevassa kuvakaappauksessa:
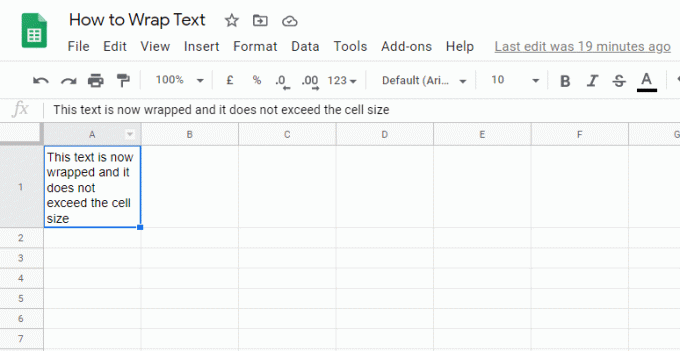
Kääritään tekstiä Google Sheets Työkalupalkki
Löydät myös pikakuvakkeen tekstin rivittämiseen Google Sheets -ikkunan työkalupalkista. Voit napsauttaa Tekstin kiteyttäminen -kuvaketta valikosta ja napsauta Kääri -painiketta vaihtoehdoista.
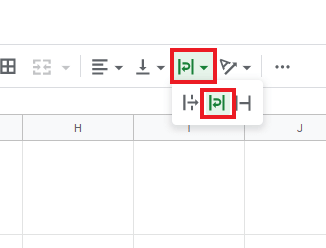
Tekstin rivitys manuaalisesti Google Sheetsissa
1. Voit myös lisätä rivinvaihtoja solujen sisään rivittääksesi solut manuaalisesti tarpeidesi mukaan. Tehdä se,
2. Valitse solu, joka sisältää muotoiltavan (käärittävän) tekstin. Kaksoisnapsauta kyseistä solua tai paina F2. Tämä vie sinut muokkaustilaan, jossa voit muokata solun sisältöä. Aseta kohdistin kohtaan, jossa haluat katkaista viivan. paina Tulla sisään näppäintä pitäen samalla painettuna ALT -näppäintä (eli paina näppäinyhdistelmää – ALT + Enter).
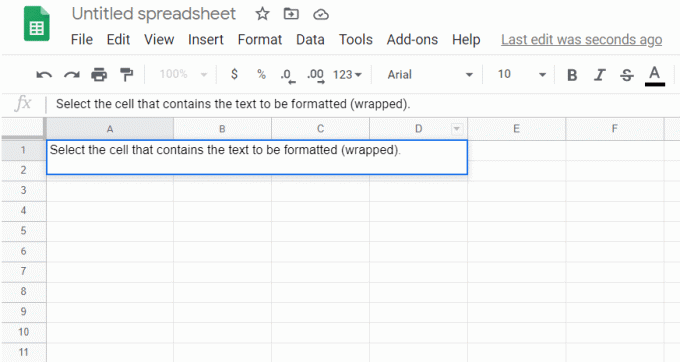
3. Tämän avulla voit lisätä taukoja minne haluat. Näin voit kääriä tekstisi haluamaasi muotoon.
Lue myös:Kuinka kiertää kuvaa tai kuvaa Wordissa
Rivitä teksti Google Sheets -sovelluksessa
Jos käytät Google Sheets -sovellusta Android- tai iOS-älypuhelimellasi, saatat hämmentää käyttöliittymää etkä ehkä tiedä mistä löytää tekstin rivitysvaihtoehtoa. Älä huoli, seuraa alla olevia ohjeita kääriäksesi tekstiä puhelimesi Google Sheetsiin:
1. Avaa Google Sheets sovellus Android- tai iOS-älypuhelimeesi.
2. Avaa uusi tai olemassa oleva laskentataulukko, johon haluat rivittää tekstin.
3. Napauta kevyesti solu, jonka teksti haluat kääriä. Tämä valitsee kyseisen solun.
4. Napauta nyt Muoto vaihtoehto sovellusnäytössä (näkyy kuvakaappauksessa).

5. Löydät muotoiluvaihtoehdot kahdesta osiosta - Teksti ja Cell. Navigoi kohtaan Cell
6. Sinun on vieritettävä hieman alaspäin löytääksesi Kääri Vaihda. Muista ottaa se käyttöön, ja sinun teksti kääriisi Google Sheets -sovellukseen.
HUOMAUTUS: Jos sinun on käärittävä laskentataulukkosi koko sisältö eli kaikki laskentataulukon solut, voit käyttää "Valitse kaikki”-ominaisuus. Voit tehdä tämän napsauttamalla otsikoiden välissä olevaa tyhjää ruutua A ja 1 (korostettu alla olevassa kuvakaappauksessa). Kun napsautat tätä ruutua, koko laskentataulukko valitaan. Muuten voit vain käyttää avainyhdistelmää Ctrl + A. Noudata sitten yllä olevia ohjeita, ja se vääntäisi kaiken laskentataulukon tekstin.
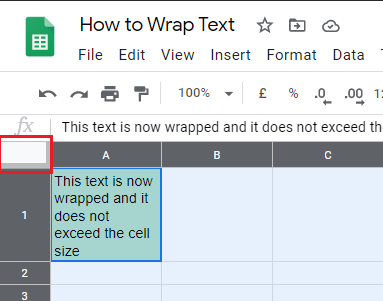
Lue lisää tekstin rivitysvaihtoehdoista Google Sheetsissä
Ylivuoto: Tekstisi ylivuotetaan seuraavaan tyhjään soluun, jos se ylittää nykyisen solusi leveyden.
Kääri: Tekstisi kääritään lisäriveille, kun se ylittää solun leveyden. Tämä muuttaisi automaattisesti rivin korkeutta tekstille tarvittavan tilan mukaan.
Leike: Vain solun korkeus- ja leveysrajojen sisällä oleva teksti näytetään. Tekstisi sisältyisi edelleen soluun, mutta vain osa siitä, joka jää solun rajojen alle, näytetään.
Suositus:
- Kuinka lisätä henkilökorttisi Google-hakuun
- Lähetä kuva sähköpostitse tai tekstiviestinä Androidilla
Toivon, että voit nyt kääri tekstisi nopeasti Google Sheetsiin. Jos sinulla on kysyttävää, käytä kommenttiosiota. Lukisin mielelläni ehdotuksiasi. Joten pudota ne myös kommentteihisi.



