Google Chrome kaatuu? 8 yksinkertaista tapaa korjata se!
Sekalaista / / November 28, 2021
Korjaa Google Chromen kaatumiset: Jos kohtaat ongelman Google Chromen kaatumisesta ja saat "Ohoa! Google Chrome on kaatunut" -viesti, niin tietokoneellesi ja/tai selaimellesi liittyy jokin ongelma, joka vaatii välitöntä korjausta. Jos kaatuminen on satunnainen, se voi johtua siitä, että välilehtiä on avattu liikaa tai useita ohjelmia on käynnissä rinnakkain. Mutta jos tällaiset kaatumiset ovat säännöllisiä, sinun on todennäköisesti tehtävä jotain korjataksesi se. Jos haluat tietää, kuinka monta kertaa päivässä kromi kaatuu, voit käydä osoitteessa "chrome://crashes" osoitepalkissasi ja painaa Enter. Tämä antaa sinulle luettelon kaikista tapahtuneista kaatumisista. Joten tässä artikkelissa puhutaan erilaisista menetelmistä tämän Chromen kaatumisongelman korjaamiseksi.
"Vau! Google Chrome on kaatunut"
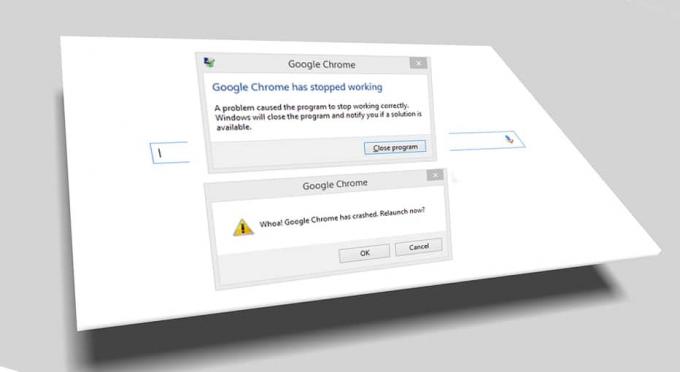
Sisällys
- Google Chrome kaatuu? 8 yksinkertaista tapaa korjata se!
- Tapa 1: Suorita Google Chrome Cleanup Tool
- Tapa 2: Vahvista ristiriitaisten ohjelmistojen varalta
- Tapa 3: Sulje muut välilehdet
- Tapa 4: Poista käytöstä tarpeettomat tai ei-toivotut laajennukset
- Tapa 5: Etsi järjestelmästäsi haittaohjelmat
- Tapa 6: Suorita CCleaner ja Malwarebytes
- Tapa 7: Vaihda uuteen käyttäjäprofiiliin Chromessa
- Tapa 8: Suorita SFC ja tarkista levy
Google Chrome kaatuu? 8 yksinkertaista tapaa korjata se!
Varmista luo palautuspiste vain siltä varalta, että jokin menee pieleen.
Tapa 1: Suorita Google Chrome Cleanup Tool
Virallinen Google Chrome Cleanup Tool auttaa skannaamaan ja poistamaan ohjelmistoja, jotka voivat aiheuttaa ongelmia kromin kanssa, kuten kaatumisia, epätavallisia aloitussivuja tai työkalurivejä, odottamattomia mainoksia, joista et voi päästä eroon, tai muutoin selailuasi muuttamalla kokea.

Tapa 2: Vahvista ristiriitaisten ohjelmistojen varalta
Tietokoneellasi voi olla ohjelmistoja tai järjestelmääsi asennettuja sovelluksia, jotka voivat aiheuttaa ristiriidan Google Chromen kanssa ja aiheuttaa selaimen kaatumisen. Tämä voi sisältää haittaohjelmia tai verkkoon liittyviä järjestelmäohjelmistoja, jotka eivät ole yhteensopivia Google Chromen kanssa. Mutta on tapa tarkistaa tämä. Google Chromessa on piilotettu apusivu tällaisten ongelmien tarkistamiseksi.
Voit tarkastella Google Chromen kohtaamien ristiriitojen luetteloa osoitteessa: "chrome://conflicts" Chromen osoitepalkissa.

Lisäksi voit myös tarkistaa Googlen verkkosivu saadaksesi selville sovellusluettelon, mikä saattaa olla syynä Chrome-selaimesi kaatumiseen. Jos löydät tähän ongelmaan liittyviä ristiriitaisia ohjelmistoja ja selaimesi kaatuu, sinun on päivitettävä kyseiset sovellukset uusimpaan versioon tai voit poista se käytöstä tai poista asennus jos sovelluksen päivittäminen ei toimi.
Tapa 3: Sulje muut välilehdet
Olet ehkä huomannut, että kun avaat liian monta välilehteä Chrome-selaimessa, hiiren liike ja selaaminen hidastuvat, koska Chrome-selaimesi saattaa muisti loppuu ja selain kaatuu tästä syystä. Joten säästääksesi tästä ongelmasta -
- Sulje kaikki tällä hetkellä avoinna olevat välilehdet Chromessa.
- Sulje sitten selain ja käynnistä Chrome uudelleen.
- Avaa selain uudelleen ja aloita useiden välilehtien käyttö hitaasti yksitellen tarkistaaksesi, toimiiko se vai ei.
Tapa 4: Poista tarpeettomat tai ei-toivotut laajennukset käytöstä
Toinen tapa voisi olla poistaminen käytöstä lisäosat/laajennukset jotka olet asentanut Chrome-selaimeen. Laajennukset ovat erittäin hyödyllinen ominaisuus Chromessa sen toimivuuden laajentamiseksi, mutta sinun tulee tietää, että nämä laajennukset kuluttavat järjestelmäresursseja, kun ne toimivat taustalla. Lyhyesti sanottuna, vaikka kyseinen laajennus ei ole käytössä, se käyttää silti järjestelmäresurssejasi. Joten on hyvä idea poistaa kaikki ei-toivotut/roskapostilaajennukset, jotka olet saattanut asentaa aiemmin. Ja se toimii, jos vain poistat käytöstä Chrome-laajennuksen, jota et käytä, se toimii säästää valtavasti RAM-muistia, mikä lisää Chrome-selaimen nopeutta.
1.Avaa Google Chrome ja kirjoita chrome://extensions osoitteeseen ja paina Enter.

2. Poista nyt kaikki ei-toivotut laajennukset käytöstä kytkimen kytkeminen pois päältä jokaiseen laajennukseen liittyvää.

3.Poista seuraavaksi ne laajennukset, jotka eivät ole käytössä, napsauttamalla Poista-painike.
4. Käynnistä Chrome uudelleen ja katso, pystytkö siihen Korjaa Google Chromen kaatumisongelma.
Tapa 5: Etsi järjestelmästäsi haittaohjelmat
Haittaohjelmat voivat myös olla syynä Google Chromen kaatumisongelmaan. Jos kohtaat tavallisen selaimen kaatumisen, sinun on tarkistettava järjestelmäsi päivitetyllä haittaohjelmien torjunta- tai virustorjuntaohjelmistolla, kuten Microsoft Security Essential (joka on ilmainen ja virallinen Microsoftin virustentorjuntaohjelma). Muussa tapauksessa, jos sinulla on toinen virustentorjunta- tai haittaohjelmatarkistus, voit myös käyttää niitä haittaohjelmien poistamiseen järjestelmästäsi.

Tapa 6: Suorita CCleaner ja Malwarebytes
1. Lataa ja asenna CCleaner & Malwarebytes.
2.Suorita Malwarebytes ja anna sen tarkistaa järjestelmästäsi haitallisia tiedostoja.
3. Jos haittaohjelma löytyy, se poistaa ne automaattisesti.
4. Juokse nyt CCleaner ja Windows-välilehden "Cleaner"-osiossa suosittelemme tarkistamaan seuraavat puhdistettavat valinnat:

5. Kun olet varmistanut, että oikeat kohdat on tarkistettu, napsauta Run Cleaner, ja anna CCleanerin toimia.
6.Järjestelmän puhdistamiseksi edelleen valitse Rekisteri-välilehti ja varmista, että seuraavat asiat on tarkistettu:

7. Valitse Scan for Issue ja anna CCleanerin tarkistaa ja napsauta sitten Korjata valitut ongelmat.
8. Kun CCleaner kysyy "Haluatko varmuuskopioida muutokset rekisteriin?” valitse Kyllä.
9. Kun varmuuskopiointi on valmis, valitse Korjaa kaikki valitut ongelmat.
10.Käynnistä tietokoneesi uudelleen tallentaaksesi muutokset Korjaa Google Chromen kaatumisongelma.
Tapa 7: Vaihda uuteen käyttäjäprofiiliin Chromessa
Saatat kohdata Google Chromen kaatumisongelman, jos selainprofiilisi on vioittunut. Yleensä käyttäjät kirjautuvat sisään Chrome-selaimeen sähköpostitilillään säilyttääkseen selaustietonsa ja kirjanmerkkinsä. Mutta jos kohtaat selaimen kaatumisen säännöllisesti, tämä voi johtua vioittuneesta profiilistasi, jolla olet kirjautunut sisään. Joten tämän välttämiseksi sinun on vaihtaa uuteen profiiliin (kirjautumalla sisään uudella sähköpostitilillä) ja katso, voitko korjata Google Chromen kaatumisongelman.
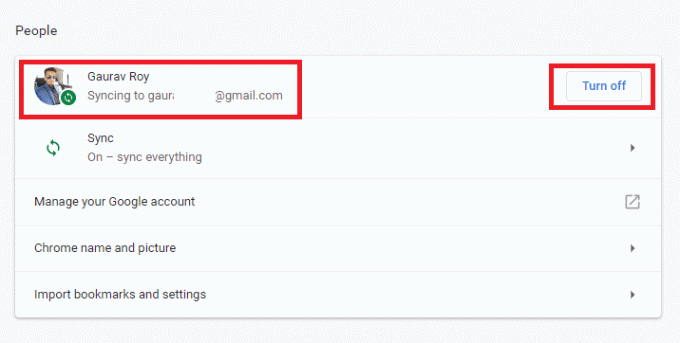
Tapa 8: Suorita SFC ja tarkista levy
Google suosittelee yleensä käyttäjiä suorittamaan SFC.EXE /SCANNOW-tiedoston tarkistaakseen järjestelmätiedostot niiden korjaamiseksi. Nämä tiedostot voivat olla suojattuja järjestelmätiedostoja, jotka liittyvät Windows-käyttöjärjestelmääsi ja voivat aiheuttaa kaatumisia. Tämän ratkaisemiseksi vaiheet ovat -
1.Paina Windows Key + X ja napsauta sitten Komentorivi (järjestelmänvalvoja).

2. Kirjoita seuraavaksi cmd: hen ja paina Enter:
Sfc /scannow. sfc /scannow /offbootdir=c:\ /offwindir=c:\windows (Jos yllä oleva epäonnistuu, kokeile tätä)

3. Odota yllä olevan prosessin päättymistä ja käynnistä tietokoneesi uudelleen sen jälkeen.
4. Suorita seuraavaksi CHKDSK täältä Korjaa tiedostojärjestelmävirheet Check Disk Utilitylla (CHKDSK).
5. Anna yllä olevan prosessin loppuun ja käynnistä tietokone uudelleen tallentaaksesi muutokset.
Suositus:
- Korjaa USB-komposiittilaite ei toimi kunnolla USB 3.0:n kanssa
- Performance Monitorin käyttäminen Windows 10:ssä
- Miksi Windows 10 -päivitykset ovat erittäin hitaita?
- Poista OneDrive käytöstä Windows 10 -tietokoneessa
Toivottavasti tästä artikkelista oli apua ja voit nyt tehdä sen helposti Korjaa Google Chromen kaatumisongelma, mutta jos sinulla on vielä kysyttävää tästä opetusohjelmasta, voit kysyä niitä kommenttiosiossa.



