Kuinka korjata Firefox ei toista videoita
Sekalaista / / November 28, 2021
Mozilla Foundation kehitti Mozilla Firefoxin avoimen lähdekoodin selaimeksi. Se julkaistiin vuonna 2003 ja saavutti pian suuren suosion käyttäjäystävällisen käyttöliittymänsä ja laajan valikoiman laajennusten ansiosta. Firefoxin suosio kuitenkin laski, kun Google Chrome julkaistiin. Siitä lähtien molemmat ovat kilpailleet keskenään tiukasta.
Firefoxilla on edelleen uskollinen fanikunta, joka suosii tätä selainta. Jos olet yksi heistä, mutta olet turhautunut, koska Firefox ei toista videoita, älä huoli. Lue vain tietääksesi kuinka korjata Firefox ei toista videoita.
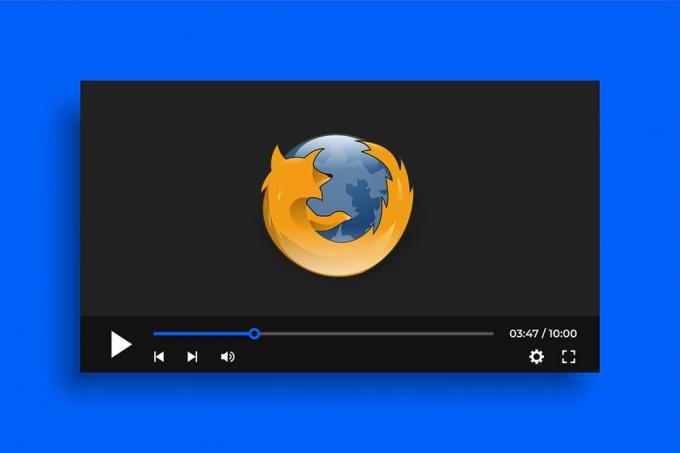
Sisällys
- Kuinka korjata Firefox ei toista videoita
- Miksi Firefox ei toista videoita -virhe?
- Tapa 1: Päivitä Firefox
- Tapa 2: Laita laitteistokiihdytys pois päältä
- Tapa 3: Poista Firefox-laajennukset käytöstä
- Tapa 4: Poista selaimen välimuisti ja evästeet
- Tapa 5: Salli automaattinen toisto Firefoxissa
- Tapa 6: Salli evästeet, historia ja ponnahdusikkunat
- Tapa 7: Päivitä Firefox
Kuinka korjata Firefox ei toista videoita
Miksi Firefox ei toista videoita -virhe?
Tämän virheen ilmenemiseen voi olla useita syitä, nimittäin:
- Firefoxin vanhentunut versio
- Firefoxin laajennukset ja kiihdytysominaisuudet
- Vioittunut välimuisti ja evästeet
- Poistetut evästeet ja ponnahdusikkunat
Ennen kuin teet mitään ennakkoon vianetsintää, sinun tulee ensin yrittää käynnistää tietokoneesi uudelleen ja tarkistaa, onko Firefox ei toista videoita -ongelma ratkaistu vai ei.
1. Siirry kohtaan Käynnistä-valikko > Virta > Käynnistä uudelleen kuten kuvattu.

Kun tietokone on käynnistynyt uudelleen, käynnistä Firefox ja tarkista, toistetaanko videoita. Toivottavasti ongelma ratkeaa. Jos ei, jatka alla olevilla tavoilla.
Tapa 1: Päivitä Firefox
Jos et ole asentanut uusimpia päivityksiä Firefox, se voi aiheuttaa ongelmia, kun yrität toistaa videoita tällä verkkoselaimella. Nykyisessä Firefox-versiossasi saattaa olla virheitä, jotka päivitys saattaa korjata. Päivitä se seuraavasti:
1. Tuoda markkinoille Firefox selain ja avaa sitten valikosta napsauttamalla kolmiviivainen kuvake. Valitse auta kuten alla.

2. Napsauta seuraavaksi Tietoja Firefoxista seuraavasti.

3. Uudessa ikkunassa, joka nyt avautuu, Firefox tarkistaa päivitykset. Jos päivityksiä ei ole saatavilla, Firefox on ajan tasalla viesti näytetään alla olevan mukaisesti.

4. Jos päivitys on saatavilla, Firefox asentaa päivityksen automaattisesti.
5. Lopuksi, uudelleenkäynnistää selain.
Jos kohtaat edelleen saman ongelman, kokeile seuraavaa korjausta.
Tapa 2: Laita laitteistokiihdytys pois päältä
Laitteistokiihdytys on prosessi, jossa tietyille laitteistokomponenteille osoitetaan erityistehtäviä ohjelman toiminnan parantamiseksi. Firefoxin laitteistokiihdytysominaisuus tarjoaa käyttömukavuutta ja nopeutta, mutta se voi myös sisältää virheitä aiheuttavia virheitä. Siksi voit yrittää poistaa laitteistokiihdytyksen käytöstä korjataksesi videot, jotka eivät lataudu Firefox-ongelmaan, kuten:
1. Tuoda markkinoille Firefox ja auki ruokalista kuten ennen. Valitse asetukset, kuten alla olevassa kuvassa näkyy.

2. Poista sitten valinta ruudusta Käytä suositeltuja suorituskykyasetuksia alla Esitys -välilehti.
3. Poista seuraavaksi valintaruudun valinta Käytä laitteistokiihdytystä, jos mahdollista.

4. Lopuksi, uudelleenkäynnistää Firefox. Tarkista, voiko Firefox toistaa videoita.
Lue myös:Firefoxin mustan näytön ongelman korjaaminen
Tapa 3: Poista Firefox-laajennukset käytöstä
Firefox-selaimessa käytössä olevat lisäosat saattavat häiritä verkkosivustoja eivätkä salli videoiden toistamista. Noudata alla olevia ohjeita poistaaksesi lisäosat käytöstä ja korjataksesi Firefox ei toista videoita:
1. Tuoda markkinoille Firefox ja se on valikosta. Tästä, klikkaa Lisäosat ja teemat kuten alla on kuvattu.

2. Napsauta seuraavaksi Laajennukset vasemmasta ruudusta nähdäksesi luettelon lisäosalaajennuksista.
3. Klikkaa kolme pistettä kunkin lisäosan vieressä ja valitse sitten Poista. Esimerkkinä olemme poistaneet Tehostaja YouTubelle laajennus oheisessa kuvakaappauksessa.

4. Kun olet poistanut ei-toivotut lisäosat, uudelleenkäynnistää selaimeen ja tarkista, onko ongelma ratkaistu.
Jos Firefox ei toista videoita ongelma jatkuu, voit tyhjentää myös selaimen välimuistin ja evästeet.
Tapa 4: Poista selaimen välimuisti ja evästeet
Jos selaimen välimuistitiedostot ja evästeet vioittuvat, se voi johtaa siihen, että Firefox ei toista videoita -virheeseen. Näin poistat välimuistin ja evästeet Firefoxista:
1. Avata Firefox. Siirry kohtaan Sivuvalikko > Asetukset kuten teit aiemmin.

2. Napsauta seuraavaksi Yksityisyys ja turvallisuus vasemmasta ruudusta. Sitä osoittaa a lukkokuvake, kuten alla olevassa kuvassa näkyy.
3. Vieritä sitten alas kohtaan Evästeet ja sivuston tiedot vaihtoehto. Klikkaa Puhdas data korostettuna.

4. Valitse seuraavaksi valintaruudut molempien vieressä, Evästeet ja sivuston tiedot ja Välimuistissa oleva verkkosisältö seuraavassa ponnahdusikkunassa.
5. Napsauta lopuksi Asia selvä ja Uudelleenkäynnistää verkkoselain.

Tarkista, auttoiko yllä oleva menetelmä korjaamaan ongelman Firefox ei toista videoita. Jos ei, siirry seuraavaan ratkaisuun.
Tapa 5: Salli automaattinen toisto Firefoxissa
Jos kohtaat "Twitter-videoita ei toisteta Firefoxissa" -ongelman, se voi johtua siitä, että automaattinen toisto ei ole käytössä selaimessasi. Näin voit korjata Firefoxin ei toista videoita -virheen:
1. Vieraile osoitteessa verkkosivusto joissa videoita ei toisteta Firefoxilla. Tässä, Viserrys on esitetty esimerkkinä.
2. Napsauta seuraavaksi lukkokuvake laajentamaan sitä. Napsauta tästä sivusuuntainen nuoli kuten alla on korostettu.
3. Valitse sitten Lisää tietoa kuten alla.

4. Vuonna Sivun tiedot valikko, siirry kohtaan Käyttöoikeudet -välilehti.
5. Alla Automaattinen toisto -osiossa, poista valinta valintaruudusta Käytä oletusta.
6. Napsauta sitten Salli ääni ja video. Katso selvyyden vuoksi alla olevaa kuvaa.
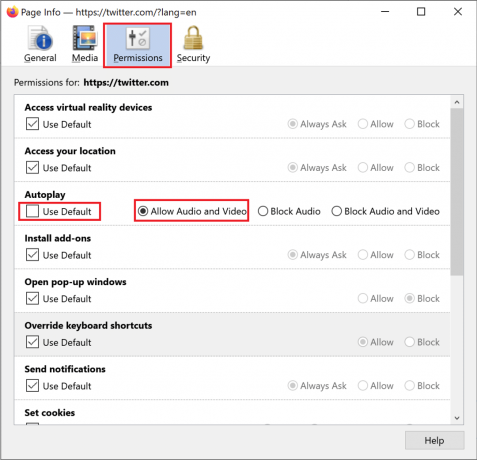
Ota automaattinen toisto käyttöön kaikille verkkosivustoille
Voit myös varmistaa, että automaattinen toisto on oletusarvoisesti sallittu kaikilla verkkosivustoilla seuraavasti:
1. Navigoi kohtaan Sivuvalikko > Asetukset > Tietosuoja ja suojaus ohjeen mukaan Menetelmä 4.
2. Vieritä alas kohtaan Käyttöoikeudet ja napsauta Autoplay asetukset, kuten korostettuna.

3. Tässä varmista Salli ääni ja video on käytössä. Jos ei, valitse se avattavasta valikosta alla olevan kuvan mukaisesti.

4. Lopuksi, uudelleenkäynnistää selain. Tarkista, onkovideoita ei toisteta firefoxilla" ongelma on ratkaistu. Jos ei, lue alla.
Lue myös:Korjaa Palvelinta ei löydy -virhe Firefoxissa
Tapa 6: Salli evästeet, historia ja ponnahdusikkunat
Jotkut sivustot edellyttävät evästeiden ja ponnahdusikkunoiden sallimista selaimessasi tietojen ja ääni- ja videosisällön suoratoistamiseksi. Noudata tässä kirjoitettuja ohjeita salliaksesi evästeet, historian ja ponnahdusikkunat Firefoxissa:
Salli evästeet
1. Tuoda markkinoille Firefox selain ja siirry kohtaan Sivuvalikko > Asetukset > Yksityisyys ja turvallisuus kuten aiemmin selitettiin.

2. Alla Evästeet ja sivuston tiedot osio, napsauta Hallinnoi poikkeuksia kuten kuvattu.
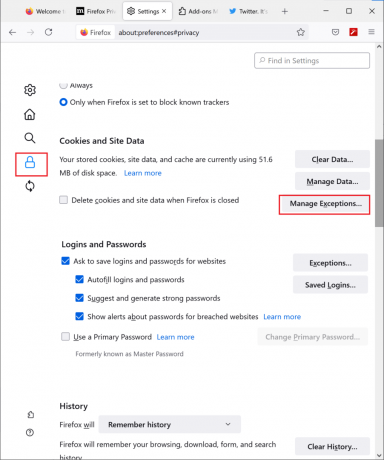
3. Varmista tässä, ettei sivustoon ole lisätty verkkosivustoa luettelo poikkeuksista estääksesi evästeet.
4. Siirry seuraavaan vaiheeseen poistumatta tältä sivulta.
Salli historia
1. Vieritä samalla sivulla alas kohtaan Historia -osio.
2. Valitse Muista Historia avattavasta valikosta.

3. Siirry seuraavaan vaiheeseen poistumatta asetussivulta.
Salli ponnahdusikkunat
1. Mene takaisin kohtaan Yksityisyys ja turvallisuus -sivu kohtaan Käyttöoikeudet -osio.
2. Tässä poista valinta ruudusta Estä ponnahdusikkunat kuten alla.
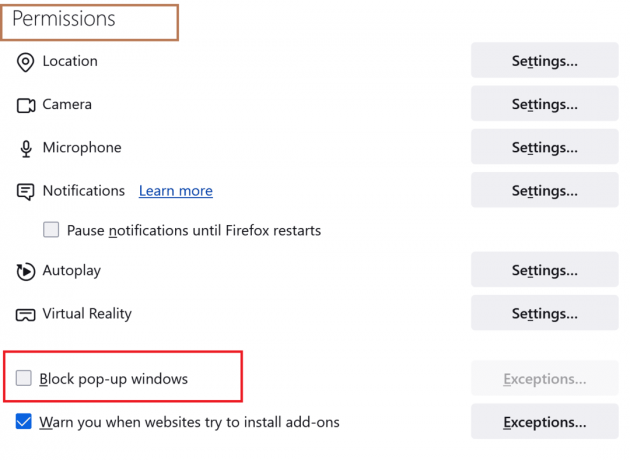
Kun yllä olevat vaiheet on suoritettu, yritä toistaa videoita Firefoxilla.
Jos Firefox-videoiden toistoon liittyvä ongelma jatkuu, siirry seuraaviin menetelmiin päivittääksesi Firefox ja käynnistääksesi tietokoneesi uudelleen.
Tapa 7: Päivitä Firefox
Kun käytät Refresh Firefox -vaihtoehtoa, selaimesi nollataan, mikä saattaa korjata kaikki tällä hetkellä havaitsemasi pienet häiriöt. Päivitä Firefox seuraavasti:
1. Vuonna Firefox selain, siirry kohtaan Sivuvalikko > Ohje, kuten alla.

2. Napsauta seuraavaksi LisääVianmääritystietoja kuten alla on kuvattu.

3. Vianmääritystietoja sivu tulee näkyviin näytölle. Napsauta lopuksi Päivitä Firefox, kuten alla.

Suositus:
- Ota automaattinen toisto käyttöön tai poista se käytöstä Windows 10:ssä
- Korjaa automaattinen toisto, joka ei toimi Windows 10:ssä
- Kuinka vaihtaa salasana Netflixissä
- Widgetien lisääminen Windows 10 -työpöydälle
Toivomme, että tästä oppaasta oli apua ja sinä pystyit siihen korjaa Firefox ei toista videoita. Kerro meille myös, mikä menetelmä toimi sinulle parhaiten. Lopuksi, jos sinulla on kysyttävää tai ehdotuksia tästä artikkelista, voit jättää ne alla olevaan kommenttiosaan.



