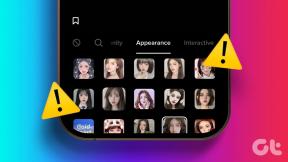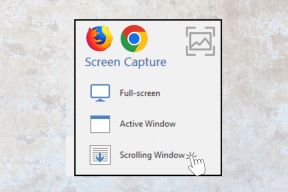ITunes-ostojen piilottaminen muilta perheenjäseniltä
Sekalaista / / December 02, 2021
Kun Apple esitteli Family Sharingin, en halunnut kokeilla sitä. En halunnut luopua yksityisyydestäni säästääkseni rahaa. Pitikö kaikkien perheenjäsenten nähdä, mitä ostin? Onneksi Applen avulla voit piilottaa ostoksesi muilta tililläsi olevilta ihmisiltä.

Miksi piilottaisit asioita?
Ensimmäinen ajatuksesi saattaa olla "aikuisten" tyylisiä sovelluksia, mutta saatat haluta piilottaa asioita viattomista syistä. Esimerkiksi ystäväni osti äskettäin raskaussovelluksen. Hän ei ollut vielä kertonut miehelleen; hän aikoi tehdä yksityiskohtaisen esityksen. Hän sai tietää, kun hän teki sovelluksen päivityksen ja kysyi vaimoltaan sovelluksesta. Oho.
Sama voi tapahtua minkä tahansa perheen yllätyksen kanssa. Isäni osti kirjan pennun hoitamisesta ennen kuin tiesin, että saamme pennun. Voit ajatella muita mahdollisia syitä. Tämä ominaisuus piilottaa sovellusostot ostoluettelossa ja päivitykset. Se ei piilota ostosta, jos se on jo laitteessa.
Uusi perhejakamisessa? Tarkista oppaamme Applen ostosten jakamiseen perheessäsi.
Ostoksen piilottaminen iTunesissa
Avaa iTunes työpöytäsovelluksessa ja napsauta sitten tilisi tietokuvaketta. Jos et ole kirjautunut sisään, se sanoo Kirjaudu sisään.

Kun olet kirjautunut sisään, valitse Osti tai Perheen ostot jos olet ottanut kyseisen ominaisuuden käyttöön. iTunes näyttää sinulle luettelon kaikesta, mikä ei ole piilotettu.

Valitse ostoluokka. Tässä tapauksessa haluan piilottaa painonpudotussovelluksen Lose It – Haluan pitää painonpudotusmatkani yksityisenä. Valitse sovellukset, koska se on sovellus, ja valitse Kaikki.

Tämä auttaa sinua löytämään sovelluksen, jos et ostanut sitä kyseisellä tietokoneella. Jos sinulla on paljon sovelluksia, valitse lajitteluperuste Nimi oikeassa yläkulmassa auttaa vierittämään helpommin. Tämä asettaa kaikki sovelluksesi aakkosjärjestykseen. Jos tiedät sovelluksen tarkan nimen, voit siirtyä Hae ostettuja tuotteita -kenttää vasemmassa yläkulmassa etsiäksesi haluamaasi sovellusta.


Kun löydät sovelluksen, piilotusominaisuus ei ole selvä. Aseta kohdistin sovelluksen pyöristettyyn vasempaan yläkulmaan. Kohdistin muuttuu sormeksi. Se on hankala löytää. Suosittelen, että asetat kohdistimen sovelluksen nimen ensimmäisen kirjaimen päälle ja vierität varovasti suoraan ylöspäin. Kun näet sormen, napsauta sovellusta. iTunes vahvistaa, että haluat piilottaa sovelluksen.

Haluatko piilottaa enemmän kuin vain sovelluksia? Jos haluat nähdä muun iTunes-sisällön, napsauta luokkaa, kuten Musiikki tai Elokuvat, ja napsauta X kohteen vasemmassa yläkulmassa.
Ostoksen piilottaminen iOS: ssä
Piilotusprosessi kestää vielä muutaman vaiheen iOS: ssä. Se on jopa piilossa kuin iTunes. iPhonessa, Sovelluskauppa ja mene alas ja napauta Päivitykset. Näytön yläreunassa on Osti tai Omat ostot. iPadissa Osti vaihtoehto on erillinen kuvake alareunassa
.
Napauta sitä ja näet luettelon ostetuista kohteista. iTunesin tapaan on helpoin napauttaa Kaikki kenttään ostosten löytämiseksi. Voit etsiä sovellusta vetämällä alas ja näet Hae. Tässä esimerkissä en halua perheen tietävän, että suunnittelemme matkaa San Franciscoon, joten hain kaikkia San Franciscon sovelluksia.

Piilota sovellus pyyhkäisemällä vasemmalle ja PIILOTTAA vaihtoehto tulee näkyviin. Toisin kuin iTunesissa, et saa ilmoitusta, että sovellus on piilotettu. Sovellus vain katoaa.
Haluatko piilottaa ostoksen Google Playsta? Meillä on opas siihen yhtä hyvin.
Piilotettujen ostojen palauttaminen
Napsauta iTunesissa nimeäsi vasemmassa yläkulmassa, aivan kuten teit aiemmin. Valitse Tilitiedot ja sitten näet keskellä Piilotetut ostot. Valitse Hallitse ja sitten oikealla puolella on luettelo ostotyypeistä. Tässä esimerkissä käytän painonpudotussovellusta Menetä se! ja paljastaa sen.

Sinun ei todennäköisesti tarvitse etsiä oston nimeä, koska useimmat ihmiset eivät piilota useampaa kuin muutaman ostoksen. Ostoksen alla on Näytä vaihtoehto. Napsauta tätä ruutua, niin sovellus on ladattavissa muille laitteille ja muille perheenjäsenille.

Apple ei tällä hetkellä anna sinun palauttaa piilotettuja ostoksia iOS-laitteesta. Jollain tapaa se on järkevää, koska mobiililaite voi kadota tai varastaa.
Pelkkä muistutus: Tämä ei piilota sitä laitteilta, joihin se on jo asennettu. Jos haluat pitää ostoksen yksityisenä, poista se käytöstä Automaattiset lataukset kaikilla jaetuilla laitteilla.
Ostosten piilottaminen muilta perheenjäseniltä on tapa pitää asiat yksityisinä ja silti säästää rahaa. Apple ei tee tavaroiden piilottamisesta helppoa, mutta vaihtoehtoja on olemassa.