7 tapaa korjata Discord RTC: n yhdistäminen ei reittivirhettä
Sekalaista / / November 28, 2021
Discord on yksi suosituimmista VoIP-alustoista, jota pelaajat ja sisällöntuottajat käyttävät laajalti. Sen avulla ihmiset voivat luoda oman palvelimen, jossa ystävät ja seuraajat voivat muodostaa yhteyden ja viettää aikaa. Voit keskustella, soittaa, jakaa mediaa, asiakirjoja, pelata pelejä jne. Kaiken tämän lisäksi se on kevyt ja täysin ilmainen.
On kuitenkin yksi yleinen ongelma, joka toistuu toistuvasti, ja se on "Discord RTC Connecting No Route" -virhe. Useat käyttäjät näkevät "Ei reittiä" -viestin yrittäessään muodostaa yhteyden äänikanavaan äänipuhelua varten. Koska tämä virhe estää sinua liittymästä puheluun, se on suuri haitta. Siksi haluamme auttaa sinua korjaamaan sen.
Tässä artikkelissa keskustelemme "Discord RTC Ei yhteyttä Ei reittiä”virhe yksityiskohtaisesti. Ennen kuin aloitamme ratkaisujen kanssa, meidän on ymmärrettävä, mikä aiheuttaa tämän virheen. Tämä auttaa meitä käsittelemään ongelmaa paremmin. Joten aloitetaan.

Sisällys
- Kuinka korjata Discord RTC Connecting No Route Error -virhe
- Mikä aiheuttaa Discord RTC Connecting No Route Error -virheen?
- 7 tapaa korjata Discord RTC: n yhdistäminen ei reittivirhettä
- 1. Aloita yksinkertaisella uudelleenkäynnistyksellä
- 2. Varmista, että palomuuri tai virustorjunta ei estä Discordia
- 3. Lopeta VPN: n käyttö tai vaihda sellaiseen, jossa on UDP
- 4. Varmista, että verkonvalvoja ei estä Discordia
- 5. Pyydä järjestelmänvalvojaa vaihtamaan palvelimen äänialue
- 6. Poista Discordin QoS-asetukset käytöstä
- 7. Palauta IP-määritykset
Kuinka korjata Discord RTC Connecting No Route Error -virhe
Mikä aiheuttaa Discord RTC Connecting No Route Error -virheen?
On useita syitä, miksi "Ei reittiä" -virhe ilmenee Discordissa. Yleisimpiä syitä ovat IP-osoitteen muutos tai jokin kolmannen osapuolen palomuuri tai virustorjuntaohjelmisto, joka rajoittaa Discordia. Alla on luettelo mahdollisista syistä Discord RTC Connecting Ei reittiä -virhe.
a) Laitteen IP-osoite vaihtui
IP-osoite (Internet Protocol) on jotain, jota verkkosivustot käyttävät sijaintisi määrittämiseen. Nyt, jos IP-osoite muuttuu jatkuvasti, mikä tapahtuu, jos käytät a Dynaaminen yhteys, Discord ei voi muodostaa yhteyttä äänipalvelimeen. Discord kohtelee IP-osoitteen vaihtamista epäilyttävänä käytöksenä, joten se ei pysty muodostamaan yhteyttä.
b) Virustorjuntaohjelmisto tai palomuuri estää Discordin
Joskus käyttämäsi virustorjuntaohjelmisto saattaa häiritä Discord-puheluitasi. Niin kauan kuin Discordia rajoittaa kolmannen osapuolen ohjelmisto tai palomuuri, se näyttää "Ei reittiä" -virheen.
c) Ongelmia VPN: n kanssa
Jos käytät VPN: ää (Virtual Proxy Network), varmista, että se on UDP (User Datagram Protocol). Discord ei toimi ilman UDP: tä ja lopulta näyttää "Ei reittiä" -virheilmoituksen.
d) Alueeseen liittyvät ongelmat
Joskus tämä virhe ilmenee, kun äänikeskustelupalvelin, johon yrität muodostaa yhteyden, on eri mantereella. Yksinkertainen ratkaisu tähän ongelmaan on pyytää isäntä vaihtamaan palvelimen aluetta.
e) Verkkojärjestelmänvalvojan estämä
Jos olet yhteydessä julkiseen verkkoon, kuten koulun tai kirjaston Wi-Fi-verkkoon, on mahdollista, että Discord on estetty verkossa. Tämän seurauksena joka kerta kun yrität muodostaa yhteyden äänikeskusteluun, jäät jumiinDiscord RTC yrittää muodostaa yhteyttä" tai "Ei reittiä" -näyttö.
7 tapaa korjata Discord RTC: n yhdistäminen ei reittivirhettä
Nyt kun meillä on yleinen käsitys virheen aiheuttajista, voimme siirtyä erilaisiin ratkaisuihin ja korjauksiin. Listaamme ratkaisut entistä monimutkaisemmassa järjestyksessä. Tämä johtuu siitä, että joskus tarvitset vain yksinkertaisen uudelleenkäynnistyksen. Suosittelemme sinua noudattamaan täsmälleen samaa järjestystä ja toivomme, että pystyt löytämään ratkaisun jo ennen tämän artikkelin loppua. Huomaa, että useimmat näistä ratkaisuista ovat lähettäneet verkkoon käyttäjät ympäri maailmaa. Se toimi heille, ja toivomme, että se toimii myös sinulle.
1. Aloita yksinkertaisella uudelleenkäynnistyksellä
Yksinkertaisin ratkaisu mihin tahansa tekniikkaan liittyvään ongelmaan on uudelleenkäynnistys tai uudelleenkäynnistys. Klassinen "Oletko yrittänyt kytkeä sen pois päältä ja uudelleen päälle" -lähestymistapa riittää ratkaisemaan suuria ongelmia. Nyt, kuten aiemmin mainittiin, "Ei reittiä" -virhe voi aiheutua, jos laitteen IP-osoite muuttuu. Voit korjata tämän ongelman käynnistämällä tietokoneen ja modeemin/reitittimen uudelleen.

Tämä varmistaa, että IP-osoite nollataan, ja nyt voit muodostaa yhteyden Discord-äänipalvelimiin ilman ongelmia. Yksinkertainen uudelleenkäynnistys poistaa myös dynaamisen IP-osoitteen ongelman ja tekee yhteydestä vakaamman. Jos tämä ratkaisu ei toimi, mutta kohtaat edelleen "Ei reittiä" -virheen, siirry luettelon seuraavaan korjaukseen.
2. Varmista, että palomuuri tai virustorjunta ei estä Discordia
Kuten aiemmin mainittiin, jotkut kolmannen osapuolen virustorjuntaohjelmistot ja palomuurit ovat mustalle listalle Discord. Tämän seurauksena se ei pysty muodostamaan yhteyttä äänikeskustelupalvelimeen ja tämä johtaa "Discord RTC Ei yhteyttä Ei reittiä”virhe. Yksinkertaisin ratkaisu tähän ongelmaan on poistaa kolmannen osapuolen ohjelmisto. Tämä poistaa automaattisesti kaikenlaiset rajoitukset tai esteet, jotka se asetti Discordille.
Jos et kuitenkaan halua poistaa virustorjuntaohjelmistoa, sinun on poistettava Discord sen mustalta listalta. Tarkat vaiheet voivat vaihdella käyttämästäsi ohjelmistosta riippuen. Suosittelemme siis etsimään verkosta oikean oppaan. Myös vain varmuuden vuoksi tarkista, estääkö Windows Defender Discordin. Alla on ohjeita Discordin tarkistamiseen ja sallittujen luetteloon Windows 10 -palomuurista:
1. Avata asetukset tietokoneellasi painamalla Windows-näppäin + I.
2. Mene nyt kohtaan Päivitykset ja suojaus -osio.

3. Valitse tästä Windowsin suojaus vaihtoehto vasemmanpuoleisesta valikosta.
4. Napsauta sen jälkeen “Palomuuri ja verkkosuojaus”vaihtoehto.

5. Täältä alareunasta löydät vaihtoehdon "Salli sovellus palomuurin läpi”vaihtoehto. Klikkaa sitä.

6. Sinulle esitetään nyt luettelo sovelluksista ja niiden nykyinen tila sen suhteen, ovatko ne sallittuja vai eivät.
7. Jos Discord ei ole sallittu, napsauta Vaihda asetuksia vaihtoehto, joka näkyy luettelon yläosassa.
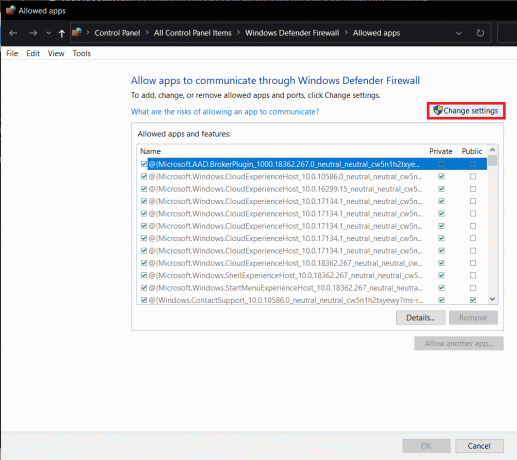
8. Nyt pystyt siihen sallia ja estää eri sovelluksia. Varmista, että Discord-kohdan vieressä oleva pieni valintaruutu on valittuna Yksityinen verkko.
9. Tämän pitäisi ratkaista ongelma. Yritä muodostaa yhteys Discord-äänichat-huoneeseen ja katso, jatkuuko ongelma edelleen vai ei.
3. Lopeta VPN: n käyttö tai vaihda sellaiseen, jossa on UDP
Vaikka VPN on melko hyödyllinen työkalu yksityisyyden suojaamiseen ja verkkosi turvaamiseen, se ei sovi hyvin Discordin kanssa. Useimmissa VPN-verkoissa ei ole UDP: tä (User Datagram Protocol), eikä Discord toimi kunnolla ilman sitä.
Jos haluat korjata "Discord RTC Ei yhteyttä Ei reittiä” -virheestä, suosittelemme poistamaan VPN-verkkosi käytöstä Discordin käytön aikana. Jos olet kuitenkin yhteydessä julkiseen verkkoon etkä tule toimeen ilman VPN: ää, sinun on vaihdettava toiseen VPN-ohjelmistoon, jossa on UDP. Voit myös yrittää poistaa anonymiteettipalvelun käytöstä VPN: n käytön aikana. Jos kuitenkin kohtaat edelleen saman ongelman VPN: n poistamisen jälkeen, ongelma johtuu eri syystä, ja sinun on siirryttävä luettelon seuraavaan ratkaisuun.
Lue myös:Korjaa Discordin ihmiset eivät kuule
4. Varmista, että verkonvalvoja ei estä Discordia
Jos olet yhteydessä julkiseen verkkoon, kuten koulun, kirjaston tai toimistosi verkkoon, on mahdollista, että järjestelmänvalvoja on estänyt Discordin. Tämän seurauksena Discord ei pysty muodostamaan yhteyttä äänichat-palvelimeen ja pysyy jumissa "Discord RTC Connecting" -tilassa tai näyttää yksinkertaisesti "Ei reittiä" -virheen. Voit yrittää pyytää verkon järjestelmänvalvojaa poistamaan Discordin eston, mutta jos hän ei suostu, on olemassa kiertotapa. Huomaa, että tämä on hieman lujaa, ja suosittelemme, että teet tämän omalla vastuullasi. Noudata alla annettuja ohjeita kiertääksesi rajoitukset ja käytä Discordia yhteyden muodostamiseen äänikeskustelupalvelimiin.
1. Ensin auki Ohjauspaneeli tietokoneellasi.
2. Napsauta nyt "Verkko ja Internet-vaihtoehto ja siirry sitten kohtaanVerkko-ja jakamiskeskus.”

3. Napsauta sen jälkeen verkon hyperlinkki johon olet yhteydessä.

4. Napsauta nyt Ominaisuudet vaihtoehto.
5. Kerran Ominaisuudet-ikkuna avautuu, napsauta Verkostoituminen -välilehti ja valitse eri kohteiden luettelosta "Internet-protokollan versio 4 (TCP/IPv4)”vaihtoehto.
6. Napsauta uudelleen Ominaisuudet -painiketta ja pysy painikkeessa Kenraali -välilehti.

7. Valitse tästä "Käytä seuraavia DNS-palvelinosoitteita” -vaihtoehto ja siirry kohtaan DNS-palvelimen osoite käsin
8. Varten Ensisijainen DNS-palvelin, tulla sisään 8888 sille varattuun tilaan ja astu sisään 8844 kuin Vaihtoehtoinen DNS-palvelin.
9. Napsauta nyt OK -painiketta tallentaaksesi muutokset.

10. Sen jälkeen, Käynnistä tietokoneesi uudelleen, muodosta yhteys verkkoon ja yritä käyttää Discordia uudelleen ja katso, jatkuuko ongelma edelleen vai ei.
5. Pyydä järjestelmänvalvojaa vaihtamaan palvelimen äänialue
Discord ei pysty muodostamaan yhteyttä, jos palvelimen äänialue sijaitsee kaukana mantereesta. On olemassa joitain maantieteellisiä rajoituksia, ja saatat edelleen kohdata "Ei reittiä" -virheen yrittäessäsi muodostaa yhteyttä ystävään, joka asuu puolivälissä maailmaa.
Helpoin ratkaisu tähän ongelmaan on pyytää äänichat-palvelimen järjestelmänvalvojaa vaihtamaan aluetta. Pyydä häntä vaihtamaan palvelimen äänialue Discord-asetuksista. Mahdollisuus asettaa eri alue löytyy kohdasta Palvelinasetukset>>Palvelinalue. Palvelinalueen tulisi mieluiten olla sama kuin maanosasi. Kuitenkin myös kaikki lähellä käy.
Aiheeseen liittyvä:Discord-mikrofoni ei toimi? 10 tapaa korjata se!
6. Poista Discordin QoS-asetukset käytöstä
Discordissa on erikoisominaisuus nimeltä "Quality of Service (QoS) High Packet Priority", joka on oletuksena käytössä. Tämä ominaisuus ilmoittaa reitittimelle/modeemille antamaan etusijalle Discordin datapaketteja lähetettäessä ja vastaanottaessaan. Se on erittäin hyödyllinen ominaisuus, jonka avulla voit nauttia hyvästä äänenlaadusta ja optimoidusta ulostulosta äänikeskusteluissa.
Jotkut laitteet ja Internet-palveluntarjoajat eivät kuitenkaan pysty käsittelemään tätä. He eivät pysty käsittelemään tietojen priorisointipyyntöjä, ja näin ollen tuloksena on "Discord RTC Connecting No Route" -virhe. Tällaisissa tapauksissa sinun on poistettava tämä asetus käytöstä Discordissa. Seuraa alla annettuja ohjeita nähdäksesi kuinka:
1. Ensin käynnistä Ristiriita ja napsauta asetukset -painiketta (hammaspyöräkuvake) näytön vasemmassa alakulmassa.

2. Vieritä nyt alas kohtaan Sovelluksen asetukset -osio ja napsauta "Ääni ja video”vaihtoehto.
3. Täältä löydät Palvelun laatu (QoS) -osio.
4. Poista nyt "" vieressä oleva vaihtokytkin käytöstäOta käyttöön palvelun laatu korkea pakettiprioriteetti.”
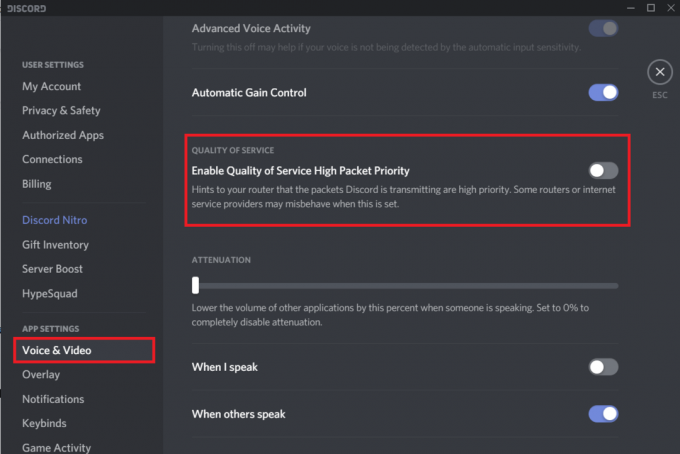
5. Käynnistä sitten Discord uudelleen ja yritä käyttää Äänichat uudelleen. Jos ongelma jatkuu, siirry seuraavaan ratkaisuun.
7. Palauta IP-määritykset
Jos olet päässyt näin pitkälle artikkeliin, se tarkoittaa, että ongelmaasi ei ole ratkaistu. No, se tarkoittaa, että sinun täytyy vetää isot aseet esiin nyt. Sinun on nollattava IP-kokoonpanosi tyhjentämällä nykyiset DNS-asetukset. Tämä poistaa kaikki ristiriitaiset asetukset, jotka saattavat aiheuttaa "Discord RTC Connecting No Route" -virheen. Monet käyttäjät ovat ilmoittaneet, että tämä korjaus on toiminut heille. Nyt IP-kokoonpanon nollaamiseksi sinun on kirjoitettava komentokehotteeseen joukko komentoja. Alla on vaiheittainen opas samalle.
1. Avaa Suorita-valintaikkuna pressoimalla Windows-näppäin + R.
2. Kirjoita nyt "cmd' ja paina CTRL + Vaihto + Enter avain. Tämä avautuu Korotettu komentokehote uudessa ikkunassa.

3. Kirjoita komentokehotteeseen "ipconfig/release” ja paina Tulla sisään.
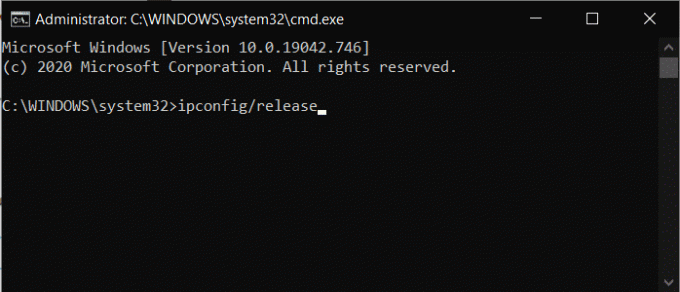
4. Kun kokoonpanot on julkaistu, kirjoita "ipconfig/flushdns”. Tämä tyhjentää DNS-asetukset.
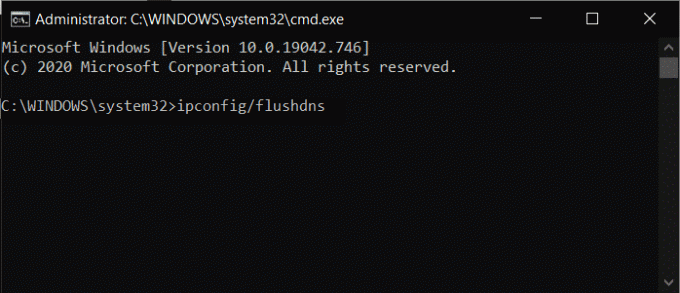
5. Kirjoita nyt "ipconfig/renew” ja paina Tulla sisään.
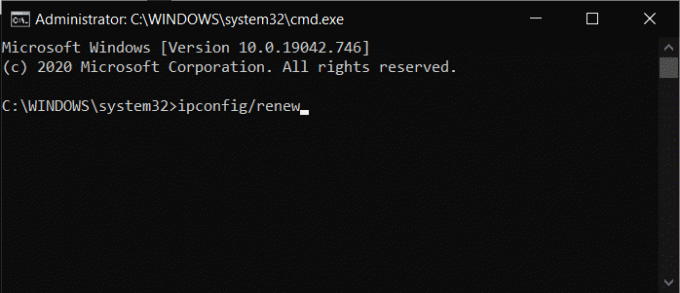
6. Lopuksi, käynnistä tietokoneesi uudelleen ja yritä käyttää Discordia uudelleen. Ongelmasi pitäisi olla ratkaistu tähän mennessä.
Suositus:
- Kuinka poistaa kaikki viestit Discordissa
- Kuinka ladata videoita Discordista
- Kuinka jakaa näyttö Discordissa?
- Korjaa Pokémon Go GPS-signaalia ei löydy
Toivomme, että näistä tiedoista oli sinulle apua ja pystyit siihen Korjaa Discord RTC Connecting No Route Error. Tiedämme kuinka tärkeä Discord on sinulle, varsinkin jos olet pelaaja. Se, että ei pysty muodostamaan yhteyttä jengiin "Ei reittiä" -virheen vuoksi, on melko turhauttavaa. Tämä on kuitenkin yleinen ongelma ja voi tapahtua kenelle tahansa.
Tässä artikkelissa olemme tarjonneet yksityiskohtaisia ratkaisuja ongelman jokaisen mahdollisen syyn ratkaisemiseksi. Toivomme, että pystyt korjaamaan ongelman pian ja voit jatkaa Discordin äänichat-palveluiden käyttöä normaalisti. Jos kuitenkin kohtaat ongelmia, yritä korjata ne artikkelin avulla Kuinka korjata No Route Error Discordissa (2021)



