Kuinka suorittaa tietokoneen suorituskyvyn vertailutesti Windows-tietokoneessa?
Sekalaista / / November 28, 2021
Nykymaailmassa, jossa uusia tietokonetekniikoita syntyy nopeammin kuin flunssaa, valmistajien ja myös meidän ostajina on usein asetettava kaksi tietokonetta toisiaan vastaan. Vaikka järjestelmän laitteistosta puhutaan vasta toistaiseksi, benchmarking-testi auttaa arvioimaan järjestelmän ominaisuuksia. Tässä artikkelissa käsittelemme erilaisia menetelmiä, joiden avulla voit suorita tietokoneen suorituskyvyn vertailutesti Windows 10 -tietokoneellasi.
Vertailutesti auttaa sinua tekemään seuraavan ostopäätöksesi kvantitatiivisesti määrittämällä järjestelmän suorituskyvyn, mittaa GPU: n ylikellotuksen ero tai yksinkertaisesti iloitse henkilökohtaisen tietokoneesi kyvystä ystävät.

Benchmarking
Oletko koskaan vertannut PUBG: n toimintaa ystäväsi puhelimessa omaan laitteeseen ja päättänyt kumpi on parempi? No, se on yksinkertaisin benchmarkingin muoto.
Benchmarking-prosessi on tapa mitata suorituskykyä suorittamalla tietokoneohjelma/testi tai joukko tietokoneohjelmia/testejä ja arvioimalla niiden tuloksia. Tätä prosessia käytetään usein vertailemaan ohjelmistojen, laitteistokomponenttien nopeuksia tai suorituskykyä tai jopa mittaamaan Internet-yhteyttä. Se on käytännöllisempää ja helpompaa kuin tuijottaa järjestelmän teknisiä tietoja ja verrata sitä muihin.
Yleisesti ottaen käytetään kahta erilaista vertailuarvoa
- Sovelluksen vertailuarvot mittaavat järjestelmän todellista suorituskykyä suorittamalla todellisia ohjelmia.
- Synteettiset vertailuarvot ovat tehokkaita järjestelmän yksittäisten osien, kuten verkkolevyn tai kiintolevyn, testaamiseen.
Aiemmin Windowsissa oli sisäänrakennettu ohjelmisto, joka tunnettiin nimellä Windowsin kokemushakemisto järjestelmän suorituskyvyn vertailuun, ominaisuus on kuitenkin nyt vapautettu käyttöjärjestelmästä. Kuitenkin on edelleen tapoja, joiden avulla voidaan suorittaa benchmarking-testejä. Käydään nyt läpi erilaisia menetelmiä benchmarking-testin suorittamiseksi tietokoneellasi.
Sisällys
- Suorita tietokoneen suorituskyvyn vertailutesti Windows PC: ssä
- Tapa 1: Performance Monitorin käyttäminen
- Tapa 2: Käytä komentokehotetta
- Tapa 3: PowerShellin käyttäminen
- Tapa 4: Käytä kolmannen osapuolen ohjelmistoja, kuten Prime95 ja Sandra
Suorita tietokoneen suorituskyvyn vertailutesti Windows PC: ssä
On olemassa useita tapoja, joilla voit asettaa numeron henkilökohtaisen tietokoneesi suorituskykyyn, ja olemme selittäneet neljä niistä tässä osiossa. Aloitamme käyttämällä sisäänrakennettuja työkaluja, kuten Performance Monitor, Command Prompt ja Powershell, ennen kuin siirrymme kolmannen osapuolen sovelluksiin, kuten Prime95 ja SiSoftwaren Sandra.
Tapa 1: Performance Monitorin käyttäminen
1. Käynnistä Juosta komento järjestelmässäsi painamalla Windows-näppäin + R näppäimistölläsi. (Vaihtoehtoisesti napsauta hiiren kakkospainikkeella Käynnistä-painiketta tai paina Windows-näppäintä + X ja Tehokäyttäjä-valikko valitse Suorita)
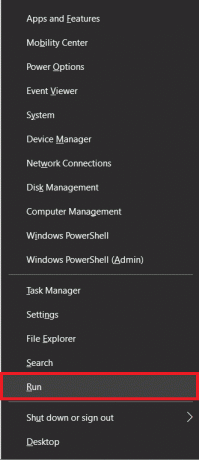
2. Kun Suorita-komento on käynnistetty, kirjoita tyhjään tekstiruutuun perfmon ja napsauta OK -painiketta tai paina Enter. Tämä käynnistää Windows Performance Monitorin järjestelmässäsi.

3. Avaa oikeanpuoleisesta paneelista Tiedonkeruusarjat napsauttamalla sen vieressä olevaa nuolta. Laajenna Tiedonkeruujoukot-kohdassa Järjestelmä löytää Järjestelmän suorituskyky.

4. Napsauta hiiren kakkospainikkeella Järjestelmän suorituskyky ja valitse alkaa.

Windows kerää nyt järjestelmätietoja seuraavat 60 sekuntia ja laatii raportin esittelyä varten. Joten istu alas ja tuijota kelloasi 60 kertaa tai jatka muiden asioiden käsittelyä sillä välin.

5. Laajenna 60 sekunnin kuluttua Raportit oikean sarakkeen kohteiden paneelista. Napsauta Raporttien jälkeen vieressä olevaa nuolta Järjestelmä ja sitten Järjestelmän suorituskyky. Napsauta lopuksi viimeisintä Järjestelmän suorituskyky -kohdassa olevaa työpöytämerkintää, jotta voit tarkastella suorituskykyraporttia, joka on yhdistetty sinulle.
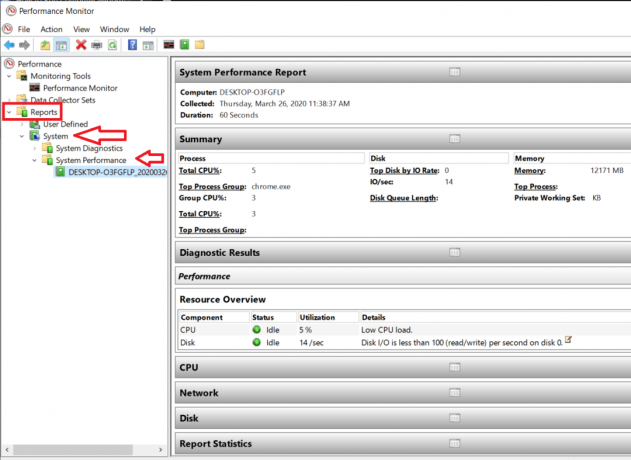
Käy täällä läpi eri osiot/tarrat saadaksesi tietoja suorittimen, verkon, levyn jne. suorituskyvystä. Yhteenvetotunniste näyttää ilmeisenä koko järjestelmäsi yhteisen suorituskyvyn tuloksen. Tämä sisältää tietoja, kuten mikä prosessi käyttää suurimman osan suorittimen tehosta, sovellukset, jotka käyttävät eniten verkon kaistanleveyttä jne.
Suositus:Performance Monitorin käyttäminen Windows 10:ssä
Jos haluat saada hieman erilaisen tehokkuusraportin Performance Monitor -sovelluksella, noudata seuraavia ohjeita:
1. Käynnistä Suorita-komento millä tahansa aikaisemmista tavoista, kirjoita perfmon /report ja paina Enter.

2. Jälleen, anna Performance Monitorin tehdä tehtävänsä seuraavat 60 sekuntia, kun palaat katsomaan YouTubea tai työskentelemään.

3. 60 sekunnin kuluttua saat jälleen suorituskykyraportin, jonka voit tarkistaa. Tämä raportti sekä samat merkinnät (CPU, Network ja Disk) sisältävät myös ohjelmisto- ja laitteistomäärityksiä koskevat tiedot.

4. Klikkaa Laitteiston kokoonpano Laajenna ja sitten päälle Työpöytäluokitus.

5. Napsauta nyt + symboli kyselyn alla. Tämä avaa toisen Palautetut objektit -osiossa, napsauta sen alla olevaa + -symbolia.
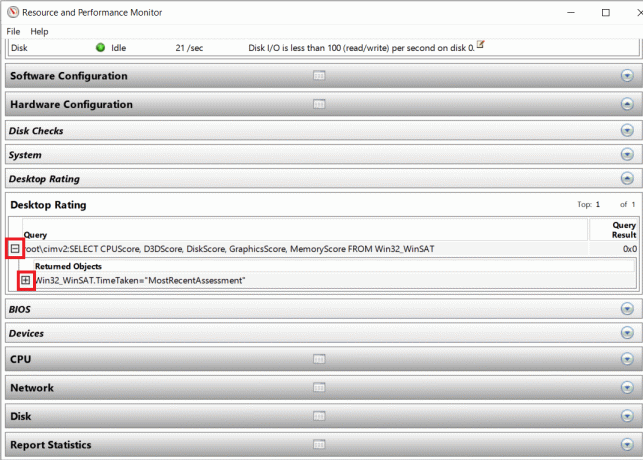
Saat nyt luettelon erilaisista ominaisuuksista ja niitä vastaavista suoritusarvoista. Kaikki arvot myönnetään 10:stä, ja niiden pitäisi auttaa sinua pohtimaan kunkin lueteltujen kiinteistöjen suorituskykyä.

Tapa 2: Käytä komentokehotetta
Onko jotain, mitä et voi tehdä komentokehotteella? Vastaus - EI.
1. Avaa komentokehote järjestelmänvalvojana jollakin seuraavista tavoista.
a. Paina näppäimistön Windows-näppäintä + X ja napsauta komentokehotetta (järjestelmänvalvoja)
b. Paina Windows-näppäintä + S, kirjoita Command Prompt, napsauta hiiren kakkospainikkeella ja valitse Suorita järjestelmänvalvojana
c. Käynnistä Suorita-ikkuna painamalla Windows Key + R, kirjoita cmd ja paina ctrl + vaihto + enter.

2. Kirjoita komentokehote-ikkunaan "winsat prepopja paina enter. Komentorivi suorittaa nyt erilaisia testejä GPU: n, CPU: n, levyn jne. suorituskyvyn tarkistamiseksi.
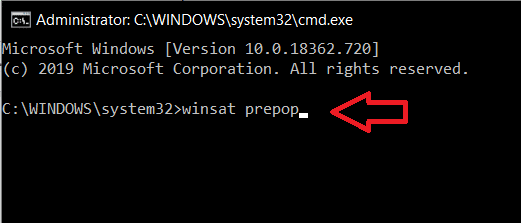
Anna komentokehotteen suorittaa kurssinsa ja suorittaa testit.
3. Kun komentokehote on valmis, saat a kattava luettelo siitä, kuinka hyvin järjestelmäsi suoriutui kussakin testissä. (GPU-suorituskyky ja testitulokset mitataan fps kun suorittimen suorituskyky esitetään MB/s).
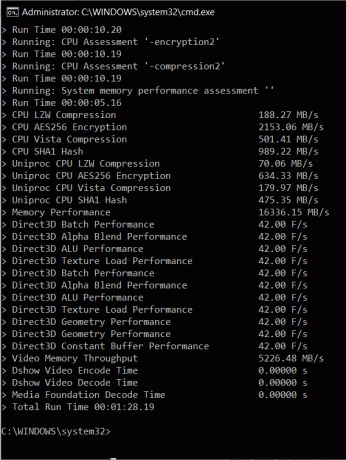
Tapa 3: PowerShellin käyttäminen
Command Prompt ja PowerShell ovat kuin kaksi miimiä toiminnassa. Mitä tahansa toinen tekee, toinen kopioi ja voi myös tehdä.
1. Tuoda markkinoille PowerShell järjestelmänvalvojana napsauttamalla hakupalkkia, kirjoittamalla PowerShell ja valitsemalla Suorita järjestelmänvalvojana. (Jotkut voivat myös löytää Windows PowerShell (järjestelmänvalvoja) Tehokäyttäjä-valikossa painamalla Windows-näppäintä + X.)
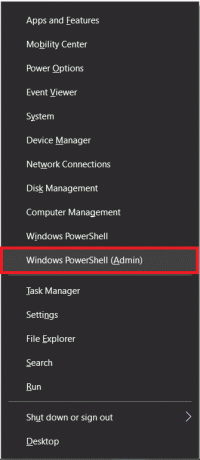
2. Kirjoita PowerShell-ikkunaan seuraava komento paina enter.
Get-WmiObject -luokka Win32_WinSAT

3. Kun painat enteriä, saat pisteitä järjestelmän eri osista, kuten suorittimesta, grafiikasta, levystä, muistista jne. Nämä pisteet ovat 10:stä ja verrattavissa Windows Experience Indexin esittämiin pisteisiin.

Tapa 4: Käytä kolmannen osapuolen ohjelmistoja, kuten Prime95 ja Sandra
On olemassa lukuisia kolmansien osapuolien sovelluksia, jotka ylikellottavat, pelien testaajat, valmistajat jne. käyttää keräämään tietoa tietyn järjestelmän toimivuudesta. Mitä tulee käyttää, valinta riippuu todella omista mieltymyksistäsi ja siitä, mitä etsit.
Prime95 on yksi yleisimmin käytetyistä sovelluksista suorittimen stressi-/kidutustestaukseen ja koko järjestelmän vertailuun. Itse sovellus on kannettava, eikä sitä tarvitse asentaa järjestelmääsi. Tarvitset kuitenkin edelleen sovelluksen .exe-tiedoston. Noudata alla olevia ohjeita ladataksesi tiedoston ja suorittaaksesi vertailutestin sen avulla.
1. Napsauta seuraavaa linkkiä Prime95 ja lataa käyttöjärjestelmääsi ja arkkitehtuuriasi vastaava asennustiedosto.

2. Avaa lataussijainti, pura ladattu tiedosto ja napsauta Prime95.exe-tiedosto käynnistääksesi sovelluksen.

3. Dialogiikkuna, jossa sinua pyydetään liittymään GIMPSiin! Tai vain stressitestaus avautuu järjestelmässäsi. Klikkaa 'Pelkkää stressitestiä' -painiketta ohittaaksesi tilin luomisen ja siirtyäksesi suoraan testaukseen.
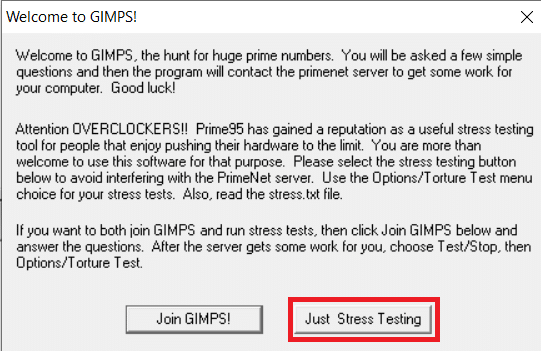
4. Prime95 käynnistää oletusarvoisesti Kidutustesti-ikkunan; mene eteenpäin ja napsauta OK jos haluat suorittaa kidutustestin suorittimellesi. Testi voi kestää jonkin aikaa ja paljastaa tietoja prosessorisi vakaudesta, lämpötehosta jne.
Jos kuitenkin haluat vain suorittaa vertailutestin, napsauta Peruuttaa käynnistääksesi Prime95:n pääikkunan.

5. Napsauta tässä Vaihtoehdot ja valitse sitten Vertailuarvo… aloittaaksesi testin.
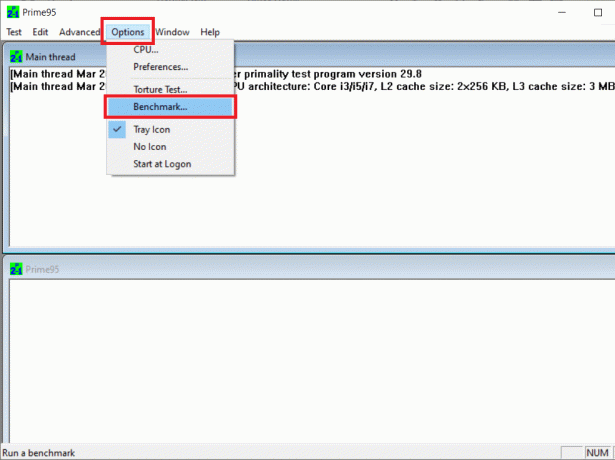
Toinen valintaikkuna, jossa on erilaisia vaihtoehtoja vertailutestin mukauttamiseen, avautuu. Mene eteenpäin ja muokata testiä mieleiseksesi tai paina vain OK aloittaaksesi testauksen.
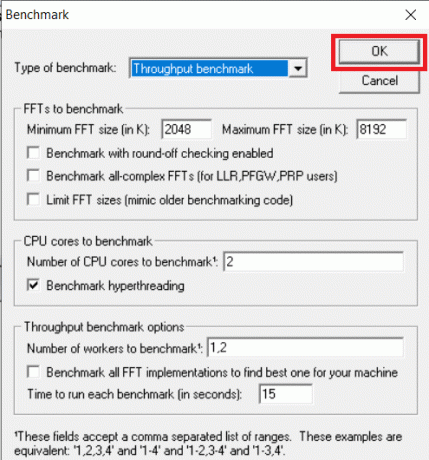
6. Prime95 näyttää testitulokset ajassa (pienemmät arvot tarkoittavat nopeampia nopeuksia ja ovat siten paremmin.) Sovelluksesta voi kestää jonkin aikaa ennen kuin kaikki testit/permutaatiot suoritetaan loppuun PROSESSORI.

Kun olet valmis, vertaa tuloksia, jotka sait ennen järjestelmän ylikellotusta, jotta voit mitata ylikellotuksen aiheuttaman eron. Lisäksi voit myös verrata tuloksia/pisteitä muihin luettelossa oleviin tietokoneisiin Prime95:n verkkosivuilla.
Toinen erittäin suosittu vertailuanalyysi, jota voisit harkita, on SiSoftwaren Sandra. Sovelluksesta on kaksi versiota – maksullinen versio ja ilmainen versio. Maksullinen versio, kuten selvää, antaa sinun käyttää muutamia lisäominaisuuksia, mutta useimmille ihmisille ilmainen versio riittää. Sandran avulla voit joko suorittaa benchmarking-testin tutkiaksesi koko järjestelmäsi suorituskykyä a kokonaisia tai yksittäisiä testejä, kuten virtuaalikoneen suorituskykyä, prosessorin virranhallintaa, verkkoa, muistia, jne.
Voit suorittaa vertailutestejä Sandran avulla seuraavasti:
1. Siirry ensin seuraavalle sivustolle Sandra ja lataa tarvittava asennustiedosto.

2. Käynnistä asennustiedosto ja asenna sovellus noudattamalla näytön ohjeita.
3. Kun olet asentanut, avaa sovellus ja vaihda sovellukseen Vertailuarvot -välilehti.

4. Kaksoisnapsauta tässä Tietokoneen kokonaispisteet suorittaaksesi kattavan vertailutestin järjestelmässäsi. Testi vertaa CPU: ta, GPU: ta, muistin kaistanleveyttä ja tiedostojärjestelmää.
(Tai jos haluat suorittaa vertailutestejä tietyille komponenteille, valitse ne luettelosta ja jatka)

5. Valitse seuraavasta ikkunasta "Päivitä tulokset suorittamalla kaikki vertailuarvot" ja käynnistä testi painamalla OK-painiketta (vihreä rastikuvake näytön alareunassa).
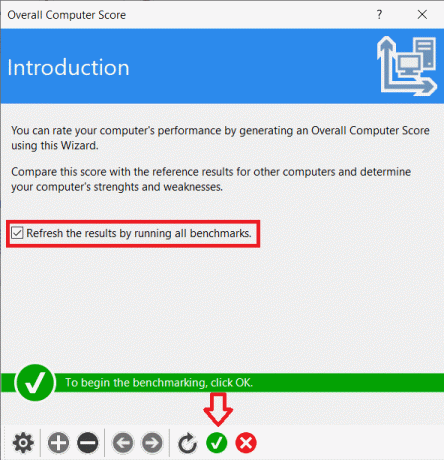
Kun olet painanut OK, näkyviin tulee toinen ikkuna, jossa voit mukauttaa sijoituskoneita. yksinkertaisesti paina Sulje (ristikuvake näytön alareunassa) jatkaaksesi.

Sovellus suorittaa pitkän listan testejä ja tekee järjestelmästä toistaiseksi lähes hyödyttömän, joten valitse benchmarking-testien suorittaminen vain, kun et aio käyttää tietokonettasi.
6. Riippuen järjestelmästäsi Sandralta voi jopa kulua tunti kaikkien testien suorittamiseen ja benchmarkingin suorittamiseen. Kun se on tehty, sovellus näyttää yksityiskohtaiset kaaviot, joissa tuloksia verrataan muihin vertailujärjestelmiin.
Suositus: 11 vinkkiä Windows 10:n hitaan suorituskyvyn parantamiseen
Toivomme, että jokin yllä olevista menetelmistä auttoi sinua suorittamaan tai suorittamaan tietokoneen suorituskyvyn vertailutestin henkilökohtaisella tietokoneellasi ja mittaamaan sen suorituskykyä. Edellä lueteltujen menetelmien ja kolmannen osapuolen ohjelmistojen lisäksi on edelleen lukuisia muita sovelluksia, joiden avulla voit vertailla Windows 10 -tietokonettasi. Jos sinulla on suosikkeja tai olet törmännyt muihin vaihtoehtoihin, kerro meille ja kaikille alla olevassa kommenttiosassa.



