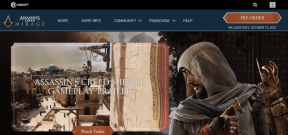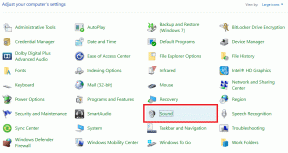Kuinka korjata iOS Files -sovellus, joka ei toimi: täydellinen vianmääritysopas
Sekalaista / / December 02, 2021
Tiedostot-sovellus on tervetullut lisä iOS-käyttöjärjestelmään. Se näyttää yksinkertaiselta, mutta sen alla on todellinen voimanpesä, kun opit tuntemaan sen erilaisia ominaisuuksia saatavilla.
Mutta aivan kuten kaikki uudet, Files-sovellus ei ole vailla kohtuullista osaa virheistä ja häiriöistä, puhumattakaan ajoittain vakavasta intuitiivisuuden puutteesta.

Vaikka Apple on tehnyt hienoa työtä helpottaakseen monia ongelmia Files-sovelluksen muutaman kuukauden aikana Toiminnassamme on edelleen useita häiriöitä, joten katsotaan, miten voimme saada ne ratkaistu.
Fix for Files -sovellus ei ole olemassa
Toisin kuin useimmat iOS-varastosovellukset, Tiedostot-sovellus on itse asiassa irrotettavissa. Jos et näe Tiedostot-sovellusta aloitusnäytössä tai telakassa, olet saattanut poistaa sen vahingossa.
Asenna Tiedostot-sovellus uudelleen etsimällä Tiedostot App Storen kautta ja napauta pilven muotoista kuvaketta asentaaksesi sen.

Myöhemmin sinun pitäisi löytää se heti aloitusnäytöltä. Voit myös vetää Tiedostot-sovelluksen Dockiin, jotta se on helposti käytettävissä.
iCloud ei näy/ei näytä tiedostoja
Tiedostot-sovelluksessa iCloud Drive on oletuksena tuettu sijainti. Itse asiassa se on ainoa käytettävissä oleva sijainti, jos sinulla ei ole asennettuna kolmannen osapuolen pilvitallennussovelluksia.
On kuitenkin pari ongelmaa, joissa Tiedostot-sovellus ei näytä iCloudiin tallennettuja kohteita tai lakkaa näyttämästä iCloudia tuettuna sijaintina kokonaan. Mutta yksinkertaisella korjauksella saat asiat toimimaan taas kunnolla.
Vaihe 1: Avaa Asetukset-paneeli, napauta profiilisi nimeä ja napauta sitten iCloud.

Vaihe 2: Vieritä alas ja napauta iCloud Driven vieressä olevaa kytkintä sammuttaaksesi sen. Odota muutama sekunti ja käynnistä se sitten uudelleen.

Voila! Sinun pitäisi nyt löytää iCloud uudelleen Tiedostot-sovelluksesta, tai jos se oli jo, iCloud-tiedostot ja -kansiot näkyvät normaalisti.
Muita tallennuspaikkoja ei löydy
Tiedostot-sovellus on yhden luukun portaali kaikille iPhonellesi tai iPadille asennetuille pilvitallennustiloille. Tämä ei kuitenkaan tarkoita, että sovellus näyttää pilvitallennustilasi heti, kun asennat ne. Pikemminkin sinun on kytkettävä ne päälle manuaalisesti - paitsi iCloud, jonka pitäisi näkyä oletuksena.
Napauta Tiedostot-sovelluksessa Muokkaa-vaihtoehtoa Sijainnit yläpuolella. Sinun pitäisi nyt nähdä luettelo kaikista pilvitallennuspaikoista, jotka voit ottaa käyttöön saadaksesi suoran pääsyn Tiedostot-sovelluksen kautta.

Yksinkertaista, eikö? Sinun pitäisi myös odottaa punaista ilmoitusmerkkiä Sijainnit-osion yläpuolella aina, kun juuri asennettu pilvitallennuspaikka odottaa käynnistämistä.
Pilvitallennus ei ole täysin integroitu
Kun Files-sovellus käynnistettiin ensimmäisen kerran, siellä oli vain kourallinen pilvitallennustilaa, jotka integroituivat täysin Files-sovellukseen. Ja koska iOS 11:stä on kulunut reilusti yli kuusi kuukautta, suurin osa heistä tukee nyt täysin Files-sovellusta.
Jos näet edelleen tiedostosi ja kansiosi näkyvät erillisessä asiakirjavalitsimessa suoraan Tiedostot-sovelluksen sijaan, sinun on todella päivitettävä ongelmallinen pilvitallennus.
Voit tehdä tämän siirtymällä App Storeen, napauttamalla Päivitykset ja napauttamalla sitten Päivitä pilvitallennussovelluksen vierestä, jos päivitys on saatavilla.

OneDrive oli viimeinen isojen poikien keskuudessa vihdoin siirtyä täysimääräiseen Files-integraatioon, ja siitä oli yli kaksi kuukautta.
Jos et vieläkään näe täydellistä Files-integraatiota tietylle pilvitallennustilalle, seuraa uusia päivityksiä säännöllisesti.
iPhone-/iPad-kansiostani puuttuu
On My iPhone tai On My iPad on toinen oletussijainti iCloudin lisäksi, joka näkyy vain, jos sinulla on asennettuna tiettyjä sovelluksia, jotka tallentavat tiedostoja paikallisesti.
Mutta jos löydät sen puuttuvan, sovelluksen, kuten Wordin, PowerPointin tai Excelin, asentamisen pitäisi saada sijainti näkyviin uudelleen.

Olemme koonneet erillisen oppaan, jonka avulla voit tehdä On My iPhone/iPad -sijainnin näkyväksi Tiedostot-sovelluksessa, sekä vinkkejä ja temppuja, joiden avulla voit tallentaa minkä tahansa tiedoston laitteellesi paikallisesti. Varmista, että Tarkista se.
Tiedostot-sovellus avautuu toisen sovelluksen tilalle
Tietyt sovellukset, kuten Adobe Acrobat Reader, ovat alkaneet ottaa täysin käyttöön Tiedostot-sovellusta keinona avata tiedostoja pilvivarastoista. On kuitenkin ikävä virhe, jossa Tiedostot-sovellus pyrkii jumiutumaan prosessin aikana.
Tämä johtaa siihen, että Tiedostot-sovellus tulee näkyviin sen sovelluksen tilalle, jolla käytit sen alun perin. Siksi ainoa tapa ratkaista tämä ongelma on sulkea molemmat sovellukset muistista.
Voit tehdä tämän kaksoisnapauttamalla Koti-painiketta ja työntämällä siihen liittyviä sovelluskortteja ylöspäin.
Huomautus: iPhone X: ssä sinun on pyyhkäistävä ylöspäin ja pidettävä sormeasi painettuna lyhyesti päästäksesi sovelluksen vaihtajaan – pakottaaksesi sovelluksen sulkemisen pitämällä sovelluskorttia painettuna ja napauttamalla näkyviin tulevaa punaista kuvaketta.

Myöhemmin sinun pitäisi löytää asiat takaisin normaaliksi. Varoita kuitenkin. Aina on mahdollisuus, että tämä ongelma toistuu!
Tiedostot-sovellus jumissa hover-tilassa (vain iPad)
Kun yrität avata Tiedostot-sovelluksen jaetussa näkymässä, saatat huomata, että Tiedostot-sovellus on lepotilassa, kun se leijuu näyttämättä mitään. Et myöskään näe yläkahvaa, jonka avulla voit vetää sovelluksen alas jaetun näkymän tilaan – voit työntää sovelluksen pois näkyvistä, mutta se pysyy jumissa, vaikka yrität uudelleen.

Nopein tapa ratkaista tämä ärsytys on tuoda iPad-telakka esiin ja napauttaa Tiedostot-sovelluksen kuvaketta, jonka pitäisi saada se heti toimimaan uudelleen.

Et löydä ongelmaa ratkaistuna pysyvästi, mutta ennen kuin Apple julkaisee päivityksen ongelman korjaamiseksi, käytä tätä korjausta.
Huomautus: Vaihtoehtoisesti voit välttää tämän ongelman kokonaan avaamalla Tiedostot-sovelluksen ensin koko näytön tilassa ja käynnistämällä sen jälkeen minkä tahansa sovelluksen, jonka haluat avata jaetun näytön näkymässä.
Tiedostot "Odottaa latausta"
Aina kun lisäät tiedostoja Tiedostot-sovellukseen – joko jakamalla tai vetämällä ja pudottamalla – sinun pitäisi löytää ne synkronoituina mihin tahansa pilvitallennustilaan melko nopeasti. Näin ei kuitenkaan aina ole.
Joskus latausprosessi voi jumittua ja pysyä sellaisena määräämättömän ajan. Yleiset korjaukset, kuten Tiedostot-sovelluksen pakottaminen sulkeminen, eivät tee mitään hyvää, koska sovellus toimii taustalla riippumatta.
Onneksi on olemassa yksinkertainen korjaus, joka ratkaisee tällaiset tapaukset, ja se sisältää lentokonetilan kytkemisen päälle ja pois.
Voit tehdä tämän pyyhkäisemällä ylöspäin näytön alareunasta ja napauttamalla sitten Lentokonetila-kuvaketta ottaaksesi sen käyttöön. Odota vähintään kymmenen sekuntia ja katkaise sitten virta.

Toivottavasti tämän pitäisi kehottaa Tiedostot-sovellusta lataamaan tiedostot tyhjästä, ja olet todennäköisesti hyvä tästä eteenpäin.
Tiedostot, joihin ei pääse mobiilidatan kautta
Toisin kuin App Store, Tiedostot-sovellus ei aseta rajoituksia sille, mitä suoritat milloin käyttämällä matkapuhelindataa. Jos käytät Wi-Fi- ja mobiilidatan yhdistelmää iPhonessasi tai iPadissasi, et ehkä pääse käyttämään tiettyjä tiedostoja, kun vaihdat pelkästään jälkimmäiseen.
Ongelman ratkaisemiseksi sinun on ensin tarkistettava, että Tiedostot-sovelluksella on tarvittavat oikeudet käyttää mobiilidataa.
Napauta Asetukset-näytössä Mobiilidata, vieritä alas ja tarkista sitten, että Tiedostot-kohdan vieressä oleva kytkin on päällä. Jos huomasit sen olevan pois käytöstä, kytke se takaisin päälle ja olet jo korjannut ongelman.

Jos et löytänyt mitään epätavallista, on aika kirjautua ulos ja takaisin iCloudiin. Outoa, että näin tekemällä koko ongelma jää lopullisesti lepäämään.
Vaihe 1: Napauta profiilisi nimeä Asetukset-näytössä ja kirjaudu ulos iCloud-tilistäsi valitsemalla Kirjaudu ulos.
Huomautus: Älä huolehdi selaustietojen, muistiinpanojen tai yhteystietojen katoamisesta, koska ne synkronoidaan uudelleen iCloudista, kun kirjaudut takaisin sisään.

Vaihe 2: Kun olet kirjautunut ulos, sinun pitäisi nähdä Asetukset-näytössä vaihtoehto kirjautua takaisin sisään. Tehdä.

Myöhemmin sinun pitäisi pystyä käyttämään tiedostojasi normaalisti mobiilidatan avulla.
Tiedostot-sovellus ei lataa tiedostoja
Toisinaan on outo ongelma, joka estää sinua pääsemästä tiettyihin tiedostoihin, erityisesti kun on kyse yli 1 Mt: n tallennustilasta. Jos näin käy sinulle, yritä käyttää tiedostoa mobiilidatan avulla tai harkitse vaihtoehtoisten Wi-Fi-lähteiden vaihtamista.
Silloin kun ongelma jatkuu vioittuneet verkkoasetukset voi olla perimmäinen syy kaikkeen. Yleensä niiden nollaaminen korjaa ongelman lopullisesti, joten katsotaanpa miten.
Varoitus: Tallennetut Wi-Fi-verkot ja salasanat poistetaan pysyvästi nollauksen jälkeen.
Vaihe 1: Napauta Asetukset-näytössä Yleistä ja napauta sitten Palauta.

Vaihe 2: Sinun pitäisi nyt nähdä vaihtoehto Palauta verkkoasetukset. Suorita nollaus napauttamalla sitä.

Nollauksen jälkeen muodosta yhteys vapaaseen Wi-Fi-hotspotiin, käynnistä Tiedostot-sovellus ja todennäköisesti pääset käsiksi ongelmallisiin tiedostoihin normaalisti.
Huomautus: Yleensä matkapuhelinasetukset päivitetään automaattisesti nollauksen jälkeen, mutta jos ei, ota yhteyttä operaattoriisi.
Siinä kaikki! Mutta älä unohda päivittää
Toivottavasti yllä olevat vianetsintävinkit auttoivat ja mikä tahansa ongelma, joka sinua vaivasi, on nyt vihdoin korjattu!
Apple on suorittanut useita päivityksiä Files-sovellukseen ratkaistakseen varhaisen käynnistyksen ongelmat, ja koko asia toimii melko hyvin verrattuna siihen, mitä meillä oli aiemmin.
Ainoa haittapuoli on, että Files-sovelluspäivitykset on integroitu iOS-järjestelmäpäivityksiin, joten kaikkien kohtaamiesi ongelmien korjaaminen pysyvästi kestää jonkin aikaa.
Ja tämä tarkoittaa, että iOS-päivitykset asennetaan heti, kun ne julkaistaan. Älä nyt unohda sitä, ymmärrätkö?