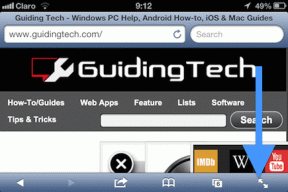Kuinka ottaa kuvakaappauksia yhdestä näytöstä Windows 10:ssä usean näytön asennuksella
Sekalaista / / December 02, 2021
Koska näytöt ovat nykyään melko edullisia, usean näytön asennus ei ole kovin harvinaista. Ja lisääntynyt näytön kiinteistö sillä on useita etuja. Voit käyttää sitä pelaamiseen saadaksesi laajemman näkökentän tai tehokkaaseen moniajoon työssä. Mutta sillä on kohtuullinen osa haittoja.

Käyttämästäsi järjestelmästä riippuen lisänäyttöjen määrittäminen voi heikentää suorituskykyä. Tai saatat kohdata jotain, joka tunnetaan ns Suuren näytön paradoksi, mikä voi heikentää tuottavuuttasi. Ja mitä tulee toimivuuteen, saatat jopa kohdata pieniä ongelmia tehdessäsi yksinkertaisia asioita, kuten kuvakaappauksen ottamista.
Jos esimerkiksi otat kuvakaappauksen käyttämällä tavallista Windows-näppäin + Print Screen -pikakuvaketta järjestelmässä, jossa on useita näyttöjä, saat epätavallisen suuren kuvakaappauksen. Se voi olla erittäin ärsyttävää, koska joudut toistuvasti rajaamaan kuvakaappauksia ja muuttamaan niiden kokoa ennen kuin voit käyttää niitä. Siihen on kuitenkin olemassa pari yksinkertaista kiertotapaa.
Myös opastekniikassa
Kuinka ottaa kuvakaappauksia yhdestä näytöstä usean näytön asennuksessa Windows 10:ssä
Joten voit ottaa kuvakaappauksia vain yhdestä näytöstä Windows 10:ssä kolmella yksinkertaisella tavalla. Voit joko käyttää Snipping-työkalua yksinkertaisella pikanäppäimellä, käyttää tulostusnäyttöpainiketta tai käyttää kolmannen osapuolen sovellusta, kuten Snagit.
Kuinka ottaa kuvakaappauksia yhdestä näytöstä Snipping Toolin avulla
Vaikka Windows 10 Snipping Tool on korvattu uudella Snip & Sketch -sovelluksella, voit silti käyttää sitä useimmissa järjestelmissä ottamaan helposti kuvakaappauksia yhdestä näytöstä. Noudata näitä yksinkertaisia ohjeita ottaaksesi kuvakaappauksia vain yhdestä näytöstä:
Vaihe 1: Avaa Snipping Tool Käynnistä-valikosta.

Vaihe 2: Käytä nyt Alt+M+S-pikanäppäintä ottaaksesi kuvakaappauksen.

Pikanäppäin ottaa välittömästi kuvakaappauksen järjestelmän ensisijaisesta näytöstä ja näyttää sen sitten Snipping Toolissa.
Vaihe 3: Tallenna sitten kuvakaappaus järjestelmään joko Ctrl+S-pikanäppäimellä tai valitsemalla Tiedosto-valikosta Tallenna nimellä.

Vaikka tämä menetelmä on melko yksinkertainen käyttää, siinä on saalis. Voit käyttää tätä menetelmää vain kaapataksesi kuvakaappauksen ensisijaisesta näytöstäsi. Se ei toimi millään toissijaisella näytöllä. Voit siirtyä näyttöasetuksiin ja vaihtaa ensisijaista näyttöäsi, mutta se on liikaa työtä. Joten jos haluat ottaa kuvakaappauksia yhdestä toissijaisesta näytöstäsi, sinun tulee tarkistaa seuraava menetelmä.
Kuinka ottaa kuvakaappauksia yhdestä näytöstä käyttämällä Print Screen -näppäintä
Koska Windows-näppäin + Print Screen -pikanäppäin ei anna sinun ottaa kuvakaappauksia yhdestä näytöstä, voit käyttää eri näppäinyhdistelmää. Noudata näitä ohjeita ottaaksesi kuvakaappauksen vain yhdestä näytöstä käyttämällä Print Screen -näppäintä:
Vaihe 1: Siirrä kohdistin sen näytön kohdalle, jonka haluat kaapata.

Vaihe 2: Käytä nyt Ctrl+Alt+Print Screen -pikanäppäintä ottaaksesi kuvakaappauksen näytöstä.

Vaihe 3: Avaa MS Paint Käynnistä-valikosta.

Vaihe 4: Liitä kuvakaappaus Paintiin Ctrl+V-pikanäppäimellä.

Vaihe 5: Tallenna kuvakaappaus Ctrl+S-pikanäppäimellä tai valitsemalla Tiedosto-valikosta Tallenna/Tallenna nimellä.

Vaikka tällä menetelmällä voit ottaa kuvakaappauksia toissijaisesta näytöstäsi, se toimii vain, jos näytössä on avoinna ohjelma. Jos haluat myös voittaa tämän rajoituksen, sinun on otettava kuvakaappaus vain yhdestä näytöstä käyttämällä Snip & Sketch -sovellusta tai kolmannen osapuolen työkalua, kuten Snagit.
Myös opastekniikassa
Kuinka ottaa kuvakaappauksia yhdestä näytöstä Snip & Sketchin avulla
Voit ottaa kuvakaappauksia vain yhdestä näytöstä Snip & Sketchin avulla seuraavasti:
Vaihe 1: Käynnistä Snip & Sketch -sovellus Käynnistä-valikosta.

Vaihe 2: Napsauta Uusi-painiketta vasemmassa yläkulmassa tai käytä Ctrl+N-pikanäppäintä ottaaksesi uuden kuvakaappauksen.

Vaihe 3: Napsauta nyt suorakaiteen muotoista valintatyökalua yläreunan työkalupalkista.

Vaihe 4: Napsauta sitten ja vedä hiirtä sen näytön reunasta toiseen, jonka haluat kaapata.

Vaihe 5: Napsauta nyt oikeassa yläkulmassa olevaa levykekuvaketta tallentaaksesi kuvakaappauksen tai käytä Ctrl+S-pikanäppäintä.

Vaihtoehtoisesti voit käyttää myös kolmannen osapuolen ohjelmistoja, kuten Snagitia, samaan vaikutukseen. Vedä ohjelma ylös, napsauta Capture-painiketta ja vielä kerran, napsauta ja vedä hiiri näytön yhdestä kulmasta toiseen.

Sitten voit tallentaa kuvakaappauksen Ctrl+S-pikanäppäimellä tai valitsemalla Tiedosto-valikosta Tallenna nimellä. Parasta Snagitin kaltaisten ohjelmistojen käytössä on, että se antaa sinulle pääsyn joukkoon lisämerkintätyökaluja, joiden avulla voit helposti muokata kuvakaappaustasi. Sinun on kuitenkin maksettava käteistä lisättyä toimintoa varten.
Myös opastekniikassa
Ota helposti kuvakaappauksia yhdestä näytöstä Windows 10:ssä
Nyt kun tiedät pari kätevää tapaa ottaa kuvakaappauksia vain yhdestä näytöstä Windows 10:ssä, sinun tulee kokeilla niitä kaikkia ja valita mielestäsi paras. Koska olen melko tottunut tulostusnäytön pikanäppäimiin, pidän niistä enemmän kuin kaikkea muuta. Mutta sitten päädyn käyttämään erillistä muistiinpanotyökalua, mikä tekee siitä vähemmän tehokasta.
Seuraava: Puhuttaessa tehokkuudesta, haluatko saada kaiken irti usean näytön asetuksista? Katso seuraavasta artikkelista hienoja vinkkejä ja temppuja useille näytöille Windows 10:ssä.