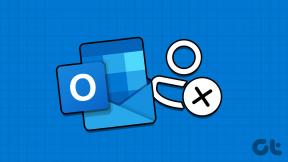15 parasta WhatsApp-verkko- ja työpöytäpikakuvaketta Windows- ja Mac-käyttäjille
Sekalaista / / December 02, 2021
Olen sanat hukassa, kun minun täytyy kuvailla WhatsAppin mahtavuus koska se on niin hämmästyttävä, hyödyllinen ja yksinkertainen sovellus. Olipa kyseessä lapsi tai iäkäs henkilö, kaikkien on helppo oppia tämä sovellus ja aloittaa sen käyttö, ja se on iso syy miksi siitä on tullut niin suosittu.

Jotta WhatsApp olisi yksinkertaisempi ja helppokäyttöisempi, se tukee useita pikakuvakkeita. Vaikka jotkut niistä ovat saatavilla myös Androidille ja iPhonelle, suurin osa niistä on tarkoitettu työpöydälle. Näitä pikanäppäimiä voi käyttää näppäimistöltä, ja ne vähentävät napsautusten määrää.
Ilman pitkiä puheita, tutustutaan näihin WhatsApp-verkko- ja työpöytäpikakuvakkeisiin.
1. Muuta tarkennusta
Kuten kaikilla muilla verkkosivuilla tai sovelluksissa, Tab-näppäimen painaminen sekä WhatsApp-verkossa että työpöydällä muuttaa kohdistuksen. Se menee ensin hakualueelle, sitten keskusteluun, jota seuraa emoji-painike ja lopuksi kirjoitusalue.

2. Focus Emoji -painike
Sen sijaan, että painat Sarkain-näppäintä kolmesti, voit keskittyä suoraan emoji-painikkeeseen käyttämällä Shift + Tab -pikanäppäintä. Kun painat näitä kahta painiketta, pieni sininen laatikko korostaa emoji-painiketta. Avaa emoji-paneeli painamalla Enter-näppäintä.

Sitten joko ala kirjoittaa nimeä etsi emoji tai selaa niitä nuolinäppäimillä. Käytä jälleen Enter-näppäintä lisätäksesi emojin tekstiisi. Lopuksi paina Esc-näppäintä sulkeaksesi emoji-paneelin.
3. Lisää emoji kaksoispistepikanäppäimellä
WhatsApp tarjoaa vielä yhden tavan lisätä hymiöitä. Emoji-paneelin avaamisen sijaan voit etsiä hymiöitä suoraan kaksoispisteen pikanäppäimellä. Kun kirjoitat kaksoispisteen: ja sen jälkeen emojin nimen, WhatsApp näyttää liittyvät emojit. Sinun tarvitsee vain painaa Enter-näppäintä lisätäksesi sen. Voit navigoida emojien välillä näppäimistön nuolinäppäimillä.
Jos esimerkiksi haluat lisätä maskin emojin, kirjoita :mask. Tulokset alkavat näkyä, kun syötät vähintään kaksi merkkiä.

4. Tekstistä emojiin pikakuvake
Muistatko vanhat hyvät ajat, jolloin kirjoitimme tekstin emojit tai hymiöt näin: ), :*? No, sama on saatavilla WhatsAppissa. Kun kirjoitat tällaisia merkkejä, WhatsApp muuntaa ne automaattisesti hymiöiksi.
Tässä on joitain hymiöitä, joita voit käyttää:

5. Etsi keskusteluista
Tab-näppäimen lisäksi voit keskittyä hakualueeseen painamalla Ctrl + F -näppäimiä. Kun teet sen, vilkkuva kohdistin siirtyy kyseiseen ruutuun. Tämän jälkeen voit alkaa kirjoittaa hakutermiäsi.

Myös opastekniikassa
6. Tekstin muoto
Se tavallinen WhatsAppin tekstin muotoiluominaisuudet ovat saatavilla myös työpöydällä. Voit vaihtaa fonttia, lihavoida tai kursivoida tekstiä pikanäppäimillä.
Tässä ovat käytettävissä olevat pikakuvakkeet:
1. Lihavoi teksti tähdillä. Esimerkiksi *hei*
2. Aseta alaviiva molemmille puolille kursivoimaan teksti. Esimerkiksi _Guidingtech_
3. Yliviivaa viestisi molemmissa päissä aaltoviivalla. Esimerkki: ~GT~
4. Vaihda fonttia asettamalla kolme tekstiä tekstin molemmille puolille. Esimerkki: ```Hei```

Huomautus: Yllä olevat pikanäppäimet toimivat WhatsApp-verkko- ja työpöytäsovelluksissa. Alla mainitut pikakuvakkeet ovat saatavilla vain WhatsApp Windows- ja Mac-sovellukselle. Ne eivät toimi WhatsApp-verkossa.
7. Aloita uusi chat
Jos painat Windows PC: n Chromessa Ctrl + N pikanäppäin, se avaa uuden ikkunan. Voit aloittaa uuden chatin WhatsAppissa käyttämällä samaa pikakuvaketta. Käytä Macissa Command + N -pikanäppäintä. Kun painat näitä kahta painiketta, Uusi chat -ikkuna tulee näkyviin. Valitse sitten henkilö, jolle haluat lähettää tekstiviestin.

8. Luo uusi ryhmä
Samoin voit luo uusi ryhmä Ctrl + Shift + N pikanäppäimen avulla. Jos käytössä on Mac OS, käytä Command + Shift + N -pikanäppäintä. Sen jälkeen sinua pyydetään lisäämään ryhmän osallistujat.

9. Siirry keskustelujen välillä
Jos painopiste on chat-ketjussa, voit liikkua niiden välillä nuolinäppäimillä. Jos painopiste on kuitenkin jossain muualla, käytä seuraavia kahta pikanäppäintä Windows PC: ssä:
1. Ctrl + Shift + ]: Siirry seuraavaan keskusteluun
2. Ctrl + Vaihto + [: Siirry edelliseen keskusteluun
Käytä Mac-laitteissa komentoa Controlin sijaan, eli pikanäppäimeksi tulee Command + Shift + ].
10. Arkistoi keskustelu
Arkisto on mukava ja nopea tapa piilottaa chatit WhatsAppissa. Sen sijaan, että käyttäisit valikkopainiketta keskustelujen arkistointiin, voit käyttää Windows-sovelluksen Ctrl + E -pikanäppäintä. Sama voidaan tehdä käyttämällä Macin Command + E -painikkeita.
Myös opastekniikassa
11. Mykistä keskustelu
Tiedämme kaikki, kuinka ärsyttäviä jotkut keskustelut voivat olla. Mikä olisikaan parempi vaihtoehto kuin mykistää ne? Voit käyttää WhatsApp Windows -sovelluksen pikanäppäintä Ctrl + Shift + M mykistää tietyn keskustelun. Avaa vain kyseinen chat ja paina näitä kolmea painiketta. Käytä vastaavasti Command + Shift + M Mac-laitteissa.

12. Muuta lukutilaa
Joskus sen jälkeen viestin lukeminen haluamme merkitä sen lukemattomaksi. Normaalisti sinun on avattava valikko tehdäksesi niin. Kuitenkin avulla pikanäppäin, voit tehdä sen yhdessä vaiheessa. Paina vain näppäimistön Ctrl + Vaihto + U -painikkeita ja parhaillaan avatun chatin tila muuttuu lukemattomaksi.
Tähän mennessä saatat tietää, että Mac OS -laitteissa sinun tarvitsee vain korvata Control by Command -painike eli komento + vaihto + U.

13. Poista Chat
Voit poistaa keskustelun käyttämällä pikanäppäimiä Ctrl + Askelpalautin (Windows) tai Komento + Askelpalautin (Mac OS).
14. Avaa profiiliikkuna
Voit vaihtaa profiilikuvaasi, nimeäsi tai tietojasi avaamalla profiiliikkunan suoraan käyttämällä Ctrl + P -pikanäppäintä (Mac OS: ssä Command + P).

15. Poistu sovelluksesta
Lopuksi voit poistua sovelluksesta käyttämällä ALT + F4-pikanäppäintä. Tämä sulkee WhatsApp-sovelluksen järjestelmässäsi. Jos haluat avata sovelluksen, sinun on käynnistettävä se uudelleen.
Myös opastekniikassa
Yksinkertaista asioita
Jos olet tavallinen WhatsApp-verkkokäyttäjä, nämä WhatsApp-pikakuvakkeet helpottavat jokapäiväistä elämääsi säästämällä joukon napsautuksia. Pidä hauskaa!