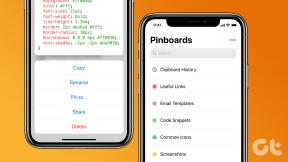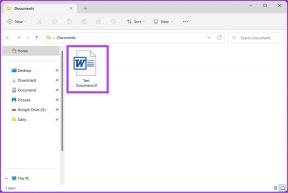Korjaa Clock Watchdog -aikakatkaisuvirhe Windows 10:ssä
Sekalaista / / November 28, 2021
Kun pelaat videopeliä, tietokoneesi voi yhtäkkiä käynnistyä uudelleen ja saatat kohdata Blue Screen of Death (BSOD) -virheilmoituksen CLOCK_WATCHDOG_TIMEOUT. Voit myös kohdata tämän virheen yrittäessäsi suorittaa Windows 10:n puhdasta asennusta. Kun kohtaat CLOCK_WATCHDOG_TIMEOUT -virheen, tietokoneesi jäätyy ja sinun on pakko käynnistää tietokoneesi uudelleen.
Saatat kohdata Kellon vahtikoiran aikakatkaisuvirhe Windows 10:ssä seuraavista syistä:
- Olet ehkä ylikellottanut tietokoneesi laitteiston.
- Vaurioitunut RAM
- Vioittuneet tai vanhentuneet grafiikkakortin ajurit
- Virheellinen BIOS-asetus
- Vioittuneet järjestelmätiedostot
- Vaurioitunut kiintolevy
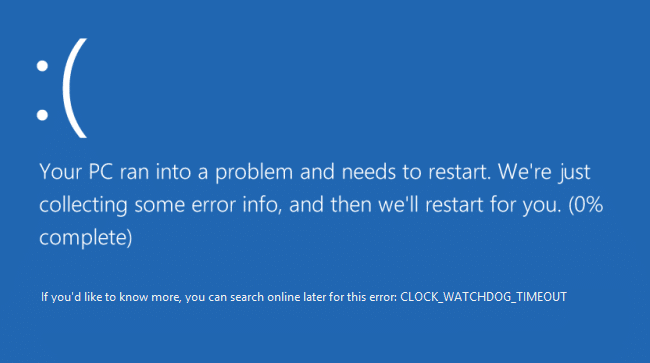
Microsoftin mukaan CLOCK_WATCHDOG_TIMEOUT -virhe osoittaa, että odotettu kellokeskeytys toissijaisessa prosessorissa, moniprosessorijärjestelmässä, ei vastaanotettu varatun aikana intervalli. Joka tapauksessa, tuhlaamatta aikaa, katsotaan kuinka korjata Clock Watchdog -aikakatkaisuvirhe Windows 10:ssä alla olevan opetusohjelman avulla.
Sisällys
- Korjaa Clock Watchdog -aikakatkaisuvirhe Windows 10:ssä
- Tapa 1: Suorita Windows Update
- Tapa 2: Poista virustorjunta ja palomuuri väliaikaisesti käytöstä
- Tapa 3: Palauta BIOS oletusasetuksiin
- Tapa 4: Suorita MEMTEST
- Tapa 5: Suorita SFC ja DISM
- Tapa 6: Päivitä laiteohjaimet
- Tapa 7: Päivitä BIOS
- Tapa 8: Korjaa asennus Windows 10
- Tapa 9: Palaa edelliseen koontiversioon
Korjaa Clock Watchdog -aikakatkaisuvirhe Windows 10:ssä
Varmista luo palautuspiste vain siltä varalta, että jokin menee pieleen.
Huomautus: Ennen kuin jatkat alla oleviin vaiheisiin, varmista, että:
A. Irrota kaikki tietokoneeseen liitetyt USB-laitteet.
B. Jos ylikellotat tietokonettasi, varmista, että et ylikellota, ja katso, korjaako tämä ongelman.
C. Varmista, että tietokoneesi ei ylikuumene. Jos näin käy, tämä saattaa olla syynä Clock Watchdog Timeout Error -virheeseen.
D. Varmista, että et ole vaihtanut ohjelmistoa tai laitteistoa äskettäin, esimerkiksi jos olet lisännyt ylimääräistä RAM-muistia tai asentanut uuden näytönohjaimen ehkä tämä on syy BSOD-virheeseen, poista äskettäin asennettu laitteisto ja poista laiteohjelmisto tietokoneeltasi ja katso korjaako tämä ongelma.
Tapa 1: Suorita Windows Update
1.Paina Windows Key + I ja valitse sitten Päivitys ja suojaus.

2. Vasemmalta valikko napsauttaa Windows päivitys.
3. Napsauta nyt "Tarkista päivitykset” -painiketta tarkistaaksesi saatavilla olevat päivitykset.

4. Jos päivityksiä odottaa, napsauta Lataa ja asenna päivityksiä.

5. Kun päivitykset on ladattu, asenna ne, ja Windowsista tulee ajan tasalla.
Tapa 2: Poista virustorjunta ja palomuuri väliaikaisesti käytöstä
Joskus virustentorjuntaohjelma voi aiheuttaa virhe, ja varmistaaksesi, ettei näin ole tässä tapauksessa, sinun on poistettava virustorjunta käytöstä rajoitetuksi ajaksi, jotta voit tarkistaa, näkyykö virhe edelleen, kun virustorjunta on pois päältä.
1. Napsauta hiiren kakkospainikkeella Virustorjuntaohjelman kuvake ilmaisinalueelta ja valitse Poista käytöstä.

2. Valitse seuraavaksi ajanjakso, jolle Virustorjunta jää pois käytöstä.

Huomautus: Valitse pienin mahdollinen aika, esimerkiksi 15 minuuttia tai 30 minuuttia.
3. Kun olet valmis, yritä uudelleen muodostaa yhteys avataksesi Google Chromen ja tarkista, korjaako virhe vai ei.
4. Etsi ohjauspaneeli Käynnistä-valikon hakupalkista ja avaa se napsauttamalla sitä Ohjauspaneeli.

5. Napsauta seuraavaksi Järjestelmä ja turvallisuus napsauta sitten Windowsin palomuuri.

6. Napsauta nyt vasemmasta ikkunaruudusta Ota Windowsin palomuuri käyttöön tai poista se käytöstä.

7. Valitse Sammuta Windowsin palomuuri ja käynnistä tietokone uudelleen.

Yritä uudelleen avata Google Chrome ja vierailla verkkosivulla, joka näytti aiemmin virhe. Jos yllä oleva menetelmä ei toimi, varmista, että noudatat samoja vaiheita käynnistä palomuuri uudelleen.
Tapa 3: Palauta BIOS oletusasetuksiin
1. Sammuta kannettava tietokone, käynnistä se ja samanaikaisesti paina F2, DEL tai F12 (riippuen valmistajasta) tehdä BIOS-asetus.

2. Nyt sinun on löydettävä palautusvaihtoehto lataa oletusasetukset, ja sen nimi voi olla Palauta oletusarvoihin, Lataa tehdasasetukset, Tyhjennä BIOS-asetukset, Lataa asetusten oletusasetukset tai jotain vastaavaa.

3. Valitse se nuolinäppäimillä, paina Enter ja vahvista toiminto. Sinun BIOS tulee nyt käyttämään sitä oletusasetukset.
4. Kun olet kirjautunut Windowsiin, katso, pystytkö siihen Korjaa Clock Watchdog -aikakatkaisuvirhe Windows 10:ssä.
Tapa 4: Suorita MEMTEST
1. Liitä USB-muistitikku järjestelmääsi.
2. lataa ja asenna Windows Memtest86 Automaattinen asennusohjelma USB-avaimelle.
3. Napsauta hiiren kakkospainikkeella kuvatiedostoa, jonka juuri lataat ja valitsit "Poimi tästä”vaihtoehto.
4. Kun se on purettu, avaa kansio ja suorita Memtest86+ USB-asennusohjelma.
5. Valitse, että olet liitettynä USB-asemaan polttaaksesi MemTest86-ohjelmiston (tämä alustaa USB-asemasi).

6. Kun yllä oleva prosessi on valmis, aseta USB tietokoneeseen, josta saat "Kellon vahtikoiran aikakatkaisuvirhe“.
7. Käynnistä tietokone uudelleen ja varmista, että käynnistys USB-muistitikulta on valittuna.
8. Memtest86 aloittaa muistin vioittumisen testaamisen järjestelmässäsi.

9. Jos olet läpäissyt kaiken testin, voit olla varma, että muistisi toimii oikein.
10. Jos jotkin vaiheet eivät onnistuneet, niin Memtest86 löytää muistin vioittumisen, mikä tarkoittaa, että "Clock Watchdog Timeout Error" johtuu huonosta/korruptoituneesta muistista.
11. Vastaanottaja Korjaa Clock Watchdog -aikakatkaisuvirhe Windows 10:ssä, sinun on vaihdettava RAM-muisti, jos muistisektoreita löytyy huonosti.
Tapa 5: Suorita SFC ja DISM
1. Avaa komentokehote. Käyttäjä voi suorittaa tämän vaiheen etsimällä "cmd" ja paina sitten Enter.

2. Kirjoita nyt seuraava cmd: hen ja paina enter:
Sfc /scannow. sfc /scannow /offbootdir=c:\ /offwindir=c:\windows (Jos yllä oleva epäonnistuu, kokeile tätä)

3. Odota, että yllä oleva prosessi on valmis, ja kun olet valmis, käynnistä tietokone uudelleen.
4. Avaa uudelleen cmd ja kirjoita seuraava komento ja paina Enter jokaisen jälkeen:
Dism /Online /Cleanup-Image /TarkistaTerveys. Dism /Online /Cleanup-Image /ScanHealth. Dism /Online /Cleanup-Image /RestoreHealth

5. Anna DISM-komennon suorittaa ja odota sen päättymistä.
6. Jos yllä oleva komento ei toimi, kokeile alla olevaa:
Dism /Kuva: C:\offline /Cleanup-Image /RestoreHealth /Lähde: c:\test\mount\windows. Dism /Online /Cleanup-Image /RestoreHealth /Lähde: c:\test\mount\windows /LimitAccess
Huomautus: Korvaa C:\RepairSource\Windows korjauslähteelläsi (Windowsin asennus- tai palautuslevy).
7. Käynnistä tietokoneesi uudelleen tallentaaksesi muutokset ja katsoaksesi, pystytkö siihen Korjaa Clock Watchdog -aikakatkaisuvirhe Windows 10:ssä.
Tapa 6: Päivitä laiteohjaimet
Joissakin tapauksissa, Kellon vahtikoiran aikakatkaisuvirhe voi johtua vanhentuneista, korruptoituneista tai yhteensopimattomista ohjaimista. Ja korjataksesi tämän ongelman, sinun on päivitettävä tai poistettava joitain tärkeitä laiteajureita. Joten ensin käynnistä tietokoneesi Vikasietotila tämän oppaan avulla Muista sitten noudattaa alla olevaa opasta päivittääksesi seuraavat ohjaimet:
- Verkko-ohjaimet
- Grafiikkakortin ajurit
- Piirisarjan ajurit
- VGA Ajurit
Huomautus: Kun olet päivittänyt ohjaimen jollekin yllä olevista, sinun on käynnistettävä tietokoneesi uudelleen ja katsottava, korjaako tämä ongelmasi, jos ei, päivitä muiden laitteiden ohjaimet uudelleen samoja vaiheita ja käynnistä laite uudelleen PC. Kun olet löytänyt syyllisen Kellon vahtikoiran aikakatkaisuvirhe, sinun on poistettava kyseinen laiteohjain ja päivitettävä ohjaimet valmistajan verkkosivustolta.
1. Paina Windows Key + R ja kirjoita devicemgmt.msc ja paina Enter avataksesi Laitehallinta.

2. Laajenna sitten Näyttösovitin napsauta hiiren kakkospainikkeella videosovitinta ja valitse Päivitä ohjain.

3. Valitse "Etsi päivitetty ohjainohjelmisto automaattisesti" ja anna sen päättää prosessi.

4. Jos yllä oleva vaihe voisi korjata ongelmasi, erittäin hyvä, jos ei, jatka.
5. Valitse uudelleen "Päivitä ohjain" mutta tällä kertaa seuraavalla näytöllä valitse "Selaa tietokoneeltani ohjainohjelmistoa.”

6. Valitse nyt "Anna minun valita tietokoneellani olevien ohjainten luettelosta."

7. Lopuksi, valitse yhteensopiva ohjain luettelosta ja napsauta Seuraava.
8. Tallenna muutokset käynnistämällä tietokoneesi uudelleen.
Noudata nyt yllä olevaa menetelmää päivittääksesi verkko-ohjaimet, piirisarja-ohjaimet ja VGA-ajurit.
Tapa 7: Päivitä BIOS
Joskus järjestelmän BIOSin päivittäminen voi korjata tämän virheen. Päivitä BIOS siirtymällä emolevyn valmistajan verkkosivustolle ja lataamalla uusin BIOS-versio ja asentamalla se.

Jos olet yrittänyt kaikkea, mutta silti juuttunut siihen, että USB-laite ei tunnista ongelmaa, katso tämä opas: Kuinka korjata USB-laite, jota Windows ei tunnista.
Tapa 8: Korjaa asennus Windows 10
Tämä menetelmä on viimeinen keino, koska jos mikään ei toimi, tämä menetelmä korjaa varmasti kaikki tietokoneesi ongelmat. Korjausasennus käyttää paikan päällä olevaa päivitystä järjestelmän ongelmien korjaamiseen poistamatta järjestelmässä olevia käyttäjätietoja. Joten seuraa tätä artikkelia nähdäksesi Kuinka korjata Windows 10:n asennus helposti.
Tapa 9: Palaa edelliseen koontiversioon
1. Paina Windows Key + I avataksesi Asetukset ja napsauta sitten Päivitys ja suojaus.

2. Napsauta vasemmanpuoleisesta valikosta Elpyminen.
3. Kohdassa Advanced startup clicks Käynnistä uudelleen nyt.

4. Kun järjestelmä käynnistyy Advanced-käynnistykseen, valitse Vianmääritys > Lisäasetukset.

5. Napsauta Lisäasetukset-näytössä "Palaa edelliseen kokoonpanoon.”

6. Napsauta uudelleen "Palaa edelliseen kokoonpanoon” ja seuraa näytön ohjeita.

Suositus:
- Korjaa Video TDR-virhe (atikmpag.sys) Windows 10:ssä
- Wacom Tablet Error: Laitetta ei ole yhdistetty tietokoneeseen
- Korjaa Windows-lisenssisi vanhenee pian -virhe
- Korjaa Wacom Tablet -ohjainta, jota ei löydy Windows 10:stä
Siinä sinulla on onnistunut Korjaa Clock Watchdog -aikakatkaisuvirhe Windows 10:ssä mutta jos sinulla on vielä kysyttävää tästä opetusohjelmasta, voit kysyä niitä kommenttiosiossa.