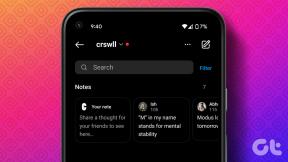Kuinka peilata tai suoratoistaa iPhonen näyttöä tai mediaa televisioon
Sekalaista / / December 02, 2021
On ironista, kuinka kotimme suurin näyttö on nykyään se, joka jää useimmiten käyttämättä, eikö niin? Kun tekniikka pienenee ja pienenee, luulisi, että olisimme jo keksineet myös tavan hyödyntää todella television koko näyttötilaa.

Mikään ei ole vielä mullistanut televisiota, mutta pienet askeleet auttavat tuomaan uutta elämää olohuoneesi jättimäiseen mustaan neliöön. Yksi niistä on lähettää sisältöä iPhonella/iPadilla suoraan televisioon, olipa se sitten tarkoitus katsella ohjelmia ja elokuvia suoratoistat tai jopa pelaat pelejä, tehdä esityksiämuiden sovellusten kanssa tai selaa Facebookia suurelta näytöltä. On olemassa useita tapoja tehdä tämä helposti.
Joten näin voit nopeasti ottaa näytön peilaus käyttöön iPhonessasi
Suoratoista AirPlayn ja Apple TV: n avulla
Ensimmäinen ratkaisu näytön tai median suoratoistoon iPhonesta on vain käytä Applen AirPlayta
, rakennettu suoraan iOS: ään. Tämä sisältää myös laitteet, kuten iPad ja iPod Touch, kunhan ne ovat ajan tasalla ja tukevat AirPlayta. Ominaisuus voi lähettää katsomasi mediasisällön välittömästi television näytölle, kun taas iPhone toimii kaukosäätimenä.Jotta voit käyttää AirPlayta, tarvitset Apple TV: n, joka on liitetty nykyiseen televisioosi. Se on a pieni digiboksi Apple myy 69 dollarilla jolla on myös omaa sisältöä iTunesista, iCloudista ja kolmannen osapuolen mediasovelluksista. Tässä tilanteessa haluamme sen kuitenkin AirPlay-vastaanottimelle.

Kun Apple TV on kytketty ja yhdistetty samaan Wi-Fi-verkkoon kuin iPhonesi, liu'uta ylös iPhonen näytön alta tuodaksesi esiin Ohjauskeskus. Tässä napauta AirPlay Peilaus.

Valitse Apple TV saatavilla olevien laitteiden luettelosta (muissa laitteissa voi olla kaiuttimet ja kuulokkeet äänen toistoa varten tai ehkä jopa oman Windows-tietokoneesi) ja anna taikuuden tapahtua. Jos kuuntelet musiikkia tai katsot videota, sen pitäisi ilmestyä television näytölle muutamassa sekunnissa.
Siisti vinkki: Huomaa, kun valitset Apple TV AirPlayssa uusi vaihtoehto Screen Mirroring tulee näkyviin. Jos otat tämän käyttöön, iPhonesi koko näyttö lähetetään television näytölle pelkän median sijaan. Going Home näyttää aloitusnäytösi, ja muihin sovelluksiin siirtyminen näyttää myös ne. Kaikki, mikä näkyy iPhonessasi, toimii samoin televisiossa, mikä on kätevää peleissä ja esityksissä.+
Tämän menetelmän hyvä puoli on, että se toimisi saumattomasti myös iPadin näytön peilaamiseen.
Suoratoista muille laitteille Chromecastin avulla
Yritä saada mediasisältöä langattomasti televisioosi ilman Apple TV: tä käyttämällä Chromecastin suoratoistoa. Chromecast on Googlen avoin suoratoistomuoto, jota tuetaan useissa laitteissa, kuten Googlen oma Chromecast-tikku ja Amazon Fire TV. Suositut sovellukset, kuten YouTube ja Netflix, tukevat Chromecastin suoratoistoa.

Etu on, että monet televisioosi tarvitsemista laitteista, joissa on Chromecast-suoratoisto, ovat paljon halvempia kuin Apple TV: Chromecast maksaa vain 35 dollaria ja Amazonin Fire TV Stick 39 dollaria. Huono puoli on, että nämä eivät tue laitteen peilaamista, joten et voi lähettää iPhonen aloitusnäyttöä tai sovelluksia musiikin ja videosisällön ulkopuolella.
Jälleen, minkä tahansa Chromecast-laitteen on yhdistettävä samaan Wi-Fi-verkkoon kuin iPhonesi. Etsi sitten langattoman lähetyksen kuvake haluamastasi sovelluksesta. Napauta sitä ja valitse laite, johon haluat suoratoistaa.
Näytön peilaus HDMI: llä
Jos yrität mennä vanhaan kouluun, voit luopua langattomasta suoratoistosta kokonaan ja käyttää vain HDMI: tä peilataksesi iPhone-näytön televisioon.
Siinä on kuitenkin tärkeä saalis: iPhone ei tue HDMI-liitäntää. HDMI-kaapelin käyttäminen iPhonen (tai minkä tahansa iOS-laitteen) kanssa tarvitset Lightning Digital AV-sovitin Apple myy huikealla 50 dollarilla. Tämä tukee kaikkia iOS-laitteita, joissa on Lightning-liitin, yleensä 2012 tai uudempi.

Liitä sitten sovitin Lightning-porttiin ja sitten HDMI-kaapeli sovittimeen. Liitä toinen puoli television HDMI-porttiin. Ellei sinulla ole erityisen pitkää kaapelia, HDMI: n käyttäminen peilaamiseen edellyttää yleensä, että laite on lähellä televisiota.
Se on ehdottomasti kömpelömpi tapa peilata, mutta tehokas esityksiin ja vastaaviin. Lisäksi HDMI ei vaadi Internet-yhteyttä. Kun olet tehnyt tämän, saatat joutua valitsemaan television näytön HDMI-tuloista.
Kumpi on Yksi?
Joten olipa sinulla huippuluokan Apple TV tai Samsungin tai Sonyn hienoimmista televisioista, näytön peilausvaihtoehdon ottaminen käyttöön iPhonessa/iPadissa on melko helppoa. Sinun tarvitsee vain seurata yksinkertaisia ohjeita ja Voila! Laitteen näyttö lähetetään TV-ruudulle.