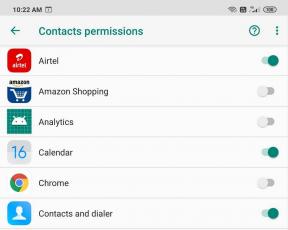Korjaa 100 % levyn käyttö Task Managerissa Windows 10:ssä
Sekalaista / / November 28, 2021
Jos kohtaat 100-prosenttisen levyn käytön Task Manager -ongelmassa, vaikka et tee mitään muistiintensiivistä tehtävää, älä huoli, sillä tänään aiomme nähdä tavan korjata tämä ongelma. Tämä ongelma ei rajoitu käyttäjiin, joilla on alhaiset tekniset tiedot, koska monet käyttäjät, joilla on uusin kokoonpano, kuten i7-prosessori ja 16 Gt RAM, kohtaavat myös samanlaisen ongelman.
Tämä on vakava ongelma, koska et käytä mitään sovelluksia, mutta kun avaat Task Managerin (Ctrl+Shift+Esc) näet, että levyn käyttöaste on lähes 100 %, mikä tekee tietokoneestasi niin hitaan, että se on melkein mahdotonta käyttää. Kun levyn käyttöaste on 100 %, edes järjestelmäsovellukset eivät voi toimia kunnolla, koska levyn käyttöä ei ole enää jäljellä.
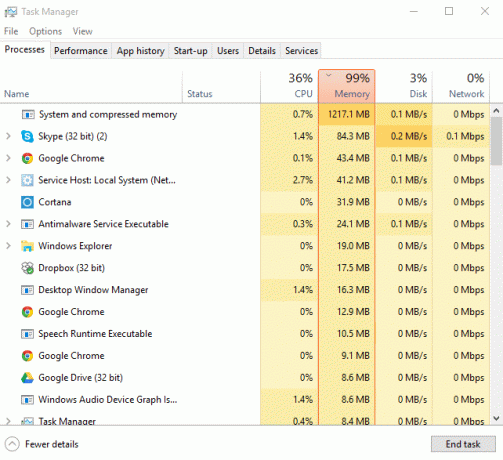
Tämän ongelman vianetsintä on melko vaikeaa, koska ei ole yhtä ohjelmaa tai sovellusta, joka hyödyntäisi kaiken levyn käytön, ja siksi ei ole mahdollista selvittää, mikä sovellus on syyllinen. Joissakin tapauksissa saatat löytää ohjelman, joka aiheuttaa ongelman, mutta 90 %:ssa se ei tapahdu. Joka tapauksessa, tuhlaamatta aikaa, katsotaan kuinka korjata 100 % levyn käyttö Task Managerissa Windows 10:ssä alla olevan opetusohjelman avulla.
Mitkä ovat yleisimmät syyt 100 % suorittimen käytölle Windows 10:ssä?
- Windows 10 haku
- Windows-sovellusten ilmoitukset
- Superfetch palvelu
- Käynnistyssovellukset ja -palvelut
- Windows P2P -päivitysten jakaminen
- Google Chromen ennakointipalvelut
- Skypen käyttöoikeusongelma
- Windowsin mukautuspalvelut
- Windows Update & ohjaimet
- Haittaohjelmaongelmat
Sisällys
- Korjaa 100 % levyn käyttö Task Managerissa Windows 10:ssä
- Tapa 1: Poista Windows-haku käytöstä
- Tapa 2: Poista käytöstä Hanki vinkkejä, temppuja ja ehdotuksia käyttäessäsi Windowsia
- Tapa 3: Poista Superfetch käytöstä
- Tapa 4: Poista RuntimeBroker käytöstä
- Tapa 5: Palauta virtuaalimuisti
- Tapa 6: Korjaa StorAHCI.sys-ohjain
- Tapa 7: Poista käynnistyssovellukset ja -palvelut käytöstä
- Tapa 8: Poista P2P-jako käytöstä
- Tapa 9: Poista ConfigNotification-tehtävä käytöstä
- Tapa 10: Poista Ennustuspalvelu käytöstä Chromessa
- Tapa 11: Suorita järjestelmän ylläpidon vianmääritys
- Tapa 12: Päivitä Windows ja ohjaimet
- Tapa 13: Eheytä kiintolevy
- Tapa 14: Suorita CCleaner ja Malwarebytes
- Tapa 15: Suorita System File Checker ja DISM
- Tapa 16: Poista nopea käynnistys käytöstä
- Tapa 17: 100 % levyn käyttö Skypellä
- Tapa 18: Poista järjestelmä ja pakatun muistin prosessi käytöstä
- Tapa 19: Poista virustorjuntaohjelmisto väliaikaisesti käytöstä
Korjaa 100 % levyn käyttö Task Managerissa Windows 10:ssä
Varmista luo palautuspiste vain siltä varalta, että jokin menee pieleen.
Tapa 1: Poista Windows-haku käytöstä
1. Avaa komentokehote. Käyttäjä voi suorittaa tämän vaiheen etsimällä "cmd" ja paina sitten Enter.

2. Kirjoita seuraava komento cmd: hen ja paina Enter:
net.exe pysäyttää "Windows-haun"
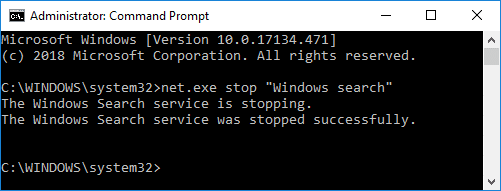
Huomautus: Tämä poistaa Windows Search -palvelun väliaikaisesti käytöstä vain, jos haluat, että voit ottaa Windows Search -palvelun käyttöön tällä komennolla: net.exe käynnistä "Windows Search"
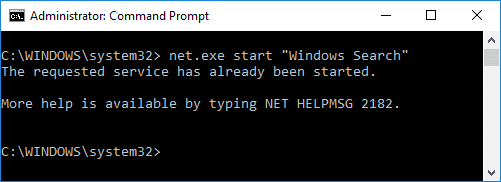
3. Kun hakupalvelu on poistettu käytöstä, tarkista, onko sinulla onko levynkäyttöongelma ratkaistu vai ei.
4. Jos pystyt Korjaa 100 % levyn käyttö Task Managerissa sitten sinun täytyy poista Windows Search pysyvästi käytöstä.
5. Paina Windows Key + R ja kirjoita services.msc ja paina Enter.

6. Vieritä alas ja Etsi Windows Search -palvelu. Napsauta sitä hiiren kakkospainikkeella ja valitse Ominaisuudet.

7. alkaen Aloittaa tyyppi pudotusvalikosta Liikuntarajoitteinen.

8. Napsauta Käytä ja sen jälkeen Ok tallentaaksesi muutokset.
9. Taas okynä Task Manager (Ctrl+Shift+Esc) ja katso, eikö järjestelmä enää käytä 100 % levyn käytöstä, mikä tarkoittaa, että olet korjannut ongelmasi.

Tapa 2: Poista käytöstä Hanki vinkkejä, temppuja ja ehdotuksia käyttäessäsi Windowsia
1. Paina Windows Key + I avataksesi Asetukset ja napsauta sitten Järjestelmä.

2. Napsauta nyt vasemmanpuoleisesta valikosta Ilmoitukset ja toimet.
3. Vieritä alas, kunnes löydät "Saat vinkkejä, temppuja ja ehdotuksia käyttäessäsi Windowsia."

4. Varmista kytke kytkin pois päältä poistaaksesi tämän asetuksen käytöstä.
5. Käynnistä tietokoneesi uudelleen ja katso, voitko korjata 100 % levyn käytön Task Managerissa Windows 10:ssä.
Tapa 3: Poista Superfetch käytöstä
1. Paina Windows Key + R ja kirjoita services.msc ja paina enter.

2. Vieritä luetteloa alas ja etsi Superfetch palvelu luettelossa.
3. Napsauta hiiren kakkospainikkeella Superfetch ja valitse Ominaisuudet.
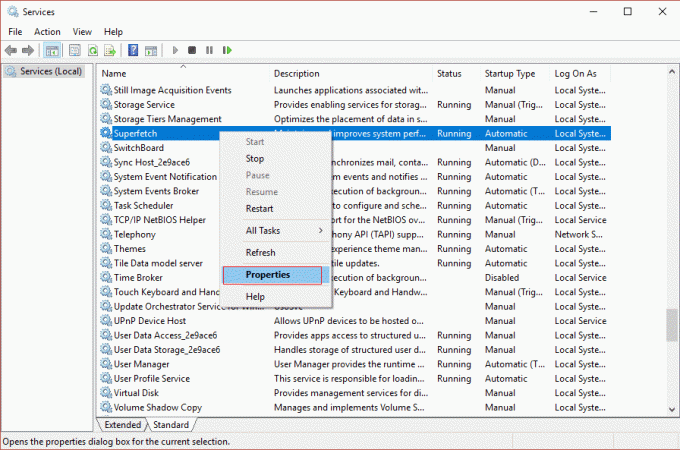
4. Napsauta ensin Lopettaa ja aseta käynnistystyypiksi Ei käytössä.

5. Tallenna muutokset käynnistämällä tietokoneesi uudelleen, ja tämä saattaa onnistua Korjaa 100 % levyn käyttö Task Managerissa Windows 10:ssä.
Tapa 4: Poista RuntimeBroker käytöstä
1. Paina Windows Key + R ja kirjoita regedit ja paina Enter avataksesi rekisterieditorin.

2. Siirry Rekisterieditorissa seuraavaan kohtaan:
HKEY_LOCALMACHINE\SYSTEM\CurrentControlSet\Services\TimeBrokerSvc
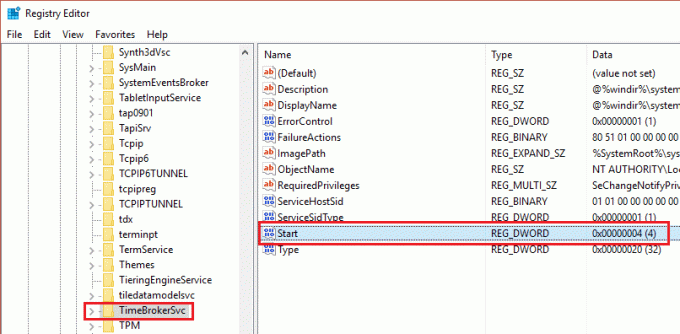
3. Kaksoisnapsauta oikeanpuoleisessa ruudussa alkaa ja vaihda se Heksadesimaaliarvo 3-4. (Arvo 2 tarkoittaa automaattista, 3 tarkoittaa manuaalista ja 4 tarkoittaa poissa käytöstä)

4. Sulje Rekisterieditori ja käynnistä tietokoneesi uudelleen, jotta muutokset otetaan käyttöön.
Tapa 5: Palauta virtuaalimuisti
1. Paina Windows Key + R ja kirjoita sysdm.cpl ja paina Enter avataksesi Järjestelmän ominaisuudet.

2. Vaihtaa Lisäasetukset-välilehti napsauta sitten asetukset alla olevaa painiketta Esitys.

3. Vaihda nyt taas Lisäasetukset-välilehti Suorituskykyasetukset-kohdassa napsauta sitten "Muuttaa”-painiketta alla Virtuaalinen muisti.

4. Varmista poista valinta “Hallitse automaattisesti kaikkien asemien sivutustiedoston kokoa“.
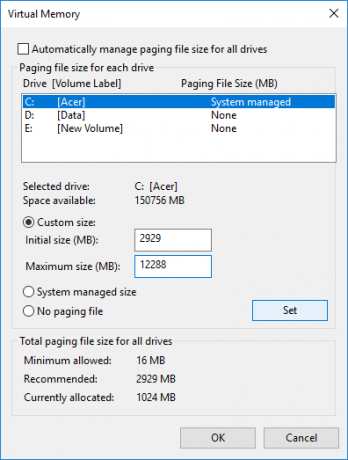
5. Korosta seuraavaksi järjestelmäasemasi (yleensä C: asema) Sivutustiedoston koko -kohdassa ja valitse Mukautettu koko. Aseta sitten kenttiin sopivat arvot: Alkukoko (MB) ja Maksimikoko (MB). On erittäin suositeltavaa välttää Ei sivutustiedostoa -vaihtoehdon valitsemista tästä.
Huomautus: Jos et ole varma, mitä asetat Alkukoko-arvokenttään, käytä "Suosittele" -kohdan numeroa "Kaikkien asemien sivutustiedoston kokonaiskoko" -osiossa. Älä aseta arvoa Suurin sallittu koko -asetukseksi liian korkeaksi, vaan sen tulee olla noin 1,5 kertaa asennettuna olevan RAM-muistin määrä. Joten PC: ssä, jossa on 8 Gt RAM-muistia, enimmäiskoon tulisi olla 1024 X 8 X 1,5 = 12 288 Mt.
6. Kun olet syöttänyt sopivan arvon napsauta Aseta ja napsauta sitten OK.
7. Seuraava askel olisi tyhjennä väliaikaiset tiedostot Windows 10:stä. Paina Windows Key + R ja kirjoita temp ja paina Enter.

8. Klikkaa Jatkaa avataksesi Temp-kansion.
9. Valitse kaikki tiedostot tai kansiot läsnä Temp-kansiossa ja poistaa ne pysyvästi.
Huomautus: Jos haluat poistaa pysyvästi minkä tahansa tiedoston tai kansion, sinun on painettava Vaihto + Del-painike.
10. Avaa nyt Task Manager (Ctrl+Shift+Esc) ja katso, pystytkö siihen Korjaa 100 % levyn käyttö Task Managerissa Windows 10:ssä.
Tapa 6: Korjaa StorAHCI.sys-ohjain
1. Paina Windows Key + R ja kirjoita devmgmt.msc ja paina Enter avataksesi Laitehallinta.

2. Laajenna IDE ATA/ATAPI -ohjaimet ja sitten napsauta hiiren kakkospainikkeella AHCI-ohjainta ja valitse Ominaisuudet.
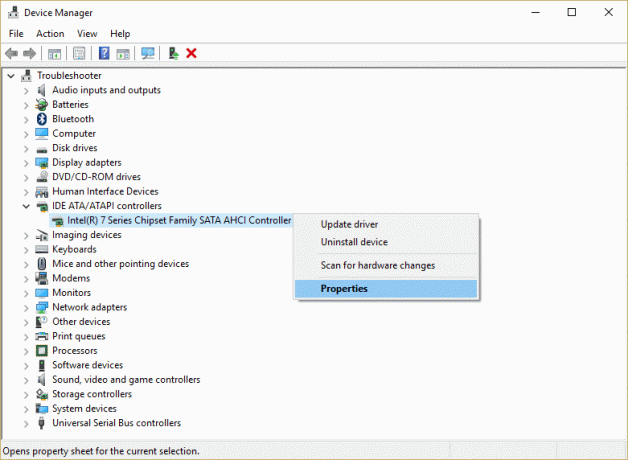
3. Vaihda Ohjain-välilehdelle ja napsauta sitten Kuljettajan tiedot -painike.
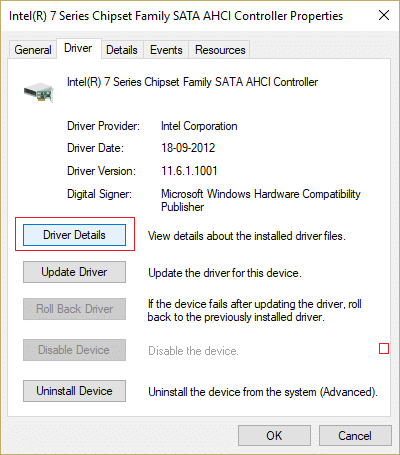
4. Jos Ohjaintiedoston tiedot -ikkunassa näkyy C:\WINDOWS\system32\DRIVERS\storahci.sys Ohjaintiedostot -kentässä järjestelmääsi saattaa vaikuttaa a bugi Microsoft AHCI -ohjaimessa.
5. Klikkaus Ok sulkeaksesi Ohjaintiedoston tiedot -ikkunan ja vaihtaaksesi kohtaan Tiedot-välilehti.
6. Valitse nyt avattavasta Omaisuus-valikosta "Laitteen ilmentymäpolku“.
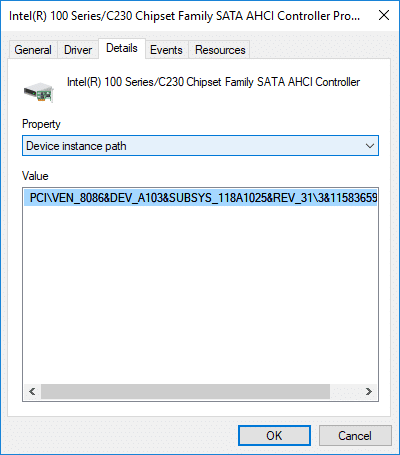
7. Napsauta hiiren kakkospainikkeella teksti Arvo-kentässä ja valitse Kopio. Liitä teksti muistilehtiöön tai muuhun turvalliseen paikkaan.
PCI\VEN_8086&DEV_A103&SUBSYS_118A1025&REV_31\3&11583659&0&B8

8. Paina Windows Key + R ja kirjoita regedit ja paina Enter avataksesi Rekisterieditori.

9. Siirry seuraavaan rekisteripolkuun:
HKEY_LOCAL_MACHINE\System\CurrentControlSet\Enum\PCI\
10. Nyt PCI-tilassa sinun täytyy Etsi AHCI-ohjain, yllä olevassa esimerkissä (vaiheessa 7) AHCI-ohjaimen oikea arvo olisi "VEN_8086&DEV_A103&SUBSYS_118A1025&REV_31".
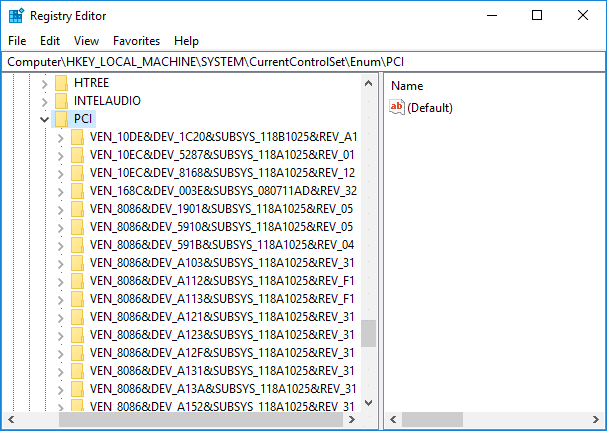
11. Seuraavaksi yllä olevan esimerkin toinen osa (vaiheessa 7) on 3&11583659&0&B8, jonka löydät, kun laajennat "VEN_8086&DEV_A103&SUBSYS_118A1025&REV_31" rekisteriavain.
12. Varmista vielä kerran, että olet oikeassa paikassa rekisterissä:
HKEY_LOCAL_MACHINE\System\CurrentControlSet\Enum\PCI\\ \
Esimerkki: Tietokone\HKEY_LOCAL_MACHINE\SYSTEM\CurrentControlSet\Enum\PCI\VEN_8086&DEV_A103&SUBSYS_118A1025&REV_31\3&11583659&0&B8

13. Seuraavaksi sinun on navigoitava yllä olevan näppäimen alla kohtaan:
Laiteparametrit > Keskeytysten hallinta > MessageSignaledInterruptProperties
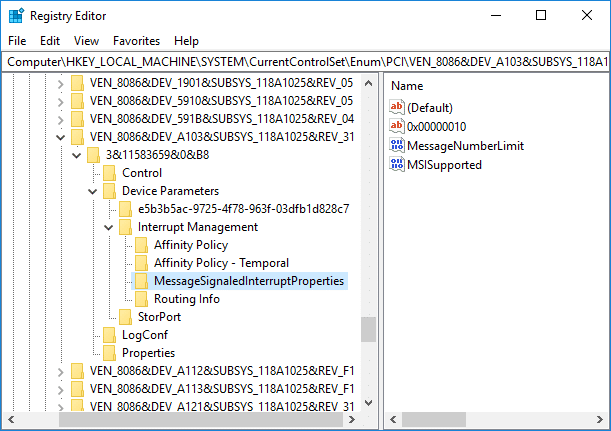
14. Muista valita "MessageSignaledInterruptProperties” -näppäintä ja kaksoisnapsauta sitten oikeanpuoleisessa ikkunaruudussa MSIS-tuki DWORDia.
15.Muuta MSISupported DWORD: n arvoksi 0 ja napsauta OK. Tämä olisi sammuta MSI järjestelmässäsi.

16. Sulje kaikki ja käynnistä tietokone uudelleen tallentaaksesi muutokset.
Tapa 7: Poista käynnistyssovellukset ja -palvelut käytöstä
1. Lehdistö Ctrl + Shift + Esc-näppäin samanaikaisesti avautumaan Tehtävienhallinta.
2. Vaihda sitten kohtaan Käynnistys-välilehti ja Poista käytöstä kaikki palvelut, joilla on suuri vaikutus.

3. Varmista vain Poista kolmannen osapuolen palvelut käytöstä.
4. Tallenna muutokset käynnistämällä tietokoneesi uudelleen.
Tapa 8: Poista P2P-jako käytöstä
1. Paina Windows Key + I avataksesi Asetukset.
2. Napsauta Asetukset-ikkunassa Päivitys ja suojaus -kuvake.

3. Napsauta seuraavaksi Päivitysasetukset-kohdassa Edistyneet asetukset.

4. Napsauta nyt "Valitse, kuinka päivitykset toimitetaan.”

5. Varmista, että olet kytkenyt pois päältäPäivityksiä useammasta kuin yhdestä paikasta.”

6. Käynnistä tietokoneesi uudelleen ja tarkista, pystytkö korjaamaan 100 % levyn käytön Task Managerissa Windows 10:ssä.
Tapa 9: Poista ConfigNotification-tehtävä käytöstä
1. Kirjoita Windowsin hakupalkkiin Task Scheduler ja napsauta Tehtävien ajoitus.
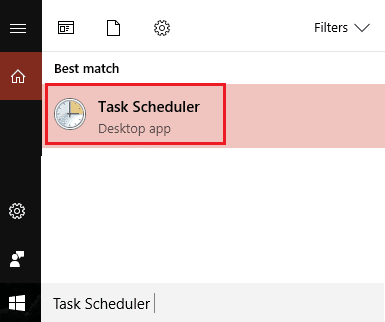
2. Siirry Task Schedulerista Microsoftin sijaan Windowsiin ja valitse lopuksi Windows Backup.
3. Seuraavaksi Poista ConfigNotification käytöstä ja ota muutokset käyttöön.

4. Sulje Event Viewer ja käynnistä tietokoneesi uudelleen. Tämä saattaa korjata 100 % levyn käytön Task Managerissa Windows 10:ssä, jos ei, jatka jatkamista.
Tapa 10: Poista Ennustuspalvelu käytöstä Chromessa
1.Avaa Google Chrome ja napsauta sitten kolmea pystysuoraa pistettä (lisää-painike) ja valitse sitten Asetukset.

2. Vieritä alas ja napsauta Pitkälle kehittynyt.

3. Varmista sitten kohdassa Yksityisyys ja turvallisuus Poista käytöstä kytkin ""Käytä ennakointipalvelua sivujen lataamiseen nopeammin.”

4. Kun olet valmis, käynnistä tietokone uudelleen tallentaaksesi muutokset.
Tapa 11: Suorita järjestelmän ylläpidon vianmääritys
1. Paina Windows Key + R, kirjoita control ja avaa painamalla Enter Ohjauspaneeli.

2.Etsi Vianmääritys ja napsauta Ongelmien karttoittaminen.

3. Napsauta seuraavaksi Näytä kaikki vasemmassa ruudussa.
4. Napsauta ja suorita Järjestelmän ylläpidon vianmääritys.

5. Vianetsintä saattaa pystyä siihen Korjaa 100 % levyn käyttö Task Managerissa Windows 10:ssä.
Tapa 12: Päivitä Windows ja ohjaimet
1.Paina Windows Key + I ja valitse sitten Päivitys ja suojaus.

2. Napsauta sitten Päivitä tila -kohdassa "Tarkista päivitykset.”

3.Jos tietokoneellesi löytyy päivitys, asenna päivitys ja käynnistä tietokone uudelleen.
4. Paina nyt Windows Key + R ja kirjoita "regedit” ja paina Enter avataksesi Laitehallinnan.

5.Varmista, ettei siinä ole keltaista huutomerkkiä ja päivitä vanhentuneet ohjaimet.

6. Monissa tapauksissa ohjaimien päivittäminen pystyi korjaamaan 100 % levyn käytön Task Managerissa Windows 10:ssä.
Tapa 13: Eheytä kiintolevy
1. Kirjoita Windowsin hakupalkkiin "eheyttää” ja napsauta sitten Eheytä ja optimoi asemat.
2. Valitse seuraavaksi kaikki asemat yksitellen ja napsauta Analysoida.

3. Jos pirstoutumisen prosenttiosuus on yli 10 %, varmista, että valitset aseman ja napsautat Optimoi (Tämä prosessi voi kestää jonkin aikaa, joten ole kärsivällinen).
4. Kun pirstoutuminen on valmis, käynnistä tietokoneesi uudelleen ja tarkista, pystytkö siihen Korjaa 100 % levyn käyttö Task Managerissa Windows 10:ssä.
Tapa 14: Suorita CCleaner ja Malwarebytes
1. Lataa ja asenna CCleaner & Malwarebytes.
2.Suorita Malwarebytes ja anna sen tarkistaa järjestelmästäsi haitallisia tiedostoja.
3. Jos haittaohjelma löytyy, se poistaa ne automaattisesti.
4. Juokse nyt CCleaner ja Windows-välilehden "Cleaner"-osiossa suosittelemme tarkistamaan seuraavat puhdistettavat valinnat:

5. Kun olet varmistanut, että oikeat kohdat on tarkistettu, napsauta Run Cleaner, ja anna CCleanerin toimia.
6.Järjestelmän puhdistamiseksi edelleen valitse Rekisteri-välilehti ja varmista, että seuraavat asiat on tarkistettu:

7. Valitse Scan for Issue ja anna CCleanerin tarkistaa ja napsauta sitten Korjata valitut ongelmat.
8. Kun CCleaner kysyy "Haluatko varmuuskopioida muutokset rekisteriin?” valitse Kyllä.
9. Kun varmuuskopiointi on valmis, valitse Korjaa kaikki valitut ongelmat.
10. Käynnistä tietokoneesi uudelleen tallentaaksesi muutokset ja katsoaksesi, pystytkö siihen Korjaa 100 % levyn käyttö Task Managerissa Windows 10:ssä.
Tapa 15: Suorita System File Checker ja DISM
1.Paina Windows Key + X ja napsauta sitten Komentorivi (järjestelmänvalvoja).

2. Kirjoita seuraavaksi cmd: hen ja paina Enter:
Sfc /scannow. sfc /scannow /offbootdir=c:\ /offwindir=c:\windows (Jos yllä oleva epäonnistuu, kokeile tätä)

3. Odota yllä olevan prosessin päättymistä ja käynnistä tietokoneesi uudelleen sen jälkeen.
4. Avaa uudelleen cmd ja kirjoita seuraava komento ja paina Enter jokaisen jälkeen:
a) Dism /Online /Cleanup-Image /CheckHealth. b) Dism /Online /Cleanup-Image /ScanHealth. c) Dism /Online /Cleanup-Image /RestoreHealth

5.Anna DISM-komennon suorittaa ja odota sen päättymistä.
6. Käynnistä tietokoneesi uudelleen tallentaaksesi muutokset ja katsoaksesi, pystytkö siihen Korjaa 100 % levyn käyttö Task Managerissa Windows 10:ssä.
Tapa 16: Poista nopea käynnistys käytöstä
1. Paina Windows Key + R, kirjoita control ja avaa painamalla Enter Ohjauspaneeli.

2. Napsauta Laitteisto ja ääni napsauta sitten Virta-asetukset.

3. Valitse sitten vasemmasta ikkunaruudusta "Valitse, mitä virtapainikkeet tekevät.”

4. Napsauta nyt "Muuta asetuksia, jotka eivät ole tällä hetkellä käytettävissä.”

5. Poista valinta "Ota nopea käynnistys käyttöön” ja napsauta Tallenna muutokset.

6. Käynnistä tietokoneesi uudelleen ja katso, pystytkö siihen Korjaa 100 % levyn käyttö Task Managerissa Windows 10:ssä.
Tapa 17: 100 % levyn käyttö Skypellä
1. Paina Windows-näppäintä + R ja kirjoita sitten "C:\Ohjelmatiedostot (x86)\Skype\Puhelin” ja paina enteriä.
2. Napsauta nyt hiiren oikealla painikkeella "Skype.exe” ja valitse Ominaisuudet.

6.Vaihda kohtaan Suojaus-välilehti ja muista korostaa "KAIKKI SOVELLUSPAKETIT” ja napsauta sitten Muokata.

7. Varmista jälleen, että "ALL APPLICATION PACKAGES" on korostettu ja valitse sitten valintamerkki Kirjoituslupa.

8. Napsauta Käytä ja sitten Ok ja käynnistä tietokone uudelleen tallentaaksesi muutokset.
Tapa 18: Poista järjestelmä ja pakatun muistin prosessi käytöstä
1.Paina Windows Key + R ja kirjoita Taskschd.msc ja paina Enter avataksesi Tehtävien ajoitus.

2.Siirry seuraavaan polkuun:
Task Scheduler Library > Microsoft > Windows > MemoryDiagnostic
3. Napsauta hiiren kakkospainikkeella RunFullMemoryDiagnostic ja valitse Poista käytöstä.
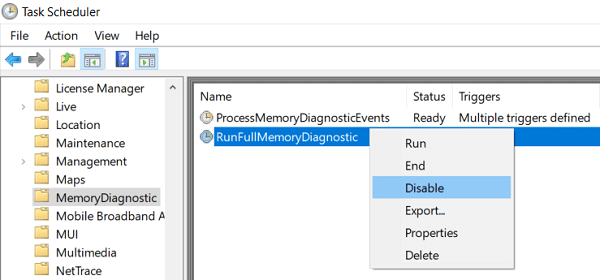
4.Sulje Task Scheduler ja käynnistä tietokone uudelleen.
Tapa 19: Poista virustorjuntaohjelmisto väliaikaisesti käytöstä
1. Napsauta hiiren kakkospainikkeella Virustorjuntaohjelman kuvake ilmaisinalueelta ja valitse Poista käytöstä.

2. Valitse seuraavaksi aikakehys, jolle Virustorjunta jää pois käytöstä.

Huomautus: Valitse pienin mahdollinen aika, esimerkiksi 15 minuuttia tai 30 minuuttia.
3. Kun olet valmis, tarkista uudelleen, pystytkö korjaamaan 100 %:n levyn käytön Task Managerissa.
Suositus:
- Korjaa näppäimistön kirjoitusvirhe Windows 10 -ongelmassa
- Cortanan yhdistäminen Gmail-tiliin Windows 10:ssä
- Korjaus Windows ei voi kommunikoida laitteen tai resurssin kanssa
- [RATKAISTU] WiFi-yhteys, mutta ei Internetiä Windows 10:ssä
Sen olet onnistuneesti oppinut 100 %:n levynkäytön korjaaminen Task Managerissa Windows 10:ssä mutta jos sinulla on vielä kysyttävää tästä opetusohjelmasta, voit kysyä niitä kommenttiosiossa.