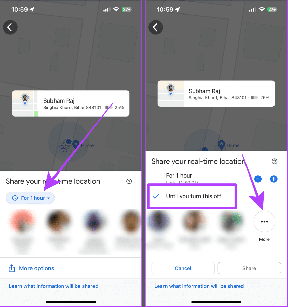4 parasta tapaa korjata Windows 10, joka ei havaitse PS4-ohjainta
Sekalaista / / December 02, 2021
Vaikka Xbox hallitsee Windows-ohjaimena, monet PS4-omistajat eivät pysty käyttämään Dual Shock -ohjaintaan Windowsin kanssa. On kaksi perustapaa yhdistää PS4-ohjain tietokoneeseen: langattomasti (Bluetoothin kautta) tai USB-kaapelilla. Jos et pysty pelaamaan pelejä käyttämällä PS4-ohjainta koska tietokoneesi ei tunnista sitä, sinun tulee tarkistaa tässä oppaassa kuvatut ratkaisut.

Varmista USB-liitäntöjä varten, ettei tietokoneen USB-portti ole lian tai roskien peitossa. Sinun tulee tehdä sama myös ohjaimen portille. Jos jommassakummassa portissa on likaa, puhalla siihen kuivaa ilmaa päästäksesi eroon niistä. Tarkista myös, että käyttämäsi USB-kaapeli ei ole viallinen tai väärennetty. Vaihtoehtoisesti voit päivittää Steam-sovelluksen Windows-tietokoneellasi ja kytkeä ohjaimen uudelleen.
Ja käyttäjille, joiden tietokone ei tunnista PS4-ohjaimiaan Bluetoothin kautta, ongelma voi johtua joistakin Windowsin Bluetooth-yhteysongelmat. Ongelma voi johtua myös kuljettajasta. Kokeile mitä tahansa alla lueteltuja vianetsintävinkkejä saadaksesi Windows-tietokoneesi takaisin tunnistamaan PS4-ohjaimesi. Tai käytä a
Bluetooth USB-sovitin, jos sinulla on yksi.1. Ota Bluetooth uudelleen käyttöön
Jos et pysty yhdistämään PS4-ohjainta Windows-tietokoneeseen, poista tietokoneesi Bluetooth käytöstä, kytke se takaisin päälle ja yritä muodostaa laitepari uudelleen. Voit poistaa Bluetoothin käytöstä Windowsin toimintokeskuksesta tai Windowsin Asetukset-valikosta.
Ota Bluetooth uudelleen käyttöön Action Centeristä
Vaihe 1: Napauta Action Center -kuvaketta tehtäväpalkin oikeassa alakulmassa avataksesi toimintokeskuksen.

Nopea vinkki: Voit myös käyttää Windows-näppäin + A-pikanäppäintä käynnistääksesi Action Centerin.
Jos Bluetoothilla on sininen tausta, se tarkoittaa, että se on käytössä/aktiivinen.
Vaihe 2: Napauta Bluetooth näyttääksesi sen.

Vaihe 3: Napauta Bluetooth uudelleen ottaaksesi sen uudelleen käyttöön ja tarkista, tunnistaako tietokoneesi nyt ohjaimen.

Ota Bluetooth uudelleen käyttöön Windowsin asetuksista
Vaihe 1: Käynnistä Windowsin Asetukset-valikko ja napsauta Laitteet.

Vaihe 2: Kytke Bluetooth pois päältä ja takaisin päälle "Bluetooth ja muut laitteet" -osiossa.

Tarkista, tunnistaako tietokoneesi nyt PS4-ohjaimesi. Jos tämä ei auta, siirry alla olevaan seuraavaan vianetsintäratkaisuun.
2. Poista pariliitos / poista ohjain tietokoneesta
Jos PS4-ohjain on aiemmin yhdistetty tietokoneeseen Bluetoothin kautta, mutta sitä ei enää tehdä havaittu, sinun tulee poistaa ohjain tietokoneesi luettelosta aiemmin pariksi liitettyjen tai yhdistettyjen laitteiden luettelosta laitteet. Liitä tämän jälkeen ohjain uudelleen tietokoneeseen. Suorita se noudattamalla alla olevia ohjeita.
Vaihe 1: Käynnistä Windowsin Asetukset-valikko ja valitse Laitteet.

Tämän pitäisi ohjata sinut automaattisesti "Bluetooth ja muut laitteet" -osioon.
Vaihtoehtoisesti voit napsauttaa Bluetoothia hiiren kakkospainikkeella Action Centerissä ja valita 'Siirry asetuksiin'.

Tämä ohjaa sinut Windowsin asetusvalikon Bluetooth- ja muut laitteet -osioon.
Vaihe 2: Etsi pariksi liitetty PS4-ohjain (nimetty Wireless Controller) Hiiri, näppäimistö ja kynä -osiossa ja napsauta sitä.

Vaihe 3: Napauta Poista laite poistaaksesi ohjaimen pariliitoksen tietokoneesta.

Vaihe 4: Poista ohjain tietokoneesta napauttamalla vahvistuskehotteessa Kyllä.

Yhdistä ohjain uudelleen tietokoneeseen ja tarkista, havaitseeko se sen. Liitä PS4-ohjain Windows-tietokoneeseen Bluetoothin kautta noudattamalla alla olevia ohjeita.
Kuinka yhdistää PS4-ohjain tietokoneeseen Bluetoothin kautta
Vaihe 1: Aseta ensin PS4-ohjain pariliitostilaan pitämällä Share-painiketta ja PS-painiketta painettuna samanaikaisesti noin 5 sekunnin ajan, kunnes LED-valo vilkkuu sinisenä.
Vaihe 2: Avaa Bluetooth-asetusvalikko ja napauta 'Lisää Bluetooth tai muita laitteita'.

Vaihe 3: Valitse uudessa ikkunassa Bluetooth.

Varmista, että PS4-ohjain on edelleen pariliitostilassa. Tietokoneesi pitäisi nyt havaita ohjain. Jos näin ei tapahdu, siirry seuraavaan vianetsintäkorjaukseen (tapa 3). Muussa tapauksessa jatka alla olevaan vaiheeseen 4.
Vaihe 4: Valitse seuraavaksi Langaton ohjain.

Tietokoneen pitäisi muodostaa yhteyden ohjaimeen onnistuneesti.

3. Lataa ohjain
Jos PS4-ohjaimen akku on vähissä tai laitteen akku on täysin tyhjä, tietokoneesi ei ehkä havaitse sitä. Liitä ohjain USB-virtalähteeseen, lataa pari minuuttia parantaaksesi sen akun varausta ja yritä liittää se uudelleen tietokoneeseen.
4. Päivitä peliohjaimen ajurit
Windows PC: ssä PS4-ohjainta (ja muita langattomia ohjaimia) käyttää kolme pääohjainta:

- Bluetooth HID-laite
- HID-yhteensopiva peliohjain
- Langaton Bluetooth-ohjain
Jos tietokoneesi ei vieläkään tunnista PS4-ohjaintasi, sinun tulee päivittää nämä ohjaimet. Suorita se noudattamalla alla olevaa vaihetta.
Vaihe 1: Käynnistä Windowsin pikavalikko (käytä Windows-näppäin + X -pikanäppäintä) ja valitse Laitehallinta.

Vaihe 2: Napauta avattavaa "Human Interface Devices" -painiketta paljastaaksesi "Bluetooth HID Device"- ja "HID-complaint game controller" -ohjaimet.

Löydät langattoman Bluetooth-ohjaimen Bluetooth-osiosta.

Vaihe 3: Napsauta hiiren kakkospainikkeella päivitettävää ohjainta ja valitse Päivitä ohjain.

Vaihe 4: Valitse Etsi päivitetty ohjainohjelmisto automaattisesti.

Tietokoneesi etsii ohjaimen uudet versiot ja kehottaa sinua asentamaan ne tietokoneellesi. Noudata samoja vaiheita päivittääksesi kaikki kolme yllä lueteltua ohjainta - napsauta hiiren kakkospainikkeella ja napsauta Päivitä ohjain.
Lopuksi, jos et halua tällaisia Bluetooth-ongelmia tietokoneellesi, voit ostaa virallisen Sony DUALSHOCK 4 USB langaton sovitin Macille tai PC: lle ja soita joka päivä. Sama sovitin maksaa 16,99 dollaria, ja sinun ei pitäisi maksaa senttiäkään enempää, ellet ole todella epätoivoinen.
Seuraava: Etkö voi projisoida tai peilata sisältöä tietokoneeltasi, koska Windows ei tunnista ulkoista näyttöäsi tai televisiotasi? Tarkista tämän oppaan ratkaisut sen korjaamiseksi.