Steam Storen latausvirheen korjaaminen
Sekalaista / / November 28, 2021
Onko sinulla ongelmia Steam-kaupan kanssa? No, et ole yksin, koska monet käyttäjät valittivat siitä, että Steam-kauppa ei lataudu tai reagoi kunnolla. Se voi olla ärsyttävä ongelma, kun haluat ostaa tai ladata jotain Steam-kaupasta. Älä huoli! Olemme tukeneet sinua tällä oppaalla, joka auttaa sinua korjaamaan Steam-myymälän lataamattomuuden ongelman. Joten jatka lukemista.
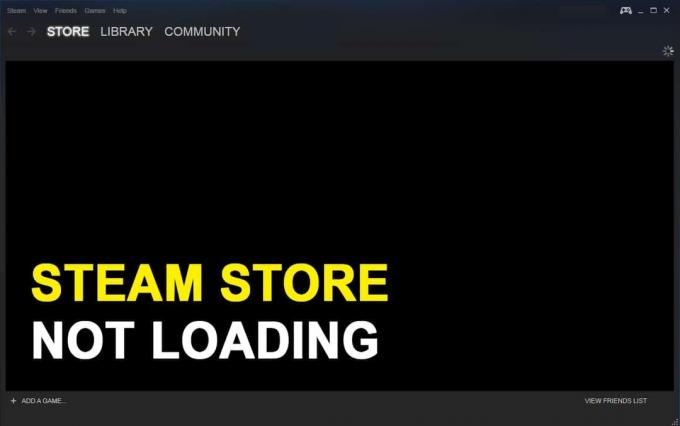
Sisällys
- Steam Storen latautumattomuuden korjaaminen
- Syitä siihen, miksi Steam-kauppa ei lataudu
- Tapa 1: Tarkista Internet-yhteys
- Tapa 2: Päivitä Steam-asiakas
- Tapa 3: Tyhjennä latausvälimuisti
- Tapa 4: Poista HTML-välimuisti
- Tapa 5: Käytä Steam Storen verkkoversiota
- Tapa 6: Poista Steam-verkkoselaimen välimuisti ja evästeet
- Tapa 7: Ota Big Picture -tila käyttöön Steamissa.
- Tapa 8: Poista yhteensopivuustila käytöstä Windows 10:ssä.
- Tapa 9: Käytä VPN-ohjelmistoa
- Tapa 10: Asenna Steam-asiakasohjelma uudelleen
- Tapa 11: Ota yhteyttä Steam-tukitiimiin
Steam Storen latautumattomuuden korjaaminen
Syitä siihen, miksi Steam-kauppa ei lataudu
Saattaa olla useita syitä, miksi Steam-selain ei lataudu tai vastaa, kuten:
- Hidas tai epävakaa Internet-yhteys.
- Liikaa verkkoselaimen välimuistitiedostoja.
- Steam-sovelluksen vanhentunut versio.
- Yhteensopivuusongelmia järjestelmän käyttöjärjestelmän kanssa.
- Ristiriitaiset laite- ja sovellusasetukset.
Noudata alla lueteltuja menetelmiä ratkaistaksesi mainitun ongelman Steam-kaupan kanssa Windows 10 -tietokoneessa.
Tapa 1: Tarkista Internet-yhteys
Jos sinulla on hidas tai epävakaa Internet-yhteys, et voi käyttää Steam-kauppaa. Joten jos Steam-kauppasi ei lataudu tai vastaa oikein, sinun on ensin tarkistettava, onko Windows-järjestelmässäsi vakaa Internet-yhteys vai ei. Tässä on mitä sinun tulee tehdä, jos Internet-yhteys on huono.
1. Juokse a Nopeustesti tarkistaaksesi Internet-nopeutesi.
2. Päivitä verkkoyhteys käynnistämällä reititin uudelleen.
3. Käytä Ethernet-kaapelia Wi-Fi-yhteyden sijaan.
4. Ota yhteyttä palveluntarjoajaasi ja tee valitus epävakaasta internetyhteydestä.
Tapa 2: Päivitä Steam-asiakas
Jos käytät järjestelmässäsi vanhentunutta Steam-asiakasversiota, saatat kohdata ongelmia Steam-kauppaan pääsyssä. Siksi, jotta Steam-kauppa ei toimi, päivitä Steam-asiakasohjelma uusimpaan versioon seuraavasti:
1. Lehdistö Ctrl + Vaihto + Esc näppäimet yhdessä, näppäimistöllä käynnistääksesi Tehtävienhallinta.
2. Alla Prosessit -välilehti, näet luettelon kaikista järjestelmässäsi tällä hetkellä käynnissä olevista prosesseista. Klikkaus Steam (32-bittinen) ja klikkaa Lopeta tehtävä ikkunan alaosasta.

3. Poistu Tehtävienhallinnasta. Seuraavaksi käynnistä Suorita valintaikkuna painamalla Windows + R-näppäimet yhdessä.
4. Tyyppi C:\Ohjelmatiedostot (x86)\Steam ja osui Tulla sisään.
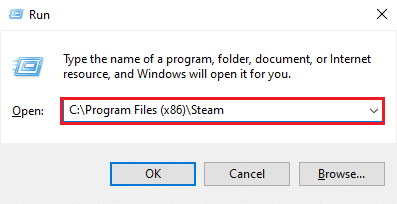
5. Steam-kansioikkuna tulee näkyviin näytöllesi. Poista kaikki paitsi steamapps, käyttäjätiedot, skinit, ssfn-tiedosto ja Steam.exe.
Huomautus: Ssfn-tiedostoja voi olla useampi kuin yksi. Muista siis säilyttää nämä kaikki.

6. Käynnistä nyt Steam. Se päivittää itsensä automaattisesti uusimpaan versioon.
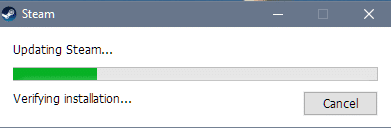
Kun olet päivittänyt Steam-asiakkaan, tarkista, latautuuko Steam-kauppa ja vastaako se oikein.
Lue myös:12 tapaa korjata Steam ei avaudu -ongelman
Tapa 3: Tyhjennä latausvälimuisti
Latausvälimuisti Steam-asiakkaassa saattaa aiheuttaa häiriöitä Steam-kaupan toimintaan, mikä johtaa reagoimattomuuteen. Voit kuitenkin korjata Steam-kaupan latautumattomuuden ongelman poistamalla latausvälimuistin käyttämällä jompaakumpaa näistä kahdesta vaihtoehdosta:
Tyhjennä latausvälimuisti Steamin asetuksista
Näin voit manuaalisesti poistaa Steam-asiakkaan latausvälimuistin Steam-asetusten kautta:
1. Tuoda markkinoille Steam-sovellus järjestelmässäsi ja napsauta Steam -välilehti näytön vasemmasta yläkulmasta.
2. Valitse asetukset avattavasta valikosta korostetun mukaisesti.

3. Napsauta Asetukset-ikkunassa Lataukset -välilehti vasemmalla olevasta paneelista.
4. Napsauta lopuksi TYHJENNÄ LATAUSVÄLIVÄLI näytön alareunasta. Napsauta sitten OK vahvistaa.
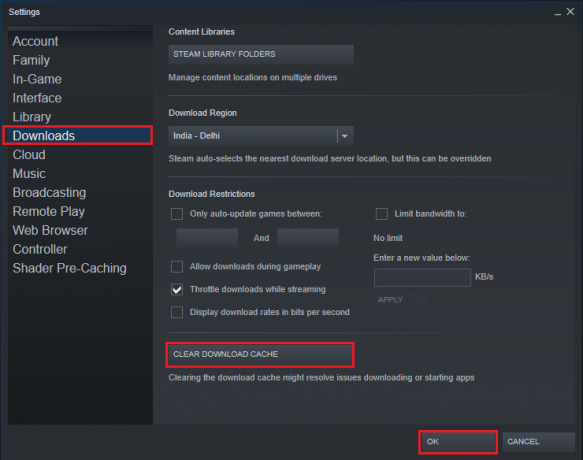
Tyhjennä latausvälimuisti flushconfig-komennolla
Automatisoidaksesi latausvälimuistin tyhjennyksen Steam-asiakkaassa voit suorittaa flushconfig-komentosarjan. Noudata annettuja ohjeita tehdäksesi niin:
1. Käynnistä Suorita -valintaikkuna painamalla Windows + R-näppäimet samanaikaisesti.
2. Tyyppi steam://flushconfig ja osui Tulla sisään.
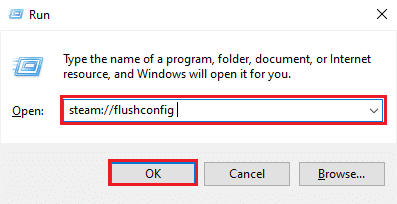
3. Klikkaus OK näkyviin tulevassa vahvistusviestissä.
4. Windows-käyttöjärjestelmä tyhjentää automaattisesti Steam-asiakkaan latausvälimuistin.
Kun olet poistanut latausvälimuistin, kirjaudu sisään tilillesi ja tarkista, pystyitkö korjaa Steam-myymälän latausongelma.
Tapa 4: Poista HTML-välimuisti
Steam-asiakkaan HTML-välimuisti saattaa myös olla syy siihen, miksi et pysty lataamaan Steam-kauppaa. Tämän ongelman ratkaisemiseksi sinun tulee poistaa myös HTML-välimuisti. Noudata annettuja ohjeita poistaaksesi HTML-välimuisti Windows 10 -tietokoneeltasi:
1. Vuonna Windows-haku baari, kirjoita ja avaa File Explorerin asetukset hakutuloksista kuvan mukaisesti.

2. Vaihda kohtaan Näytä-välilehti Alusta.
3. Valitse vieressä oleva valintaruutu Näytä piilotetut tiedostot, kansiot ja asemat vaihtoehto.
4. Klikkaa Käytä ja sitten, OK tallentaaksesi muutokset. Katso annettu kuva.
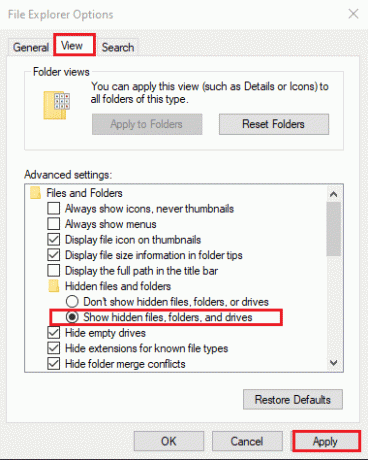
5. Nyt käynnistä Juosta ja kirjoita seuraava ja paina Enter:
C:\Käyttäjät\\AppData\Local\Steam\htmlvälimuisti
Huomautus: Vaihda <Käyttäjätunnus> yllä olevassa skriptissä Windows-käyttäjänimelläsi. esim. Techcult alla olevassa kuvassa.

6. Vuonna Tiedostonhallinta näkyviin tulevassa ikkunassa näet kaikki HTML-välimuistitiedostot. Valitse kaikki tiedostot painamalla Ctrl + A näppäimet ja sitten paina Poistaa.
Käynnistä Steam-asiakas uudelleen ja tarkista, onko Steam-myymälän toimimattomuuden ongelma ratkaistu. Jos ei, kokeile mitä tahansa seuraavista tavoista.
Lue myös:Korjaus ei onnistunut muodostamaan yhteyttä Steam-verkkoon -virhe
Tapa 5: Käytä Steam Storen verkkoversiota
Jos et pääse Steam-kauppaan Steam-asiakassovelluksella Windows-tietokoneellasi, voit yrittää kirjautua sisään Steam-kaupan verkkoversioon. Joskus Steam-verkkoportaali lataa Steam-kaupan nopeammin kuin Steam-asiakas. Siksi voit korjata sen, että Steam-kauppa ei lataudu, pääset verkkoportaaliin Steam täällä.
Tapa 6: Poista Steam-verkkoselaimen välimuisti ja evästeet
Vioittunut tai suuri määrä verkkoselaimen välimuistia ja evästeitä voi johtaa siihen, että Steam Store ei lataudu. Siksi on suositeltavaa poistaa selaimen välimuisti ja evästeet HTML-välimuistin ja Steamin latausvälimuistin poistamisen jälkeen. Näin poistat Steam-verkkoselaimen välimuistin ja evästeet:
1. Avata Steam asiakas navigoi sitten kohtaan Steam > asetukset kuten edellä on selitetty.

2. Klikkaa Nettiselain -välilehti näytön vasemmassa reunassa olevasta paneelista.
3. Napsauta seuraavaksi POISTA VERKKOSELALAIN VÄLImuisti ja napsauta OK.
4. Napsauta samalla tavalla POISTA KAIKKI SELAIMEN Evästeet ja klikkaa OK vahvistaa. Katso selvyyden vuoksi alla olevaa kuvaa.
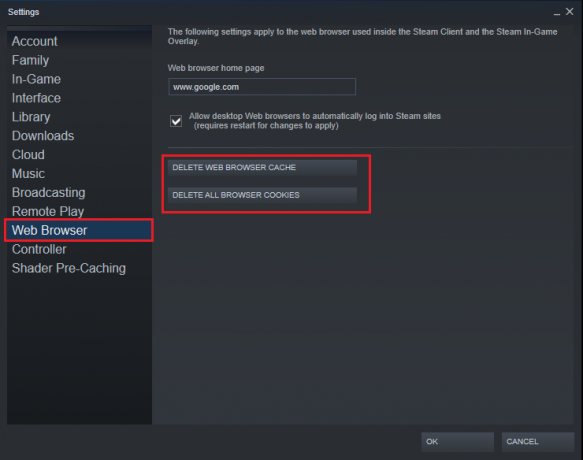
Menetelmä 7: Ota Big Picture Mode käyttöön Steamissä
Steamin käyttäminen isossa kuvatilassa pystyi korjaamaan Steam-myymälän toimimattomuuden monille käyttäjille. Voit myös yrittää käyttää Steamia isossa kuvatilassa alla olevien ohjeiden mukaisesti:
1. Avata Steam tietokoneellasi. Klikkaa koko näyttö tai iso kuvakuvake sijaitsee vieressäsi käyttäjätunnus oikeassa yläkulmassa.

2. Vaihtoehtoisesti voit siirtyä Big Picture -tilaan ja poistua siitä painamalla Alt + Enter näppäinyhdistelmä.
Tapa 8: Poista yhteensopivuustila käytöstä Windows 10:ssä
Yhteensopivuustila on Windows-järjestelmien sisäänrakennettu ominaisuus, jonka avulla voit ajaa vanhempia ohjelmia ilman häiriöitä, vaikka Windows-käyttöjärjestelmä on päivitetty uusimpaan versioon. Steam-asiakasohjelma päivitetään melko usein, ja on siten optimoitu toimimaan uusimmissa Windows-käyttöjärjestelmän versioissa. Siksi yhteensopivuustila on tehty hyödyttömäksi Steamille, ja sen poistaminen käytöstä saattaa mahdollisesti korjata Steam-myymälän latautumattomuuden ongelman. Noudata annettuja ohjeita Steam-sovelluksen yhteensopivuustilan poistamiseksi käytöstä:
1. Tuoda markkinoille Steam ja minimoi se.
2. Avata Tehtävienhallinta painamalla Ctrl + Shift + Esc avaimet yhdessä.
3. Alla Prosessit -välilehteä, napsauta hiiren kakkospainikkeella Steamia ja valitse Ominaisuudet, kuten alla on kuvattu.
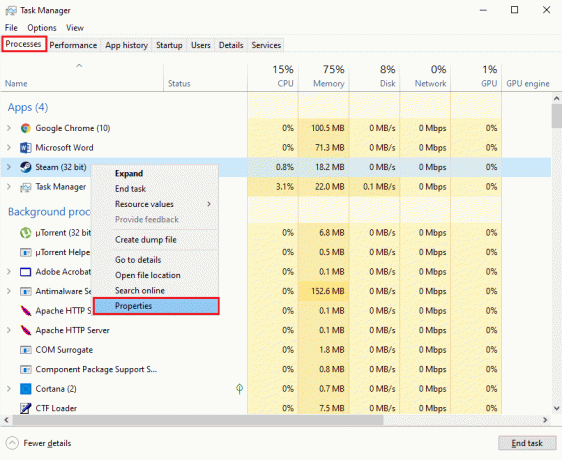
4. Vaihda kohtaan Yhteensopivuus -välilehti Steamin Ominaisuudet -ikkunassa.
5. Poista valinta kohdasta, jonka otsikko on Suorita tämä ohjelmayhteensopivuustilassa.

6. Klikkaa Käytä tallentaaksesi muutokset.
7. Napsauta samassa ikkunassa Vaihda asetuksiakaikille käyttäjille -painiketta näytön alareunasta.
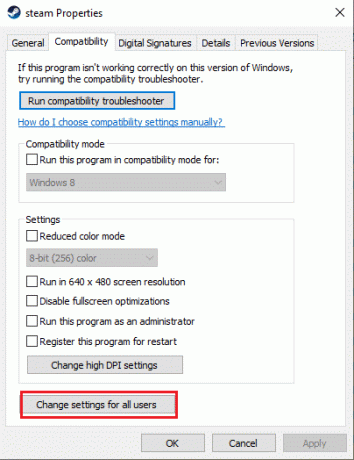
8. Poista valinta samasta vaihtoehdosta, jossa lukee Suorita tämä ohjelma yhteensopivuustilassa. Napsauta sitten Hae >OK, kuten on esitetty.

Käynnistä Steam uudelleen tarkistaaksesi, pystyitkö ratkaisemaan Steam-myymälän lataamatta jättämisen -virheen.
Lue myös:Korjaa Steam-palvelun virheet Steamin käynnistämisen yhteydessä
Tapa 9: Käytä VPN-ohjelmistoa
Sinulla on mahdollisuus käyttää VPN ohjelmisto, joka huijaa sijaintisi verkkopalvelimilla. Tällä tavalla Steam-asiakas saatetaan olettamaan, että käytät sen palvelimia eri paikasta, ja se saattaa sallia sinun pääsyn Steam-kauppaan. VPN-ohjelmiston käyttäminen saattaa ratkaista ongelman, koska se ohittaisi kaikki IP-osoitteesi ja Steam-kaupan väliset rajoitukset.
Suosittelemme käyttämään NordVPN: ää, joka on yksi parhaista VPN-ohjelmistoista. Klikkaa tästä tietää enemmän. Kokeilujakson jälkeen sinun on kuitenkin ostettava tilaus jatkaaksesi sen palveluiden käyttöä.

Tapa 10: Asenna Steam-asiakasohjelma uudelleen
Jos mikään yllä olevista menetelmistä ei toimi sinulle, voit yrittää asentaa Steam-asiakasohjelman uudelleen. Yksinkertainen uudelleenasennus voi auttaa sinua korjaamaan Steam-myymälän toimimattomuuden virheen. Nykyisessä asennuksessasi saattaa olla vioittuneet tai puuttuvat tiedostot, mikä saattaa aiheuttaa tämän ongelman. Siksi Steam-asiakkaan uudelleenasentaminen järjestelmään saattaa tarjota pääsyn Steam-kauppaan.
1. Tyyppi höyryä ja etsi se kohdasta Windows-haku baari.
2. Napsauta hiiren kakkospainikkeella Steam-sovellus ja napsauta Poista asennus, kuten on esitetty.

3. Lataa Steam-asiakasohjelma klikkaamalla tästä. Klikkaa ASENNA STEAM -painiketta ja seuraa näytön ohjeita.
4. Käynnistä järjestelmä uudelleen ja käynnistä Steam. Sen pitäisi nyt olla vapaa kaikista häiriöistä ja virheistä.
Tapa 11: Ota yhteyttä Steam-tukitiimiin
Siinä epätodennäköisessä tapauksessa, että mikään edellä mainituista menetelmistä ei toimi, ota yhteyttä Steamin tukitiimi ottaa esille ongelman siitä, että Steam-kauppa ei lataudu.
Suositus:
- 5 tapaa korjata Steam Thinks -peli on käynnissä
- Steam Storen latausvirheen korjaaminen
- Kuinka poistaa Discord-ilmoitukset käytöstä
- Korjaa Säilön objektien luettelointi epäonnistui Windows 10:ssä
Toivomme, että oppaamme oli hyödyllinen, ja sinä pystyit siihen korjaa Steam-myymälän latausongelma. Kerro meille, mikä menetelmä toimi sinulle. Lisäksi, jos sinulla on kysyttävää tästä artikkelista, kerro meille kommenttiosiossa.



