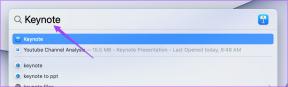Vihreän solun tai vihreän viivavirheen korjaaminen Google Sheetsissa
Sekalaista / / December 02, 2021
Google Sheets käyttäjät kohtaavat ongelman jossa he näkevät vihreää viivaa joidenkin solujen jälkeen tai solua, jossa on vihreä reunus. Se voi olla ongelmallinen tai vain huono tapaus ehdollinen muotoilu. Joissakin tapauksissa se voi pilata tietojoukon, etkä halua sitä. Tämä viesti opastaa sinua korjaamaan vihreän solun tai vihreän viivan virheen Google Sheetsissa.

Miksi Google yhtäkkiä korostaa näitä soluja? Miksi solu on vihreä Google-taulukossa? Miksi solun jälkeen on vihreä viiva? Löydämme kaiken siitä. Tälle oudolle tapahtumalle voi olla useita syitä, ja käsittelemme niitä tässä oppaassa.
Aloitetaanpa.
1. Korostettu haulla
Etsitkö jotain Google Sheetsistä? Selaimesi tai Sheets-asiakirjasi korostaa etsimäsi arvon sisältävän solun, jotta sinun on helpompi paikantaa se. Yleinen Ctrl+F-pikanäppäin.

On myös mahdollista, että hakupalkki ei ole näkyvissä, mutta se etsii edelleen taustalla, jolloin solu korostuu. Tarkista selaimen haku ja tyhjennä se heti.
2. Tiedosto Avaa muualla
Huomaatko vihreän reunuksen tietyn solun ympärillä? Tässä solussa ei ole väriä. Se on merkki siitä, että sama asiakirja on auki eri laitteessa tai samalla laitteella, mutta eri selaimen välilehdellä. Selvitä, missä se on auki, ja sulje kaksoiskappale.

Se voi olla älypuhelimesi tai toimiston kannettava tietokone. Näin voi tapahtua, vaikka kukaan muu ei käyttäisi tiedostoa tai edes käsiisi sitä.
Myös opastekniikassa
3. Poista suodatin käytöstä
Suodatinvaihtoehdon avulla voit tehdä joitain kaiken tiedon tunnetta että sinulla on syötettä. Voit lajitella ne eri parametrien mukaan. Se myös korostaa solun vihreällä värillä. Laitoitko suodattimen vahingossa?

Valitse korostettu solu, napsauta Tiedot-valikkoa ja valitse Poista suodatin käytöstä.
4. Ehdollinen muotoilu
Ehdollisen muotoilun avulla voit muotoilla soluja tai jopa kokonaisia rivejä ja sarakkeita syöttämäsi perusteella. Se noudattaa syy-seurauskaavaa. Tyypillinen esimerkki voi olla solun korostaminen. Muuta esimerkiksi kaikki solut, joissa on aakkoset "a" (syy) vihreäksi (vaikutus), kuten alla olevassa kuvakaappauksessa näkyy. Tiedän, että se on perus, mutta niin se melkein toimii.
Vaihe 1: Valitse Muotoile-valikosta Ehdollinen muotoilu.

Vaihe 2: Tarkista, onko vihreäksi muuttuvalle solulle asetettu muotoiluja, ja poista, jos löydät sellaisia.

Näet Poista-kuvakkeen jokaisen ehdollisen muotoilusäännön vieressä. Poista sääntö ja tarkista, näetkö vihreitä soluja tai viivoja.

5. Vaihtelevat värit
Voit myös muotoilla ylä- ja alatunnisteen Sheetsissa. Jos näin on, vain ensimmäinen tai viimeinen solu olisi pitänyt korostaa vihreällä.
Vaihe 1: Napsauta Muotoile ja valitse Vaihtelevat värit -vaihtoehto.

Vaihe 2: Napsauta Poista vuorottelevat värit -vaihtoehtoa juuri avautuneen oikean sivupalkin alareunassa. Voit myös muokata sitä halutessasi.

Myös opastekniikassa
Bonusvinkki: suojatut solut
Tässä on bonusvinkki, joka varmistaa, että et kohtaa tätä ongelmaa tulevaisuudessa, kun solut muuttuvat vihreiksi tai huomaat vihreän viivan satunnaisen solun jälkeen Google Sheetsissa.
Joskus painat väärää pikanäppäintä ja sotket asiat. Tällaisten tilanteiden välttämiseksi vain lukitse solualue.
Vaihe 1: Valitse solualue, jonka haluat suojata muilta muutoksilta. Napsauta valittua solualuetta hiiren kakkospainikkeella ja valitse Suojaa alue -vaihtoehto.

Vaihe 2: Voit kirjoittaa kuvauksen muistaaksesi, miksi lukitsit solualueen. Jos jaat arkin muiden kanssa, he tietävät, mitä heidän ei pitäisi tehdä. Napsauta Luvat nyt.

Vaihe 3: Voit valita, näytetäänkö varoitusviesti, kun joku yrittää muokata solualuetta. Se on täysin sinusta kiinni.

Voit myös määrittää käyttöoikeudet sille, kuka kaikki voivat muokata suojattua solualuetta. Lisäksi? Voit kopioida käyttöoikeuksia myös muilta solualueilta, jotka olet aiemmin suojannut avattavasta valikosta. Valitse vain "Kopioi käyttöoikeudet toiselta alueelta". Napsauta Valmis tallentaaksesi muutokset.
Jumalan vihreä maa
Google Sheets on tehokas laskentataulukkosovellus. Vaikka Sheets ei ole niin monipuolinen kuin ehkä Microsoftin Excel, se on riittävän hyvä useimmille käyttäjille. Lisää joukkoon pari lisäosaa ja laajennusta, niin näet mahtavan vastustajan. Oletko uusi Google Sheetsin käyttäjä? Olemme kattaneet Google Sheetsin vinkkejä ja temppuja yksityiskohtaisesti.
Sheets-asiakirjan vihreä solu- tai rivivirhe tulisi korjata yllä mainituilla ratkaisuilla. Jos olet löytänyt toisen tavan korjata ongelma, jaa se kanssamme alla olevassa kommenttiosassa.
Seuraava: Oletko pienyrityksen omistaja? Tässä on joitain parhaista Google Sheets -malleista ilmaisten laskujen luomiseen. Ole säästäväinen näinä vaikeina aikoina.