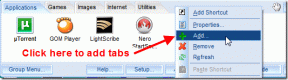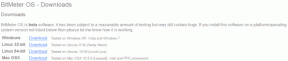Kuinka saada ulkoinen kiintolevy toimimaan Mac OS X: n kanssa
Sekalaista / / December 02, 2021
Kun ostin WD My Passport Ultra asema, olin yllättynyt nähdessäni, että se ei tue OS X: ää. Kyllä, siinä oli joitain erityisesti OS X: ää varten tehtyjä ohjelmistoja, mutta sekään ei auttanut. Osoittautuu, että se ei vain ollut oikeassa muodossa. Nämä kiintolevyt on mukautettu toimimaan hyvin Windowsissa (kuten odotatkin), eivätkä ne toimi hyvin OS X: n kanssa.

Jotta se toimisi, meidän on alustettava se Journaled-muotoon, joka on vain OS X -muoto tai MS-DOS (FAT), mikä tarkoittaa, että se toimii sekä OS X: n että Windowsin kanssa. Jos aiot käyttää vain kiintolevyä Macissa, suosittelen, että pysyt Journaledissa.
Miksi ulkoinen kiintolevy pitää alustaa uudelleen
Kun sain kiintolevyn ensimmäisen kerran, en pystynyt kopioimaan sille mitään (mutta pystyin kopioimaan siitä). Levytyökalu osoitti, että se oli alustettu MS-DOS: iin (FAT), mutta olen melko varma, että se olisi ollut sen sijaan NTFS. Jos kohtaat saman ongelman, ainoa keinosi on alustaa se uudelleen toiseen kahdesta muodosta.

Jos aiot käyttää ulkoista kiintolevyä vain Mac-tietokoneiden kanssa tai haluat käyttää sitä Time Machine -varmuuskopiointiin, alusta se Mac OS Extended (päiväkirjattu). Jos olet kuten minä, joka myös tarvitsee vähintään osaa Windows-tietokoneiden kiintolevystä, sinun on valittava MS-DOS (FAT) muoto. Mutta täällä et saa suurta tukea Time Machinelle. Lisäksi et voi tehdä yli 2 Tt: n osioita tai siirtää yli 4 Gt: n tiedostoja ympäriinsä.
Ulkoisen kiintolevyn alustaminen uudelleen
Liitä ensin ulkoinen kiintolevy, tuo esiin Spotlight-haku käyttämällä pikanäppäintä Cmd + välilyönti ja kirjoita sisään Levytyökalu. Lehdistö Tulla sisään ja Levytyökalu käynnistyy. Löydät sen myös osoitteesta Apuohjelmat kansio sisään Sovellukset.

Valitse nyt vasemmasta sarakkeesta 1 TB WD My Passport (tai mikä tahansa kiintolevysi nimi) ja napsauta Poista -välilehti.

Täältä, sisään Muoto, valitse Mac OS Extended (päiväkirjattu), anna sille halutessasi nimi ja napsauta Poista.
Saat varoituksen. Napsauta uudelleen Poista.
Muutamassa sekunnissa sinulla on OS X -kiintolevy valmiina.
Aiheeseen liittyvä: Tutustu meidän Lopullinen opas OS X Yosemiteen.
Kuinka luoda osioita
Aion käyttää kiintolevyäni sekä Time Machine -varmuuskopiointiin että mediatiedostojen kuljettamiseen. Minun on ehkä käytettävä kiintolevyä Windows-tietokoneiden kanssa, joten aion alustaa yhden osioista nimellä MS-DOS (FAT), täysin tietoinen rajoituksistaan. Toinen, Time Machine -varmuuskopioita varten, on mukana Mac OS Extended (päiväkirjattu) muoto.

Luo osio valitsemalla kiintolevy vasemmasta sarakkeesta ja napsauttamalla Osio -välilehti.
Alla olevasta pudotusvalikosta Osion asettelu, valitse haluamasi määrä osioita. Älä mene yli laidan tässä.

Nyt, juuri alla, näet visuaalisen esityksen osioista. Voit käyttää keskeytyspistettä muuttaaksesi osioiden kokoa siirtämällä sitä ylös tai alas. Voit myös napsauttaa osiota, antaa sille nimen ja valita muodon.
Kun olet päättänyt kaikki yksityiskohdat, napsauta Käytä -painiketta. Valitse ponnahdusikkunasta Osio.
Levytyökalu: Tarkista kaksi Levytyökalun käyttöä koskevaa vinkkiä ja 8 tapaa vapauttaa tilaa Macissasi.
Mihin käytät sitä?
Mitä aiot tehdä ulkoiselle kovalevylle? Time Machine -varmuuskopiot kenties? Vai vain median tallentamiseen? Jaa kanssamme foorumiosiossa.