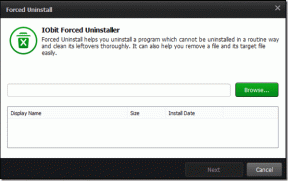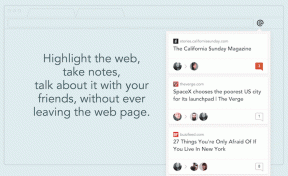Kuinka palauttaa poistetut tiedostot Recuvan avulla
Sekalaista / / December 02, 2021
Poistamme tiedostoja vahingossa, eikö niin? Ja vaikka poistaminen on helppoa, niiden palauttaminen ei ole. Onneksi on ilmaisia tiedostojen palautus työkaluja saatavilla. Recuva on yksi niistä. Se on melko hyödyllinen ja monipuolinen työkalu, joka voi palauttaa vahingossa poistamasi tiedostot. Se on ilmainen ja helppokäyttöinen.
Windows-tietokoneiden lisäksi se tukee myös irrotettavia tietovälineitä, kuten Smartmediaa, Secure-digitaalikortteja, muistitikkuja, digitaalikameroita, Sony-muistitikkuja, Compact Flash -kortteja ja monia muita.
Huomautus: Recuvan kehittäjien mukaan se voi palauttaa tietoja myös alustetulta asemalta. Se voi myös palauttaa poistetut sähköpostit sähköpostiohjelmastasi. Se tukee Microsoft Outlook Expressiä, Mozilla Thunderbirdia tai Windows Live Mailia. Emme kuitenkaan ole testanneet näitä ominaisuuksia.
Kuinka käyttää Recuvaa poistettujen tiedostojen palauttamiseen
1. Lataa, asenna ja suorita ohjelma tietokoneellesi. Tervetuloa-näyttö tulee näkyviin. Napsauta "Seuraava" jatkaaksesi.

2. Se kysyy, millaisia tiedostoja yrität hakea? Tarkista mikä tahansa annetuista vaihtoehdoista. Jos haluat hakea kahdenlaisia tiedostoja, esim. kuvia ja musiikkia, et voi valita molempia vaihtoehtoja samanaikaisesti. Siinä on kuitenkin temppu. Voit käyttää ennakkovaihtoehtoa, josta keskustelen myöhemmin tässä opetusohjelma.

3. Valitse sijainti, josta haluat hakea tiedostot. Nyt toinen vaihtoehto "Mediakortilla tai iPodilla" voi olla hyödyllinen, jos haluat noutaa poistetut tiedostot irrotettavilta tietovälineiltä, kuten puhelimen muistikortilta, iPodilta tai digitaalikameroista.
Jos haluat tarkastella jotakin tiettyä sijaintia tietokoneellasi, napsauta "Selaa" -painiketta.

5. Etsi kansio selaamalla. Tässä valitsin C-aseman. koska haluan noutaa kuvia työpöydältäni, jotka poistin vahingossa muutama päivä sitten.

6. Napsauta seuraavassa näytössä "Käynnistä" -painiketta. Älä valitse syväskannausvaihtoehtoa, ennen kuin epäonnistut ensimmäisessä yrityksesi palauttaa tiedosto. Huomaa, että "Deep scan" voi kestää yli tunnin kiintolevyn koosta riippuen.

7. Prosessi alkaa. Olin hämmästynyt nähdessäni skannausnopeuden. Se on todella nopea. Se skannasi 38 Gt tietoa 5 sekunnissa. Todella tehokas. Nyt on aika nähdä tulos.

8. Se näyttää kaikki poistetut tiedostot (Recuva ei petä minua. Se näyttää yli 122 poistettua tiedostoa, mukaan lukien etsimäni tiedosto). Palauta tiedosto valitsemalla tiedoston nimen vieressä oleva valintaruutu ja napsauta "Palauta" -painiketta.

9. Valitse kansio, johon haluat palauttaa tiedoston. Sinun tulee valita asema tai kansio, joka on eri kuin skannattu asema (tarkastin C-aseman etsiäkseni kaikki poistetut tiedostot, joten valitsin D-aseman palauttamaan nämä tiedostot). Kun olet valinnut sopivan sijainnin, napsauta OK-painiketta.

10. Tarkista nyt kansio. Saat tiedostosi takaisin. Oletetaan nyt, että haluat etsiä poistettua musiikkia. Sinun ei tarvitse palata takaisin ja aloittaa prosessia uudelleen. Napsauta vain "Vaihda edistymistilaan” -painiketta avautuvassa Recuva-ikkunassa.

Edistyneessä tilassa voit valita minkä tahansa aseman ja mediatyypin pudotusvalikosta. Saatavilla on "optio"-painike, josta voit valita erilaisia vaihtoehtoja, kuten kielen, katselutilan, suojatun päällekirjoituksen ja muut skannausasetukset.

Tällä tavalla voit palauttaa poistetut tiedostot Recuvan avulla. Tämä työkalu oli mielestäni hyödyllinen, koska se on nopeampi ja tehokkaampi kuin muut vastaavat apuohjelmat.
Lataa Recuva palauttaaksesi poistetut tiedostot.