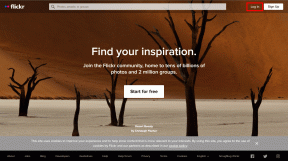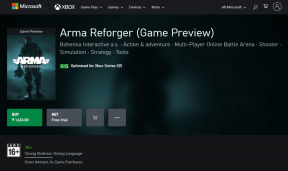Korjaa Tietokoneessasi on muistiongelma
Sekalaista / / November 28, 2021
Korjaa tietokoneessasi on muistiongelma: Jos kohtaat Blue screen of death (BSOD) -virheilmoituksen "MEMORY_MANAGEMENT", tietokoneessasi on muistiongelma, joka on diagnosoitava mahdollisimman pian. Myös jos käytät Windowsin muistidiagnostiikkatyökalua, se todennäköisesti palauttaa virheilmoituksen "Tietokoneessasi on a muistiongelma, Muistiongelmat voivat aiheuttaa tietokoneen tietojen menetyksen tai toiminnan lakkaamisen, ota yhteyttä järjestelmään valmistaja."
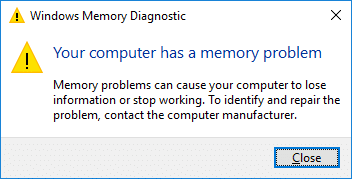
Yllä oleva virhe ei tarkoita, että RAM-muistissa olisi välttämättä jotain vikaa, mutta taustalla oleva ongelma voi liittyä myös ohjaimiin, joten älä vaihda RAM-muistia ilman ongelman diagnosointia. Joten tuhlaamatta aikaa katsotaan kuinka korjata tietokoneellasi on muistiongelma alla olevan vianmääritysoppaan avulla.
Huomautus: Varmista, että et ylikellota tietokonettasi, jos olet, ja muista sitten lopettaa se.
Sisällys
- Korjaa Tietokoneessasi on muistiongelma
- Tapa 1: Suorita Windowsin muistidiagnostiikka
- Tapa 2: Suorita Memtest86+
- Tapa 3: Suorita Driver Verifier
- Tapa 4: Suorita järjestelmän palautus
- Tapa 5: Päivitä BIOS
- Tapa 6: BSOD-virheen vianmääritys
- Tapa 7: Suorita CCleaner ja Malwarebytes
- Tapa 8: Tarkista, ovatko muistipaikat vaurioituneet
Korjaa Tietokoneessasi on muistiongelma
Varmista luo palautuspiste vain siltä varalta, että jokin menee pieleen.
Tapa 1: Suorita Windowsin muistidiagnostiikka
1. Kirjoita muisti Windowsin hakupalkkiin ja valitse "Windowsin muistin diagnostiikka.“
2. Valitse näytetyistä vaihtoehdoista "Käynnistä nyt uudelleen ja tarkista ongelmat.“

3. Tämän jälkeen Windows käynnistyy uudelleen tarkistaakseen mahdolliset RAM-virheet ja toivottavasti Korjaa Tietokoneessasi on muistiongelma.
4. Tallenna muutokset käynnistämällä tietokoneesi uudelleen.
Tapa 2: Suorita Memtest86+
1.Liitä USB-muistitikku järjestelmääsi.
2. Lataa ja asenna Windows Memtest86 Automaattinen asennusohjelma USB-avaimelle.
3. Napsauta hiiren oikealla painikkeella juuri lataamaasi kuvatiedostoa ja valitse "Poimi tästä”vaihtoehto.
4. Kun se on purettu, avaa kansio ja suorita Memtest86+ USB-asennusohjelma.
5. Valitse liitetty USB-asema polttaaksesi MemTest86-ohjelmiston (Tämä alustaa USB-asemasi).

6. Kun yllä oleva prosessi on valmis, aseta USB tietokoneeseen, johon saat "Tietokoneessasi on muistiongelma”virhe.
7.Käynnistä tietokoneesi uudelleen ja varmista, että käynnistys USB-muistitikulta on valittuna.
8.Memtest86 alkaa testata muistin vioittumista järjestelmässäsi.

9. Jos olet läpäissyt kaikki testit, voit olla varma, että muistisi toimii oikein.
10.Jos jotkin vaiheet epäonnistuivat silloin Memtest86 löytää muistin vioittumisen, mikä tarkoittaa, että "tietokoneellasi on muistiongelma" -virhe johtuu huonosta/korruptoituneesta muistista.
11. Jotta Korjaa Tietokoneessasi on muistiongelma, sinun on vaihdettava RAM-muisti, jos muistisektoreita löytyy huonosti.
Tapa 3: Suorita Driver Verifier
Tämä menetelmä on hyödyllinen vain, jos voit kirjautua Windowsiin normaalisti et vikasietotilassa. Varmista seuraavaksi luo järjestelmän palautuspiste.

Juosta Kuljettajan varmentaja järjestyksessä Korjaa Tietokoneessasi on muistiongelma. Tämä poistaisi kaikki ristiriitaiset ohjainongelmat, jotka voivat johtua tästä virheestä.
Tapa 4: Suorita järjestelmän palautus
1. Paina Windows Key + R ja kirjoitasysdm.cpl” ja paina sitten enteriä.

2.Valitse Järjestelmän suojaus välilehti ja valitse Järjestelmän palauttaminen.

3. Napsauta Seuraava ja valitse haluamasi Järjestelmän palautuspiste.

4. Suorita järjestelmän palautus loppuun noudattamalla näytön ohjeita.
5. Uudelleenkäynnistyksen jälkeen saatat pystyä Korjaa Tietokoneessasi on muistiongelma.
Tapa 5: Päivitä BIOS
BIOS-päivityksen suorittaminen on kriittinen tehtävä, ja jos jokin menee pieleen, se voi vahingoittaa järjestelmääsi vakavasti, joten asiantuntijan valvontaa suositellaan.
1. Ensimmäinen askel on tunnistaa BIOS-versiosi ja tehdä se painamalla Windows-näppäin + R kirjoita sitten "msinfo32” (ilman lainausmerkkejä) ja paina Enter avataksesi Järjestelmätiedot.

2. Kerran Järjestelmätiedot ikkuna avautuu etsi BIOS-versio/päivämäärä ja merkitse sitten muistiin valmistaja ja BIOS-versio.

3. Siirry seuraavaksi valmistajan verkkosivustolle, jossa esimerkiksi minun tapauksessani se on Dell, joten menen Dellin verkkosivusto ja sitten syötän tietokoneeni sarjanumeron tai napsautan automaattinen tunnistus -vaihtoehtoa.
4. Napsautan nyt näytetystä ohjaimien luettelosta BIOSia ja lataan suositellun päivityksen.
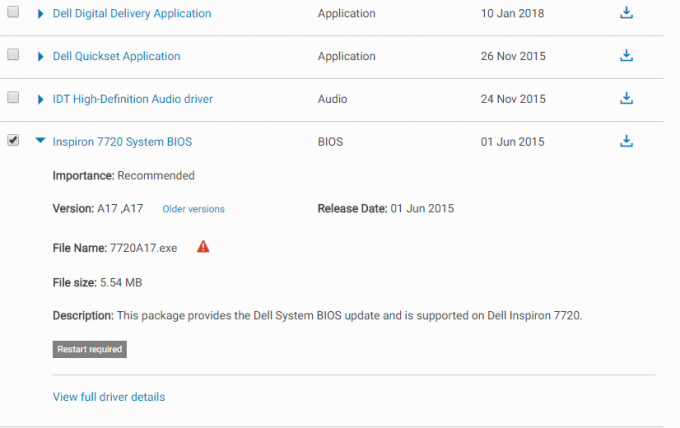
Huomautus: Älä sammuta tietokonetta tai irrota virtalähdettä BIOS-päivityksen aikana, sillä muuten saatat vahingoittaa tietokonettasi. Päivityksen aikana tietokoneesi käynnistyy uudelleen ja näet hetken mustan näytön.
5. Kun tiedosto on ladattu, suorita se kaksoisnapsauttamalla Exe-tiedostoa.
6. Lopuksi olet päivittänyt BIOSin ja tämä saattaa myös tapahtuaKorjaa Tietokoneessasi on muistiongelma.
Tapa 6: BSOD-virheen vianmääritys
1. Lataa BlueScreenView osoitteesta tässä.
2. Pura tai asenna ohjelmisto Windows-arkkitehtuurisi mukaan ja kaksoisnapsauta sitä käynnistääksesi sovelluksen.
3.Valitse MEMORY_MANAGEMENT (virheentarkistusmerkkijono) ja etsi "kuljettajan aiheuttama".
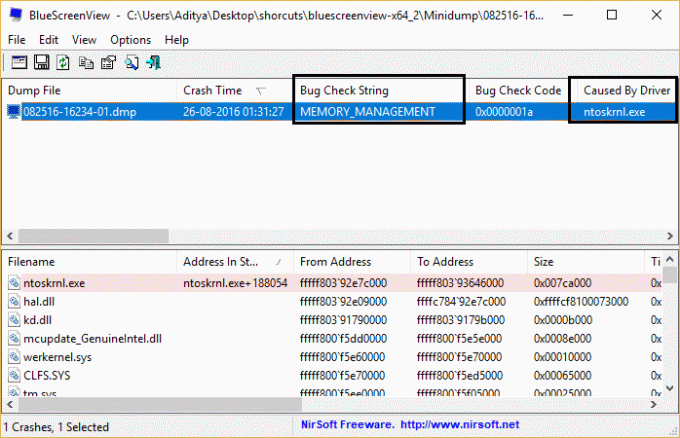
4. Google etsii ohjelmiston tai ohjaimen, joka aiheuttaa ongelman ja korjaa taustalla olevan syyn.
Tapa 7: Suorita CCleaner ja Malwarebytes
1. Lataa ja asenna CCleaner & Malwarebytes.
2.Suorita Malwarebytes ja anna sen tarkistaa järjestelmästäsi haitallisia tiedostoja.
3. Jos haittaohjelma löytyy, se poistaa ne automaattisesti.
4. Juokse nyt CCleaner ja Windows-välilehden "Cleaner"-osiossa suosittelemme tarkistamaan seuraavat puhdistettavat valinnat:

5. Kun olet varmistanut, että oikeat kohdat on tarkistettu, napsauta Run Cleaner, ja anna CCleanerin toimia.
6.Järjestelmän puhdistamiseksi edelleen valitse Rekisteri-välilehti ja varmista, että seuraavat asiat on tarkistettu:

7. Valitse Scan for Issue ja anna CCleanerin tarkistaa ja napsauta sitten Korjata valitut ongelmat.
8. Kun CCleaner kysyy "Haluatko varmuuskopioida muutokset rekisteriin?” valitse Kyllä.
9. Kun varmuuskopiointi on valmis, valitse Korjaa kaikki valitut ongelmat.
10. Käynnistä tietokoneesi uudelleen tallentaaksesi muutokset ja katsoaksesi, pystytkö siihen Korjaa Tietokoneessasi on muistiongelma.
Tapa 8: Tarkista, ovatko muistipaikat vaurioituneet
Huomautus: Tätä varten sinun on avattava kannettava tietokone tai tietokone, joka joskus mitätöi takuun, joten on parempi viedä kannettava huoltoon tai huoltokeskukseen. Jos et tiedä mitä olet tekemässä, suositellaan asiantuntijan valvontaa.
Jos sinulla on kaksi RAM-paikkaa, poista molemmat RAM-muistit, puhdista paikka ja aseta RAM vain yhteen paikkaan ja katso, onko ongelma ratkaistu. Jos ei, tee sama asia uudelleen toisella paikalla ja katso, auttaako tämä korjaamaan ongelman.
Jos kohtaat edelleen MEMORY_MANAGEMENT-virheen, sinun on vaihdettava RAM-muistisi uuteen, joka varmasti korjaa ongelman.
Suositeltu sinulle:
- Korjaa näppäimistön numerot kirjainten sijaan
- Korjaa USB-virhekoodi 52 Windows ei voi vahvistaa digitaalista allekirjoitusta
- Kuinka korjata USB-asema, joka ei näytä tiedostoja ja kansioita
- Korjaa Windows Update Error 0x80080005
Siinä sinulla on onnistunut Korjaa Tietokoneessasi on muistiongelma virhe, mutta jos sinulla on vielä kysyttävää tästä viestistä, kysy heiltä kommenttiosiossa.