Kuinka tarkistaa tietokoneesi tekniset tiedot Windows 10:ssä
Sekalaista / / November 28, 2021
Kuinka tarkistaa tietokoneesi tekniset tiedot Windows 10:ssä: Ostaisitko minkä tahansa teknisen laitteen tarkistamatta sen teknisiä tietoja? Henkilökohtaisesti sanoisin, että ei. Me kaikki tiedämme mieluummin laitteidemme tekniset tiedot, jotta voimme mukauttaa järjestelmäämme mieltymystemme mukaan. Koska tiedämme, mistä kehomme on valmistettu, meidän pitäisi myös tietää tiedot kaikista laitteemme sisällä olevista komponenteista. Käytätkö taulukoita, työpöytä, on aina hyödyllistä saada tietoa kaikista sen osista.

Jos esimerkiksi aiot asentaa ohjelman, mistä tiedät, onko se yhteensopiva laitteesi kanssa vai ei. Samoin on useita ehtoja, jolloin on hyödyllistä tietää laitteemme kokoonpanotiedot. Onneksi sisään Windows 10 voimme tarkistaa järjestelmäkokoonpanomme täydelliset tiedot. Se riippuu kuitenkin menetelmistä, joita käytät järjestelmän ominaisuuksien tietojen hankkimiseen.
Sisällys
- Tarkista tietokoneesi tekniset tiedot Windows 10:ssä
- Tapa 1 – Tarkista järjestelmän ominaisuudet käyttämällä Asetukset-vaihtoehtoa
- Tapa 2 – Tarkista järjestelmätiedot Järjestelmätiedot-työkalun kautta
- Tapa 3 – Tarkista järjestelmätiedot komentokehotteen avulla
- Tapa 4 – Hanki järjestelmätiedot Laitehallinnan avulla
Tarkista tietokoneesi tekniset tiedot Windows 10:ssä
Varmista luo palautuspiste vain siltä varalta, että jokin menee pieleen.
Tapa 1 – Tarkista järjestelmän ominaisuudet käyttämällä Asetukset-vaihtoehtoa
Jos haluat saada perustietoja laitteestasi, kuten muistia, käyttöjärjestelmä versio, prosessori jne., saat nämä tiedot Asetukset-sovelluksesta.
1. Paina Windows Key + I avataksesi Asetukset ja napsauta sitten Järjestelmä.

2. Napsauta nyt vasemmanpuoleisesta valikosta Noin.

3. Nyt voit tarkista laitteesi tekniset tiedot ja Windows-käyttöjärjestelmä.
4. Laitteen tiedoissa saat tietoa laitteen prosessorista, nimestä, muistista, järjestelmäarkkitehtuurista jne.
5. Vastaavasti Windowsin teknisistä tiedoista saat tietoa laitteellesi asennetusta Windows 10:n nykyisestä versiosta, nykyisestä koontiversiosta jne.
Tapa 2 – Tarkista järjestelmätiedot Järjestelmätiedot-työkalun kautta
Windows-käyttöjärjestelmässä on sisäänrakennettu työkalu, jonka avulla voit helposti kerätä kaikki tiedot järjestelmästäsi. Se on yksi parhaista tavoista tarkista tietokoneesi tekniset tiedot Windows 10:ssä.
1.Tyyppi Järjestelmätiedot Windowsin hakupalkissa.
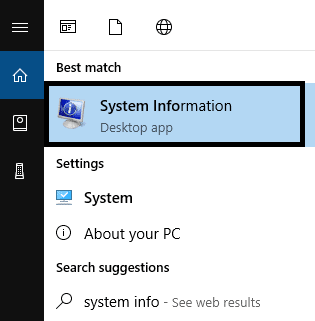
2.Valitse Järjestelmätiedot hakutuloksesta.
3.Vasemmasta ruudusta löydät Järjestelmän yhteenveto, Klikkaa sitä.
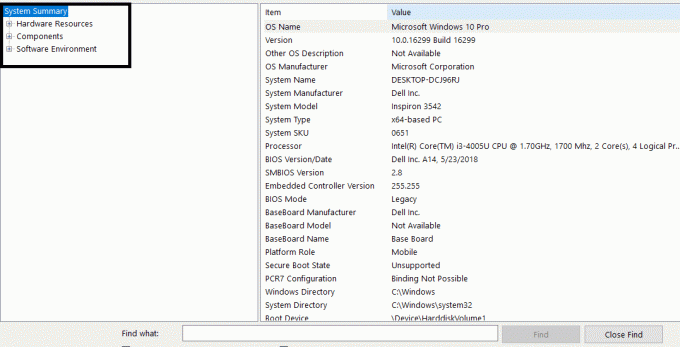
4. Järjestelmän yhteenveto antaa sinulle lisätietoja BIOS tai UEFI, muisti, malli, järjestelmätyyppi, prosessori, mukaan lukien viimeisin käyttöjärjestelmän päivitys.
5. Tässä et kuitenkaan saa tietoa grafiikkatiedoista. Löydät sen alta Komponentit> Näyttö. Jos haluat etsiä tiettyjä tietoja järjestelmästäsi, voit etsiä kyseistä termiä Järjestelmätiedot-ikkunan alareunassa olevasta hakukentästä.
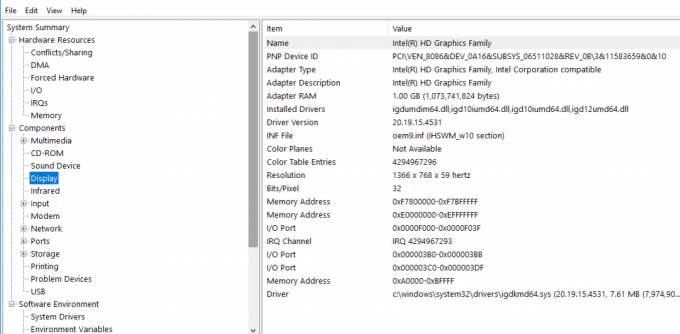
6. Järjestelmätietotyökalun erikoisominaisuus: Yksi hienoimmista ominaisuuksista Järjestelmätietotyökalu että voit luoda a täydellinen raportti tietokoneen ominaisuuksista.
Kuinka luoda täydellinen raportti tietokoneestasi?
1.Avaa Käynnistä ja etsi Järjestelmätiedot. Napsauta sitä hakutuloksesta.
2.Valitse tiedot, jotka haluat viedä raportiksi.
Jos haluat tutustua koko raporttiin, valitse järjestelmän yhteenveto. Jos kuitenkin haluat ottaa raportin tietystä osiosta, valitse se osio.
3. Napsauta Tiedosto vaihtoehto ja napsauta Viedä vaihtoehto.

4. Nimeä tiedosto sitten haluamallasi tavalla Tallenna tiedosto laitteellesi.
Tekniset tiedot tallennetaan tekstitiedostoon, jota voit käyttää milloin tahansa ja joka sisältää Windows 10 -tietokoneesi täydelliset tiedot,
Tapa 3 – Tarkista järjestelmätiedot komentokehotteen avulla
Voit myös käyttää järjestelmätietoja komentokehotteen kautta, josta saat tarkempia tietoja järjestelmän tiedoista.
1.Avaa komentokehote laitteessasi, jolla on järjestelmänvalvojan käyttöoikeudet.
2. Kirjoita seuraava komento ja paina Enter: Järjestelmän tiedot
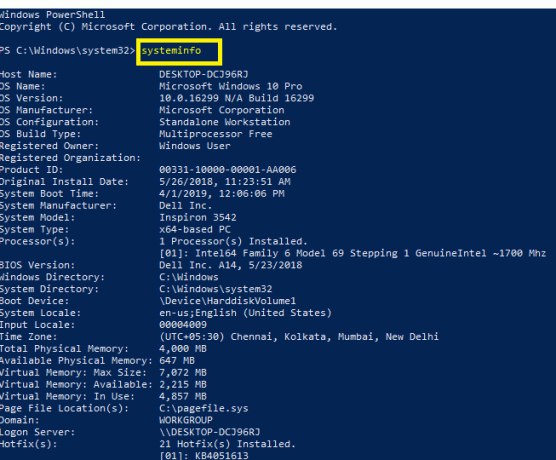
3. Kun olet suorittanut komennon, voit tehdä sen tarkista tietokoneesi tekniset tiedot Windows 10:ssä.
Huomautus: Joillakin Windows-käyttäjillä saattaa olla pääsy Windows PowerShelliin. Se toimii komentokehotteena. Täällä sinun on myös suoritettava PowerShell järjestelmänvalvojan käyttöoikeuksilla ja kirjoitettava sama yllä mainittu komento ja paina Enter. Kun komento on suoritettu, pääset tarkastelemaan järjestelmäsi teknisiä tietoja.
Tapa 4 – Hanki järjestelmätiedot Laitehallinnan avulla
Jos haluat tarkempia tietoja järjestelmästäsi, laitehallinta voi auttaa sinua. Saat tarkat tiedot tietystä laitteesi osasta, mukaan lukien laitteisto ja ohjain.
1.Paina Windows + R ja kirjoita devmgmt.msc ja paina Enter.

2. Kun laitehallinta on avattu, sinun on valittava ja laajennettava laitteesi tietty osa.
3. Napsauta sitten hiiren kakkospainikkeella kyseistä laitetta ja valitse Ominaisuudet saadaksesi tarkempia tietoja.
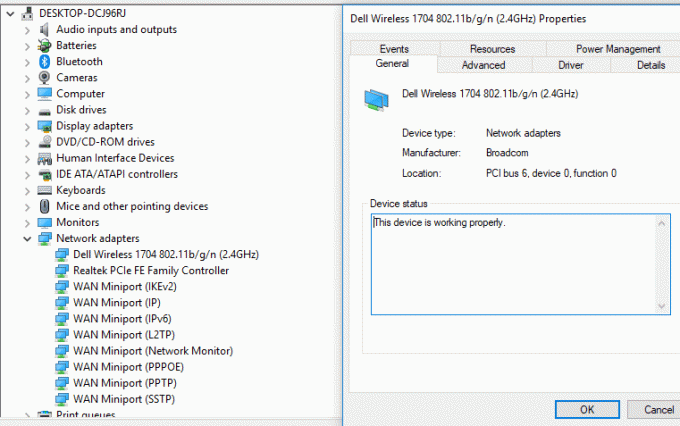
Kaikki edellä mainitut menetelmät antavat sinulle tietoja tietokoneesi teknisistä tiedoista. Riippuen tarpeistasi, voit valita menetelmän saadaksesi laitteen tekniset tiedot. Jotkut menetelmät tarjoavat perustiedot, kun taas toiset tarjoavat sinulle kattavat tiedot.
Suositus:
- Etkö voi kirjautua sisään Windows 10:een? Korjaa Windowsin kirjautumisongelmat!
- Korjaa Startup Repair Infinite Loop -käyttöjärjestelmässä Windows 10/8/7
- Miksi tietokone kaatuu pelejä pelatessa?
- Kuinka kirjautua ulos tai ulos Gmailista?
Toivottavasti tästä artikkelista oli apua ja voit nyt tehdä sen helposti Tarkista tietokoneesi tekniset tiedot Windows 10:ssä, mutta jos sinulla on vielä kysyttävää tästä opetusohjelmasta, voit kysyä niitä kommenttiosiossa.



