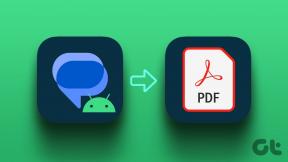Kuinka tehdä upeita YouTube-bannereita GIMPissä
Sekalaista / / December 02, 2021
Vaikuttava kanavan kotisivu on ehdoton välttämättömyys, jos aiot tehdä siitä suuren YouTube. Ja jos omasi on tyhjä tai se ei heijasta kanavasi yleistä estetiikkaa, sinun tulee muuttaa sitä välittömästi.

Jos et ole varma mistä aloittaa, olet tullut oikeaan paikkaan. Tässä artikkelissa näytän sinulle, kuinka voit luoda upean YouTube-bannerin LINKUTTAA lisätäksesi kanavaasi persoonallisuutta ja tyyliä. Joten hanki GIMP, jos sinulla ei ole sitä asennettuna järjestelmääsi.
Lataa GIMP
Hyppäätään nyt suoraan asiaan.
Lataa YouTube-kanavan kuvamalli
Luoda vaikuttava YouTube-banneri, sinun on tiedettävä sen tarkat mitat ja kuinka se näkyy eri laitteissa. Vaikka voit helposti etsiä mittoja, kankaan määrittäminen siten, että banneri näyttää hyvältä kaikilla laitteilla, ei ole yhtä helppoa.

Siksi olen luonut yksinkertaisen mallin, jonka avulla voit tehdä bannerin ilman, että sinun tarvitsee huolehtia kohdistuksesta. Lataa malli alla olevasta linkistä ja avaa se GIMPissä. Seuraa sitten esimerkkiäni.
Lataa YouTube-bannerimalli
Mukauta YouTube-kanavan kuvamalli
Nyt kun olet ladannut ja avannut mallin GIMPissä, mukauta se kanavaasi varten noudattamalla näitä yksinkertaisia ohjeita:
Vaihe 1: Luo uusi taso Ctrl+Shift+N-pikanäppäimellä.

Vaihe 2: Täytä kerros haluamallasi taustavärillä käyttämällä Shift+B-pikanäppäintä, valitse etualan väri ja napsauta uutta tasoa.

Valitsen tässä tapauksessa Guiding Techin merkkivärit, mutta voit valita minkä värin haluat. Vältän itse YouTuben värejä. Haluatko bannerisi ponnahtavan esiin, etkä sulautuvan YouTube-käyttöliittymään, eikö niin?
Koska kiinteä tausta näyttää hieman tylsältä, lisään taustaan liukuvärin gradienttityökalulla.
Vaihe 3: Valitse liukuvärityökalu G-näppäimen pikanäppäimellä ja valitse etualan ja taustan värit napsauttamalla kaikkien työkalujen alla olevaa värillistä neliötä.

Vaihe 4: Napsauta nyt hiiren vasemmalla painikkeella kankaan yhtä reunaa, pidä napsautus painettuna ja vedä hiiri kokonaan toiseen reunaan ja vapauta. Tämä lisää gradientin valitsemissasi väreissä pisteestä toiseen. Voit myös muuttaa liukuvärin läpinäkyvyyttä käyttämällä vasemmalla olevaa liukusäädintä.

Olen jälleen kerran suosinut merkkivärejämme, mutta voit valita mitä haluat. Voit jopa leikkiä gradientin suunnalla.

Seuraavaksi lisäämme kanavan nimen ja logon (jos mahdollista). Varmista vain, että merkitset kaikki tärkeät tiedot sisimpään suorakulmioon oppaiden avulla. Näin varmistetaan, että mitään niistä ei rajata pois, kun joku avaa YouTube-kanavan laitteella, jossa on pienempi näyttö.
Vaihe 5: Voit lisätä kanavan logon vetämällä ja pudottamalla tiedoston taustalle ja lisää sitten tekstityökalulla mitä tahansa muuta tekstiä, jonka haluat lisätä.

Tässä olen käyttänyt GT-logoa ja lisännyt kanavamme kuvauksen tyyppityökalulla. Voit myös säätää fontin kokoa ja tyyliä ponnahdusikkunan tekstityökalun avulla.
Nyt kun logo ja teksti ovat paikoillaan, lisätään banneriin hienoa grafiikkaa. Jos sinulla ei ole pääsyä grafiikkaan, etsi ilmainen GIMP-grafiikkapaketti YouTubesta ja lataa haluamasi.

Avaa sitten grafiikkapaketti GIMPissä ja seuraa näitä ohjeita lisätäksesi hienoja elementtejä banneriisi.
Vaihe 6: Valitse grafiikka, jonka haluat lisätä napsauttamalla tasoa ja vetämällä se sitten banneriisi.

Vaihe 7: Liitä kerros banneriin pudottamalla valinta taustalle.

Vaihe 8: Käytä Unified Transform -työkalua (Shift+T) säätääksesi grafiikan kokoa ja kohdistusta sekä muuttaaksesi peittävyyttä tarvittaessa.

Kun olet viimeistellyt YouTube-bannerisi asettelun, voit tallentaa sen .PNG-tiedostona käyttämällä Shift+Ctrl+E-pikanäppäintä ja valitsemalla Valitse tiedostotyyppi -valikosta .PNG.

Nyt kun olet tallentanut bannerisi .PNG-kuvana, on aika ladata se YouTubeen.
Lataa uusi YouTube-bannerisi kanavallesi
Lataa YouTube-bannerisi seuraavasti:
Vaihe 1: Kirjaudu sisään YouTube-tilillesi, siirry kanavallesi ja napsauta sitten Mukauta kanavaa -painiketta.

Vaihe 2: Napsauta seuraavassa näytössä yläreunassa olevaa Lisää kanavan kuva -painiketta.

Vaihe 3: Lataa YouTube-bannerisi seuraavassa ikkunassa napsauttamalla Valitse valokuva tietokoneeltasi -painiketta ja valitsemalla juuri tallentamasi PNG-tiedosto.

Kun tiedosto on ladattu, YouTube näyttää sinulle, miltä uusi bannerisi näyttää työpöydällä, televisiossa ja mobiilissa. Tarkista, onko kaikki hyvin, ja käytä Säädä rajausta -painiketta, jos haluat tehdä pieniä muutoksia.

Voit jopa valita Automaattinen parannus -vaihtoehdon, jos haluat YouTuben tekevän hienovaraisia parannuksia banneriisi. Kun olet tyytyväinen tulokseen, napsauta Valitse ja olet valmis.
Luo oma YouTube-bannerisi heti
Nyt kun tiedät kaikki YouTube-bannerin luomisen perusteet, olen varma, että voit tehdä kanavallesi upean bannerin. Tämä opas on melko yksinkertainen, mutta voit leikkiä joillain muilla Photoshopin työkaluilla saadaksesi omasi. ulos.
Seuraava: Jos olet uusi GIMP-käyttäjä ja sinulla on ongelmia tasojen kanssa, tutustu seuraaviin tasoihimme saadaksesi nopean yleiskatsauksen kerrosten käytöstä GIMPissä.