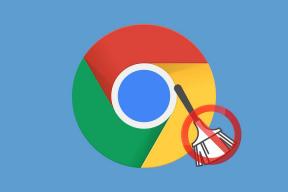Photoshop-palettien järjestäminen mahdollisimman tehokkaaksi
Sekalaista / / December 02, 2021
Ennen kuin edes aloitat mitään Photoshopin parissa työskentelemistä, olipa kyseessä sitten laajamittainen projekti tai a yksinkertainen muokkaus, on erittäin tärkeää, että järjestät käytettävissäsi olevat työkalut mahdollisimman tehokkaalla tavalla. Onneksi Photoshop ei ole vain helposti muokattavissa, vaan sen mukautusvaihtoehdot ovat erityisesti räätälöityjä saadaksesi haluamasi työkalut monipuolisiin esityksiin, jotka kaikki ovat käteviä yhdellä tavalla tai toinen.

Tämä liittyy läheisesti erilaisiin Photoshopissa luomiin työtiloihin, joista keskustelimme toisessa merkinnässä. Mutta koska paletit ovat siellä, missä suurin osa Photoshop-käyttäjistä viettää suurimman osan ajastaan, katsotaanpa paremmin, kuinka ne järjestetään oikein, ennen kuin aloitat kuvien muokkaamisen.
Huomautus: Työskentelemme tässä artikkelissa tietyn palettijoukon kanssa, mutta voit järjestää mitä tahansa Photoshop-paletteja tällä tavalla.
Okei, aloitetaan.
Oletetaan, että työskentelet paljon Kerrokset ja Kanavat paletit, jotka yhdessä
Polut paletin muoto a Ryhmä. Jos haluat, että jokin tämän ryhmän paleteista on lähempänä käsittelemääsi kuvaa, napsauta sen nimeä ja vedä se yli.

Aseta se takaisin vetämällä se takaisin ryhmään ja vie osoitin välilehtipalkin päälle, kunnes näet sen muuttuvan vaaleansiniseksi. Vapauta sitten paletti ja se tulee takaisin ryhmään.

Samalla tavalla voit vetää koko ryhmän pois vasemmasta paneelista. Tee se napsauttamalla tyhjää harmaata tilaa paletin nimivälilehtien vieressä ja vetämällä ryhmä haluamaasi paikkaan.

Oletetaan nyt, että haluat nämä kolme palettia näkyvän koko ajan lähellä kuvaasi. Voit vetää ne sinne, mutta jos jätät ne sellaisiksi, tulos näyttäisi hieman sotkuiselta.

Sen sijaan voit vetää jokaista palettia erikseen ja sitten pino ne päällekkäin tarjoten niille paremman, yhtenäisemmän ja järjestetymmän ulkonäön. Voit tehdä tämän vetämällä mitä tahansa paletteja toisen alta, kunnes näet himmeän sinisen viivan, ja vapauta sitten osoitin, jolloin paletit pinotaan yhteen.

Kuvittele nyt, että haluat nämä paletit lähelle kuvaasi, mutta että kuvasi vie melko vähän tilaa näyttöäsi, joten sinulla ei ole varaa, että nämä paletit vievät arvokasta omaisuutta tietokoneellesi näyttö.
Mitä voit tehdä täällä, on luoda minipaletteja tai a miniryhmä.
Jos katsot Photoshopin oikeaa paneelia, huomaat kaksi pientä "välilehteä" työntyvän ulos paneelin vasemmasta reunasta.

Voit itse asiassa vetää minkä tahansa palettisi ja kiinnittää sen kyseiseen paneeliin samalla tavalla. Vedä palettia tälle puolelle, kunnes näkyviin tulee sininen viiva huipulla (ei sivulla) paletissa.

Vapauta sitten paletti ja se kiinnitetään nyt oikeaan paneeliin, ja sinun tarvitsee vain napsauttaa sitä laajentaaksesi sitä.


Voit tehdä saman jokaiselle paletille ja pinota ne kaikki pieniin muotoihinsa, jotta niitä on helppo käyttää. Lisäksi voit vetää minkä tahansa näistä toiseen, kunnes näet sinisen viivan, ja pudottaa sen muodostaaksesi minipalettiryhmän.


Tällä tavalla ryhmiteltynä Photoshop näyttää sinulle napsauttamasi paletin ja koko ryhmän aina, kun napsautat mitä tahansa palettia.

Ole hyvä. Nyt tiedät kuinka saada kaikki irti paleteistasi aina kun käytät Photoshopia. Järjestä ne oikein ja säästät paljon aikaa.