Kuinka käyttää käynnistyksen lisäasetuksia Windows 10:ssä
Sekalaista / / November 28, 2021
Voit käyttää Windows 10:n edistyneitä käynnistysvaihtoehtoja useilla eri tavoilla, ja tässä oppaassa luetellaan ne kaikki. Advanced Startup Options (ASO) on valikko, josta saat palautus-, korjaus- ja vianmääritystyökalut Windows 10:ssä. ASO korvaa aiemmassa Windowsin versiossa saatavilla olevat järjestelmä- ja palautusasetukset. Käynnistyksen lisäasetuksien avulla voit helposti aloittaa palautuksen, vianmäärityksen ja Windowsin palauttamisen a järjestelmäkuva, nollaa tai päivitä tietokoneesi, suorita järjestelmän palautus, valitse toinen käyttöjärjestelmä jne.

Kuten nyt näet, Advanced Startup Options (ASO) -valikko on erittäin tärkeä ominaisuus, joka auttaa sinua Windows 10:n eri ongelmien vianmäärityksessä. Mutta pääkysymys on edelleen, miten pääset Advanced Startup Options -valikkoon? Joten tuhlaamatta aikaa, katsotaan kuinka pääset käsiksi edistyneisiin käynnistysvaihtoehtoihin Windows 10:ssä alla olevan opetusohjelman avulla.
Sisällys
- Kuinka käyttää käynnistyksen lisäasetuksia Windows 10:ssä
- Tapa 1: Käytä Windows 10:n käynnistyksen lisäasetuksia asetusten avulla
- Tapa 2: Käytä käynnistyksen lisäasetuksia komentokehotteesta
- Tapa 3: Käytä käynnistyksen lisäasetuksia Windows 10:ssä Power Menu -valikon avulla
- Tapa 4: Käytä käynnistyksen lisäasetuksia Windows 10:n asennus-USB- tai DVD-levyltä
- Tapa 5: Käytä käynnistyksen lisäasetuksia Windows 10:ssä käyttämällä kovaa uudelleenkäynnistystä
- Tapa 6: Käytä käynnistyksen lisäasetuksia palautusaseman avulla
Kuinka käyttää käynnistyksen lisäasetuksia Windows 10:ssä
Tapa 1: Käytä Windows 10:n käynnistyksen lisäasetuksia asetusten avulla
1. Avaa painamalla Windows Key + I asetukset napsauta sitten Päivitys- ja suojauskuvake.

2. Valitse nyt vasemmanpuoleisesta valikosta Elpyminen.
3. Napsauta seuraavaksi oikeanpuoleisessa ikkunassa "Käynnistä uudelleen nyt" alla Edistynyt käynnistys.

4. Kun järjestelmä on käynnistetty uudelleen, sinut ohjataan automaattisesti Käynnistyksen lisäasetukset.
Tapa 2: Käytä käynnistyksen lisäasetuksia komentokehotteesta
1. Avaa komentokehote. Käyttäjä voi suorittaa tämän vaiheen etsimällä "cmd" ja paina sitten Enter.

2. Kirjoita seuraava komento cmd: hen ja paina Enter:
sammutus /r /o /f /t 00
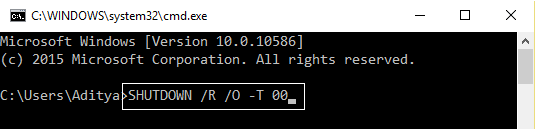
3. Kun järjestelmä käynnistyy uudelleen, sinut ohjataan suoraan osoitteeseen Käynnistyksen lisäasetukset.
Tämä on Kuinka käyttää käynnistyksen lisäasetuksia Windows 10:ssä, mutta jos sinulla on edelleen ongelmia sen käytössä, älä huoli, ohita tämä menetelmä ja siirry seuraavaan.
Tapa 3: Käytä käynnistyksen lisäasetuksia Windows 10:ssä Power Menu -valikon avulla
Noudata mitä tahansa tavoista päästäksesi Advanced Startup Options -kohtaan:
a )Avaa Käynnistä-valikko painamalla Windows-avain napsauta sitten Virtanappi paina sitten ja pidä painettuna Vaihtonäppäin napsauta sitten Uudelleenkäynnistää.

b) Paina Ctrl + Alt + DeNapsauta sitten Virtapainike, paina ja pidä vaihtonäppäintä ja napsauta sitten Uudelleenkäynnistää.
c) Kun olet kirjautumisnäytössä, napsauta Virtapainike, paina ja pidä vaihtonäppäin ja napsauta sitten Uudelleenkäynnistää.

Tapa 4: Käytä käynnistyksen lisäasetuksia Windows 10:n asennus-USB- tai DVD-levyltä
1. Käynnistä Windows 10 -asennus-USB- tai DVD-levyltä.

2. Valitse kieliasetuksesija napsauta sitten Seuraava.

3. Napsauta nyt "Korjaa tietokoneesi”linkki alareunassa.

4. Tämä tulee avaa Advanced Startup Option josta voit tehdä tietokoneen vianmäärityksen.
Tämä on Kuinka käyttää käynnistyksen lisäasetuksia Windows 10:ssä, mutta jos sinulla ei ole Windowsin asennus- tai palautuslevyä, älä huoli, vaan seuraa seuraavaa menetelmää.
Tapa 5: Käytä käynnistyksen lisäasetuksia Windows 10:ssä käyttämällä kovaa uudelleenkäynnistystä
1. Varmista, että pidät virtapainiketta painettuna muutaman sekunnin ajan Windowsin käynnistyessä keskeyttääksesi sen. Varmista vain, että se ei pääse käynnistysnäytön ohi tai muuten sinun on aloitettava prosessi uudelleen.

2. Seuraa tätä 3 kertaa peräkkäin kuten silloin, kun Windows 10 ei käynnisty kolme kertaa peräkkäin, neljännen kerran se käynnistyy Automaattinen korjaus oletustilassa.
3. Kun tietokone käynnistyy neljännen kerran, se valmistelee automaattisen korjauksen ja antaa sinulle vaihtoehdon jompaankumpaan Käynnistä uudelleen tai siirry Käynnistyksen lisäasetuksiin.

4. Sinun täytyy valitse Käynnistyksen lisäasetukset tietokoneen vianmääritykseen.
Tapa 6: Käytä käynnistyksen lisäasetuksia palautusaseman avulla
1. Aseta USB-palautusasema tietokoneeseen.
2. Varmista, että käynnistät tietokoneesi käyttämällä USB-palautusasema.
3. Valitse näppäimistöasettelun kieli, ja Käynnistyksen lisäasetukset avautuu automaattisesti.

Suositus:
- Vikasietotilan lisääminen käynnistysvalikkoon Windows 10:ssä
-
Ota käynnistysloki käyttöön tai poista se käytöstä Windows 10:ssä
Oletuskäyttöjärjestelmän vaihtaminen Windows 10:ssä - Muuta aika näyttää käyttöjärjestelmien luettelo käynnistyksen yhteydessä Windows 10:ssä
Siinä se, opit onnistuneesti Kuinka käyttää käynnistyksen lisäasetuksia Windows 10:ssä, mutta jos sinulla on vielä kysyttävää tästä opetusohjelmasta, kysy heiltä kommenttiosiossa.



![Steam viivästyy ladattaessa jotain [RATKAISTU]](/f/bffa5a06f1a102c925e2bd80712a52c1.png?width=288&height=384)