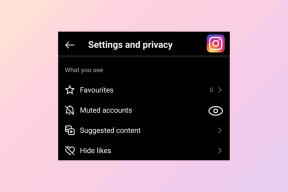Lopeta Windows 10 poistamasta pikkukuvavälimuistia automaattisesti
Sekalaista / / November 28, 2021
Windows 10:n pikkukuvien välimuistin automaattisen poistamisen estäminen: Kun avaat kansion, joka sisältää mediatiedostoja, kuten jpeg-kuvatiedoston, voit nähdä pienen esikatselun kyseisestä tiedostosta Windowsin Resurssienhallinnassa. Tämä on mahdollista Windowsissa luomalla pikkukuvat, jotka sitten tallennetaan välimuistiin ja tallennetaan tietokantaan käyttäjäprofiilihakemistossa. Pääsyy välimuistissa olevan tiedoston tallentamiseen tietokantaan on se, että järjestelmän ei tarvitse luoda uudelleen kuvan tai tiedoston pientä esikatselua (pikkukuvaa) aina, kun avaat kansion.
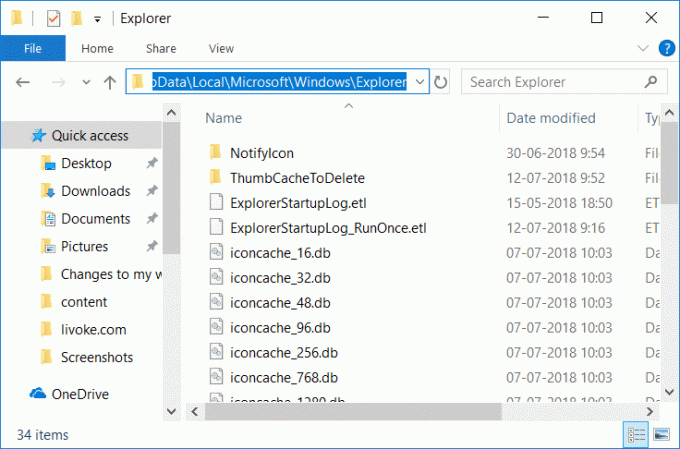
Pikkukuvavälimuisti (sekä kuvakkeiden välimuisti) on tallennettu seuraavaan kansioon:
C:\Käyttäjät\Käyttäjänimesi\AppData\Local\Microsoft\Windows\Explorer
Huomautus: Korvaa Your_Username tilin todellisella käyttäjänimellä.
Nyt ongelmana on, että Windows näyttää automaattisesti poistavan pikkukuvavälimuistitiedoston jokaisen uudelleenkäynnistyksen tai sammutuksen jälkeen, mikä aiheuttaa ongelmia käyttäjille. Kun avaat kansion, joka sisältää satoja tiedostoja, pikkukuvien luominen vie paljon aikaa, koska edellinen pikkukuvavälimuistitiedosto on saatettu poistaa järjestelmän sammuttamisen yhteydessä. Suurin ongelma näyttää johtuvan automaattisesta ylläpidosta, jossa SilentCleanup-niminen tehtävä aiheuttaa pikkukuvien poistamisen jokaisessa käynnistyksessä.
On myös mahdollista, että ongelma voi johtua muista syistä, kuten vioittunut pikkukuvavälimuistikansio, Levyn uudelleenjärjestäminen -apuohjelma jne. Jotkin kolmannen osapuolen sovellukset voivat myös poistaa pikkukuvavälimuistitiedostoja jokaisen käynnistyksen yhteydessä, joten tuhlaamatta aikaa Katso kuinka estää Windows 10 poistamasta automaattisesti pikkukuvavälimuistia alla lueteltujen ohjeiden avulla opetusohjelma.
Sisällys
- Lopeta Windows 10 poistamasta pikkukuvavälimuistia automaattisesti
- Tapa 1: Estä Windows 10 poistamasta pikkukuvavälimuistia automaattisesti
- Tapa 2: Poista SilentCleanup-tehtävä käytöstä Task Schedulerissa
- Tapa 3: Yritä nollata pikkukuvavälimuistikansio
- Tapa 4: Estä kolmannen osapuolen ohjelmistoja poistamasta pikkukuvavälimuistia
Lopeta Windows 10 poistamasta pikkukuvavälimuistia automaattisesti
Varmista luo palautuspiste vain siltä varalta, että jokin menee pieleen.
Tapa 1: Estä Windows 10 poistamasta pikkukuvavälimuistia automaattisesti
1.Paina Windows Key + R ja kirjoita regedit ja paina Enter avataksesi rekisterieditorin.

2.Siirry seuraavaan rekisteriavaimeen:
HKEY_LOCAL_MACHINE\SOFTWARE\Microsoft\Windows\CurrentVersion\Explorer\VolumeCaches\Thumbnail Cache
3. Valitse nyt Pikkukuvavälimuisti kaksoisnapsauta sitten oikeassa ikkunassa Autorun.
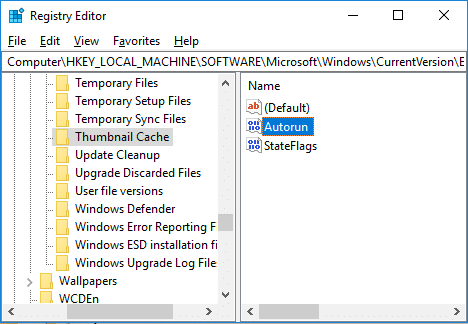
Huomautus: Jos et löydä automaattisen käynnistyksen DWORDia, napsauta hiiren kakkospainikkeella Pikkukuvavälimuistia, valitse Uusi > DWORD (32-bittinen) -arvo ja nimeä tämä DWORD automaattiseksi käynnistykseksi. Vaikka käytät 64-bittistä järjestelmää, sinun on silti luotava 32-bittinen DWORD.
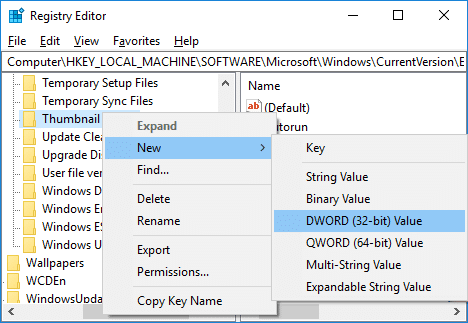
4. Jos Autorun DWORD: n arvoksi on asetettu 1, se tarkoittaa, että SilentCleanup-ominaisuus on käytössä, joka poistaa automaattisesti pienoiskuvien välimuistin jokaisen käynnistyksen yhteydessä.
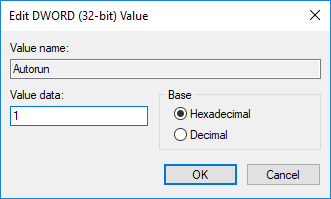
5. Voit korjata tämän ongelman kaksoisnapsauttamalla automaattista käynnistystä ja muuttamalla sen arvoksi 0 ja napsauttamalla sitten OK.
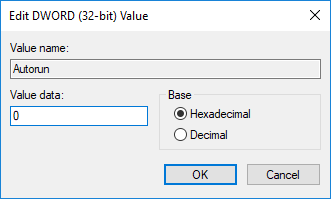
6. Selaa samalla tavalla seuraavaa rekisteriavainta:
HKEY_LOCAL_MACHINE\SOFTWARE\WOW6432Node\Microsoft\Windows\CurrentVersion\Explorer\VolumeCaches\Thumbnail Cache
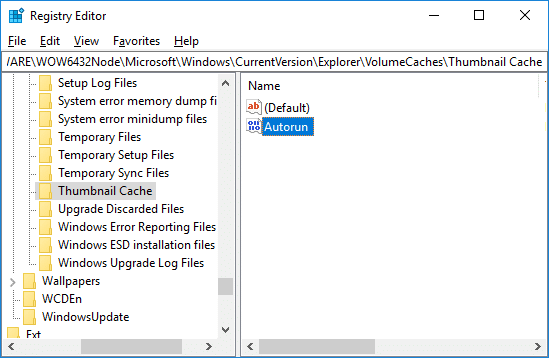
7. Kaksoisnapsauta Autorun DWORDia ja muuta sen arvoksi 0 napsauta sitten OK.
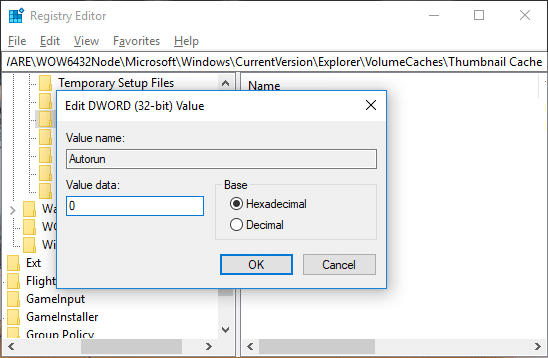
Huomautus: Jos et löydä automaattisen käynnistyksen DWORDia, luo se kuten teit vaiheessa 3.
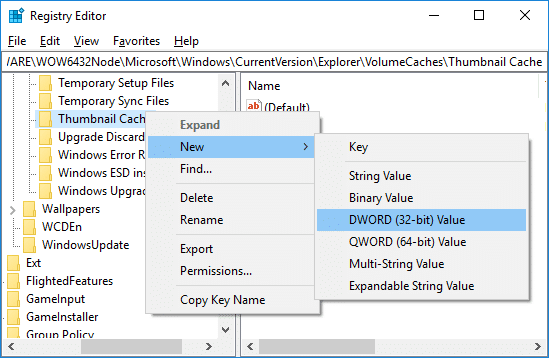
8. Sulje Rekisterieditori ja käynnistä tietokone uudelleen.
9. Voit silti tyhjennä pikkukuvien välimuisti käyttämällä Levyn uudelleenjärjestämistä manuaalisesti.
Tapa 2: Poista SilentCleanup-tehtävä käytöstä Task Schedulerissa
Huomautus: Tämä estää Levyn uudelleenjärjestämisen suorittamisen osana automaattista ylläpitoa. Jos haluat suorittaa Levyn uudelleenjärjestämisen osana ajoitettua huoltoa, mutta et halua sen tyhjentävän pikkukuvien välimuistia, tapa 1 on parempi.
1.Paina Windows Key + R ja kirjoita taskchd.msc ja osui Tulla sisään.

2.Siirry seuraavaan paikkaan:
Tehtävien ajoitus > Tehtävien ajoituskirjasto > Microsoft > Windows > Levynpuhdistus
3. Varmista, että valitset sitten oikeanpuoleisesta ikkunaruudusta DiskCleanup napsauta hiiren kakkospainikkeella SilentCleanupia tehtävä ja valitse Poista käytöstä.

4.Sulje kaikki ja tallenna muutokset käynnistämällä tietokoneesi uudelleen.
Tapa 3: Yritä nollata pikkukuvavälimuistikansio
Suorita Levyn uudelleenjärjestäminen levyllä, josta kuvakkeista puuttuu niiden erikoiskuva.
Huomautus: Tämä nollaa kaikki kansion mukautukset, joten jos et halua sitä, kokeile viimein tätä menetelmää, koska tämä korjaa ongelman varmasti.
1.Siirry kohtaan This PC tai My PC ja napsauta hiiren kakkospainikkeella C:-asemaa valitaksesi Ominaisuudet.

3.Nyt alkaen Ominaisuudet ikkuna klikkaa Levyn puhdistus kapasiteetin alle.

4. Laskeminen kestää jonkin aikaa kuinka paljon tilaa Levyn uudelleenjärjestäminen voi vapauttaa.

5. Odota, kunnes Levyn uudelleenjärjestäminen analysoi aseman ja näyttää luettelon kaikista tiedostoista, jotka voidaan poistaa.
6.Valitse luettelosta Pikkukuvat ja napsauta Puhdista järjestelmätiedostot alareunassa Kuvaus-kohdassa.

7. Odota, että levyn uudelleenjärjestäminen on valmis, ja katso, pystytkö siihen Palauta esikatselukuvien välimuistikansio.
Tapa 4: Estä kolmannen osapuolen ohjelmistoja poistamasta pikkukuvavälimuistia
Jos käytät usein CCleaner niin saatat poistaa pikkukuvavälimuistin aina, kun käytät CCleaneria. Tämän välttämiseksi varmista poista valinta vaihtoehto "Pikkukuvavälimuisti", kun käytät Cleaneria.
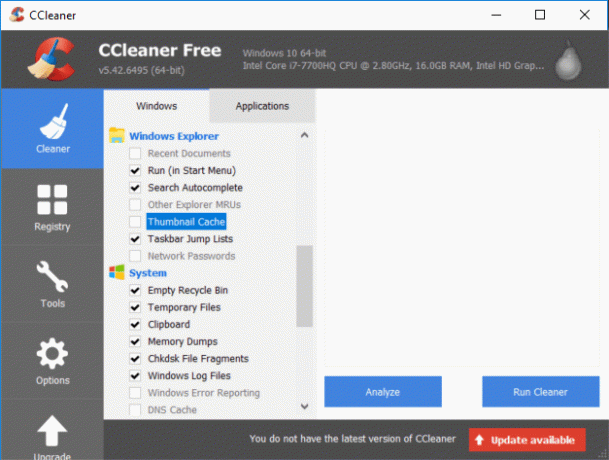
Suositus:
- Poista kansioiden automaattinen järjestely käytöstä Windows 10:ssä
- Käynnistä automaattinen ylläpito manuaalisesti Windows 10:ssä
- Poista automaattinen ylläpito käytöstä Windows 10:ssä
- Oletusohjelmien muuttaminen Windows 10:ssä
Siinä se, opit onnistuneesti Kuinka estää Windows 10 poistamasta automaattisesti pikkukuvavälimuistia mutta jos sinulla on vielä kysyttävää tästä opetusohjelmasta, voit kysyä niitä kommenttiosiossa.