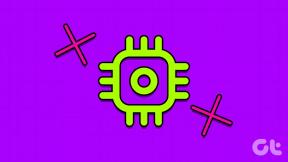Phone Companionin käyttäminen Windows 10:ssä Androidin kanssa
Sekalaista / / December 02, 2021
Ennen vanhaan jokainen valmistaja niputtaa puhelimiinsa täydentävän ohjelmistopaketin, jota kukaan ei asentanut ja käyttänyt, koska ne olivat huonosti suunniteltuja ja viiveitä. Nykyään älypuhelinaikana tämä on pääosin lopetettu, mutta silti välillä tuntuu, että olisi ollut kiva saada jotain iTunesin kaltaista, jonka avulla voin hallita puhelintani tietokoneeni kanssa.

Microsoftin uusi Phone Companion -sovellus Windows 10 pyrkii täyttämään tämän tyhjyyden jonkin verran. Se synkronoituu Android-, iPhone- tai Windows-puhelimen kanssa. Puhutaanpa siitä yksityiskohtaisesti.
Itse sovellus
Käynnistä sovellus napsauttamalla Käynnistä-valikkopainiketta ja etsi Phone Companion. Kun se käynnistetään, se pyytää sinua valitsemaan puhelinalustan. Pieni viesti alareunassa kertoo myös, että jos haluat vain kopioida joitain tiedostoja puhelimeesi, vanha tapa kytkeä ja siirtää tiedostot Oma tietokone -sovelluksen kautta on parempi.

Puhelimen kumppanisovellus on tarkoitettu pääasiassa musiikin, sähköpostien, tehtävälistan ja muiden synkronointiin Microsoftin tuotteiden ja palvelujen kanssa. Sellaisenaan se on vahvasti riippuvainen
OneDrive-palvelussa synkronoidaksesi kaiken puhelimen ja pilven välillä. Sinun on myös asennettava sovellus jokaiselle seitsemälle synkronoitavalle asialle.Koska OneDrive on selkäranka, jonka kautta kaikki synkronoidaan, näemme yksityiskohtaisesti, kuinka se määritetään.
OneDrive-osa

Klikkaa Aloittaa painiketta OneDrive-kuvakkeen alla kuvan osoittamalla tavalla.
Vaihe 1: Tarvitset OneDrive-tilin, joka on sama kuin Microsoft-tili. Jos sinulla ei ole Microsoft-tiliä, luo se menemällä tässä. Tarvitset myös OneDrive-sovellus Android-puhelimeesi. Lisämukavuuden vuoksi Microsoft lähettää sinulle linkin myös sähköpostitse, jos haluat. Kun kaikki tämä on tehty, siirry vaiheeseen 2.

Vaihe 2: Avaa OneDrive-sovellus puhelimessasi ja kirjaudu sisään Microsoft-tililläsi. Kun olet kirjautunut sisään, siirry osoitteeseen Asetukset -> Kameran lataus ja kytke se PÄÄLLE. Olen asettanut sen lataamaan vain, kun se on Wi-Fi-yhteydessä ja kytkettynä, välttääkseni tarpeettomia akun tyhjennys.


Tässä on yksi huomioitava asia, riippuen sinun puhelimen galleriaasetukset, OneDrive voi lähettää myös muita kuin kamerakansiossa olevia kuvia. Minun tapauksessani kaikki valokuvat, mukaan lukien kuvakaappaukset, WhatsApp-kuvat jne. myös ladattiin. Kun olet tehnyt tämän, valitse ruutu alla olevan kuvan mukaisesti ja napsauta Seuraava.

Hieno vinkki: Microsoft antaa sinulle 15 Gt pilvitallennustilaa Camera Upload -palvelun mahdollistamiseksi laitetta kohti. Jos et halua ladata kuvia, kytke se PÄÄLLE kerran ja sammuta se uudelleen, kun se on synkronoinut valokuvan tai kaksi. Säilytystilan saa silti pitää.
Vaihe 3: Koska olemme jo ottaneet kameran lataamisen käyttöön edellisessä vaiheessa, valitse ruutu ja napsauta Seuraava ja sitten päälle Tehty viimeisessä ikkunassa.

Samalla tavalla sinun on määritettävä Office, OneNote, Skype, Groove Music ja Outlook. Asenna ensin haluamasi sovellukset, joista löydät linkit niihin tässä. Kun olet asentanut ne, kirjaudu sisään Microsoft-tililläsi jokaisessa sovelluksessa, noudata samaa menettelyä kuin yllä ja olet valmis.
Tietenkin kaikki tiedostot, MP3-kappaleet tai Word-asiakirjat on tallennettava OneDriveen. Wordin, Excelin ja PowerPointin Microsoft Office -sovelluksissa on rajoitetut muokkausominaisuudet, jos sinulla ei ole niitä MS Office 365 -tilaus. Sama koskee Groove-musiikkia. Ilman maksullista tilausta voit toistaa vain OneDriveen tallennettuja kappaleita.
Kääntääkö Microsoft sinut?
Vaikka se ei ehkä ole verrattavissa iTunesin kaltaisiin, se on silti alku. Jotkut saattavat jopa sanoa, että se on epäsuora tapa lisätä Microsoftin palveluiden käyttäjäkuntaa. Mitä mieltä olet tästä? Liity meihin keskustelufoorumeillemme.