Kuinka estää mikä tahansa verkkosivusto tietokoneellasi, puhelimellasi tai verkossa
Sekalaista / / November 28, 2021
Internet ei aina ole se lapsiystävällinen ja asiantunteva satumaa, jollaiseksi ihmiset sen esittävät. Jokaista kohtaamasi suloista blogiviestiä kohden nurkan takana piilee synkkä ja sopimaton verkkosivusto, joka odottaa hyökkäävänsä tietokoneellesi. Jos olet kyllästynyt olemaan koko ajan varovainen ja haluat päästä eroon Internetin hämäristä sivustoista, tässä on opas kuinka estää mikä tahansa verkkosivusto tietokoneellasi, puhelimellasi tai verkossa.

Sisällys
- Kuinka estää mikä tahansa verkkosivusto tietokoneellasi, puhelimellasi tai verkossa
- Miksi minun pitäisi estää verkkosivustot?
- Tapa 1: Estä mikä tahansa verkkosivusto Windows 10:ssä
- Tapa 2: Estä verkkosivusto MacBookissa
- Tapa 3: Estä verkkosivusto Chromessa
- Tapa 4: Estä verkkosivustot Mozilla Firefoxissa
- Tapa 5: Web-sivuston estäminen Safarissa
- Tapa 6: Estä verkkosivusto Androidissa
- Tapa 7: Estä verkkosivustot iPhonessa ja iPadissa
Kuinka estää mikä tahansa verkkosivusto tietokoneellasi, puhelimellasi tai verkossa
Miksi minun pitäisi estää verkkosivustot?
Verkkosivustojen estämisestä on tullut olennainen osa monissa organisaatioissa, kouluissa ja jopa kotitalouksissa. Se on vanhempien ja opettajien käyttämä taktiikka estääkseen lapsia pääsemästä sivustoille, jotka eivät sovellu heidän ikänsä. Ammattityöpaikalla pääsyä tietyille verkkosivustoille on rajoitettu, jotta työntekijät eivät menetä keskittymiskykyään ja työskentelevät tehtäviensä parissa häiriöttömässä ympäristössä. Syystä riippumatta verkkosivustojen seuranta on tärkeä osa Internetiä, ja seuraamalla alla mainittuja menetelmiä voit estää minkä tahansa verkkosivuston missä tahansa.
Tapa 1: Estä mikä tahansa verkkosivusto Windows 10:ssä
Windows 10 on laajalti käytetty käyttöjärjestelmä, ja sitä löytyy pääasiassa kouluista ja muista organisaatioista. Web-sivustojen estäminen Windowsissa on helppo prosessi, ja käyttäjät voivat tehdä sen edes avaamatta verkkoselainta.
1. Windows-tietokoneellasi Kirjaudu sisään järjestelmänvalvojan tilin kautta ja avaa Tämä PC -sovellus.
2. Käytä yläreunassa olevaa osoitepalkkia mene seuraava tiedosto sijainti:
C:\Windows\System32\drivers\etc
3. Tässä kansiossa avata tiedosto nimeltä 'isännät'. Jos Windows pyytää sinua valitsemaan sovelluksen tiedoston suorittamiseksi, valitse Muistio.
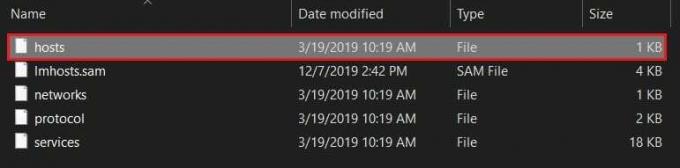
4. Muistiotiedostosi pitäisi näyttää suunnilleen tältä.
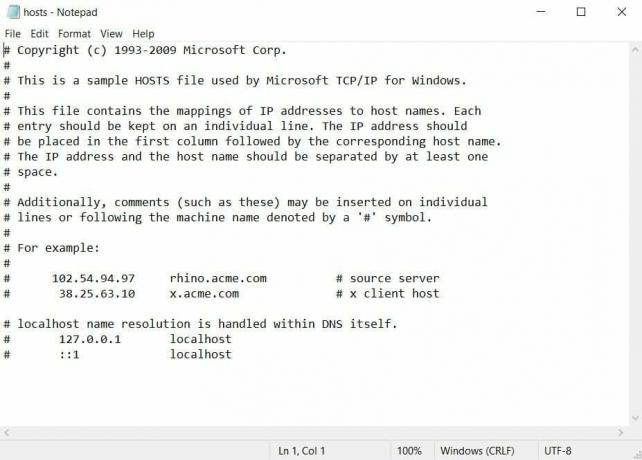
5. Jos haluat estää tietyn verkkosivuston, mene tiedoston alaosaan ja kirjoita 127.0.0.1 ja sen jälkeen sen sivuston nimi, jonka haluat estää. Jos esimerkiksi haluat estää Facebookin, syötät tämän koodin: 127.0.0.1 https://www.facebook.com/
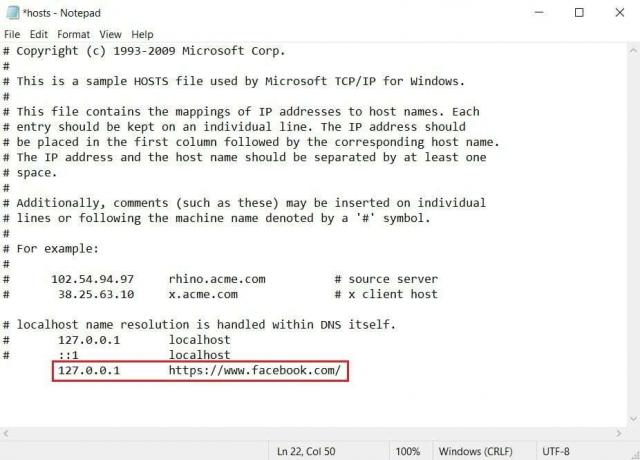
6. Jos haluat rajoittaa useampia sivustoja, noudata samaa menettelyä ja kirjoita koodi seuraavalle riville. Kun olet tehnyt muutoksia tiedostoon, paina Ctrl + S pelastaaksesi sen.
Huomautus: Jos et pysty tallentamaan tiedostoa ja saat virheilmoituksia, kuten "pääsy estetty". noudata tätä ohjetta.
7. Käynnistä tietokoneesi uudelleen ja sinun pitäisi pystyä estämään mikä tahansa verkkosivusto Windows 10 -tietokoneellasi.
Tapa 2: Estä verkkosivusto MacBookissa
Verkkosivuston estäminen Macissa on samanlainen kuin Windowsissa.
1. MacBookissasi paina F4 ja etsi Terminaali.
2. Kirjoita Nano-tekstieditoriin seuraava osoite:
sudo nano /private/etc/hosts.
Huomautus: Kirjoita tarvittaessa tietokoneesi salasana.
3. Hosts-tiedostossa kirjoita 127.0.0.1 ja sen jälkeen sen verkkosivuston nimi, jonka haluat estää. Tallenna tiedosto ja käynnistä tietokoneesi uudelleen.
4. Tietty verkkosivusto tulee estää.
Tapa 3: Estä verkkosivusto Chromessa
Viime vuosina Google Chromesta on tullut melkein synonyymi termille verkkoselain. Google-pohjainen selain on mullistanut netissä surffauksen, mikä helpottaa uusien sivustojen avaamisen lisäksi myös epäilyttäviä sivustoja estämistä. Voit estää pääsyn verkkosivustoille Chromessa käyttämällä BlockSite-laajennusta, joka on erittäin tehokas ominaisuus, joka tekee työn valmiiksi..
1. Avaa Google Chrome ja Asentaa the BlockSite laajennus selaimeesi.

2. Kun laajennus on asennettu, sinut ohjataan ominaisuuden määrityssivulle. Alkuasennuksen aikana BlockSite kysyy, haluatko ottaa automaattisen estoominaisuuden käyttöön. Tämä antaa laajennukselle pääsyn Internetin käyttötottumuksiin ja historiaan. Jos tämä kuulostaa järkevältä, voit klikkaa "Hyväksyn" ja ota ominaisuus käyttöön.
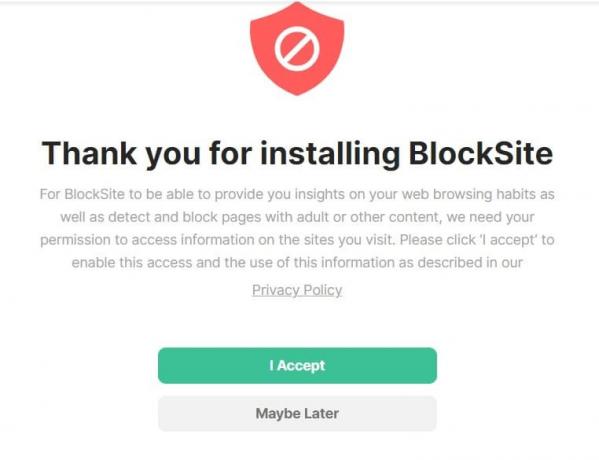
3. Laajennuksen pääsivulla tulla sisään sen verkkosivuston nimi, jonka haluat estää tyhjään tekstikenttään. Kun olet valmis, klikkaus päällä vihreä plus-kuvake suorittaaksesi prosessin loppuun.

4. BlockSitessa sinulla on useita muita ominaisuuksia, joiden avulla voit estää tietyt sivustoluokat ja luoda Internet-suunnitelman keskittymisen parantamiseksi. Lisäksi voit ohjelmoida laajennuksen rajoittamaan pääsyä sivustoille, jotka sisältävät tiettyjä sanoja tai lauseita, mikä takaa maksimaalisen turvallisuuden.
Huomautus: Google Chromebook toimii samanlaisella käyttöliittymällä kuin Chrome. Siksi BlockSite-laajennuksen avulla voit estää verkkosivustoja myös Chromebook-laitteellasi.
Lue myös: Verkkosivustojen estäminen Chrome Mobilessa ja Desktopissa
Tapa 4: Estä verkkosivustot Mozilla Firefoxissa
Mozilla Firefox on toinen selain, joka on ollut laajalti suosittu Internetin käyttäjien keskuudessa. Onneksi BlockSite-laajennus on saatavilla myös Firefox-selaimessa. Siirry Firefoxin lisäosien valikkoon ja etsi BlockSite. Lataa ja asenna laajennus ja seuraa yllä mainittuja ohjeita estääksesi minkä tahansa valitsemasi verkkosivuston.
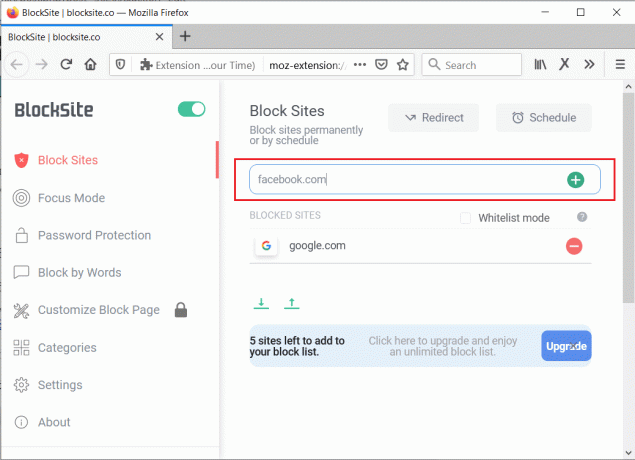
Menetelmä 5:Web-sivuston estäminen Safarissa
Safari on oletusselain, joka löytyy MacBookeista ja muista Apple-laitteista. Vaikka voit estää minkä tahansa verkkosivuston Macissa muokkaamalla "hosts"-tiedostoa menetelmästä 2, on muita menetelmiä, jotka ovat paremmin muokattavissa ja tarjoavat parempia tuloksia. Yksi tällainen sovellus, joka auttaa sinua välttämään häiriötekijöitä, on Itse hillintä.
1. ladata sovellus ja tuoda markkinoille se MacBookissasi.
2. Napsauta "Muokkaa mustaa listaa" ja syötä niiden sivustojen linkit, joita haluat rajoittaa.

3. Sovelluksessa säätää liukusäädintä määrittääksesi rajoituksen keston valituilla sivustoilla.
4. Napsauta sitten 'Alkaa' ja kaikki mustalla listallasi olevat sivustot estetään Safarissa.
Lue myös:Estetyt tai rajoitetut verkkosivustot? Tässä on kuinka pääset niihin ilmaiseksi
Tapa 6: Estä verkkosivusto Androidissa
Käyttäjäystävällisyytensä ja muokattavuuden ansiosta Android-laitteista on tullut erittäin suosittu valinta älypuhelimien käyttäjille. Vaikka et voi muokata Internet-asetuksiasi Android-asetusten kautta, voit ladata sovelluksia, jotka estävät verkkosivustot puolestasi.
1. Siirry Google Play Kauppaan ja ladata the BlockSite sovellus Androidille.

2. Avaa sovellus ja ota käyttöön kaikki luvat.
3. Sovelluksen pääkäyttöliittymässä napauta päällä vihreä plus-kuvake oikeassa alakulmassa lisätäksesi verkkosivuston.
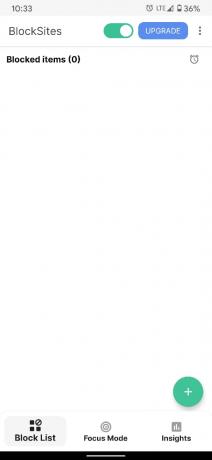
4. Sovellus antaa sinulle mahdollisuuden paitsi estää sivustoja myös rajoittaa häiritseviä sovelluksia laitteessasi.
5. Valitse sovellukset ja verkkosivustot, joita haluat rajoittaa, ja napauta 'Valmis' oikeassa yläkulmassa.
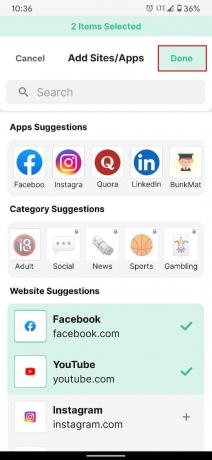
6. Voit estää minkä tahansa verkkosivuston Android-puhelimellasi.
Tapa 7: Estä verkkosivustot iPhonessa ja iPadissa
Applelle käyttäjien turvallisuus ja yksityisyys ovat suurin huolenaihe. Tämän periaatteen ylläpitämiseksi yritys esittelee laitteissaan erilaisia ominaisuuksia, jotka tekevät iPhonesta turvallisemman. Näin voit estää verkkosivustoja suoraan iPhonen asetuksista:
1. Avata iPhonen Asetukset-sovellusta ja napauta 'Ruutuaika'

2. Tässä, napauta "Sisältö- ja tietosuojarajoitukset."

3. Seuraavalla sivulla Ota käyttöön Sisältö- ja tietosuojarajoitukset -vaihtoehdon vieressä oleva kytkin ja sitten napauta Sisältörajoitukset.

4. Vieritä Sisältörajoitukset-sivulla alas ja napauta "Verkkosisältö".

5. Täällä voit joko rajoittaa aikuisille tarkoitettuja verkkosivustoja tai napauttaa "Vain sallitut verkkosivustot' rajoittaaksesi Internet-yhteyden vain muutamille lapsille sopiville verkkosivustoille.
6. Voit estää tietyn verkkosivuston napauttamalla "Rajoita aikuisille suunnattuja verkkosivustoja. Napauta sitten "Lisää verkkosivusto" EI SALLI -sarakkeen alla.

7. Kun olet lisännyt, voit rajoittaa pääsyä mille tahansa sivustolle iPhonessa ja iPadissa.
Suositus:
- Windows 10 -vinkki: Internetin käytön estäminen
- 5 tapaa päästä estetyille verkkosivustoille Android-puhelimella
- Kuinka korjata Android-näyttö ei pyöri
- Korjaus Microsoft Teams käynnistyy jatkuvasti uudelleen
Internet on täynnä vaarallisia ja sopimattomia verkkosivustoja, jotka odottavat aiheuttavansa tuhoa tietokoneellesi ja häiritsevänsä sinua työstäsi. Yllä mainittujen vaiheiden avulla sinun pitäisi kuitenkin pystyä vastaamaan näihin haasteisiin ja keskittymään työhön.
Toivomme, että tästä oppaasta oli apua ja sinä pystyit siihen estää minkä tahansa verkkosivuston tietokoneellasi, puhelimellasi tai verkossa. Jos sinulla on lisäkysymyksiä, kysy niitä alla olevassa kommenttiosassa.



