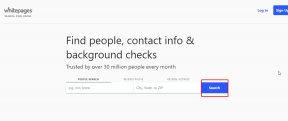Kuinka muuntaa PDF-muotoon Wordissa iOS: lle
Sekalaista / / December 02, 2021
Työpöydälle suunnatussa tekstinkäsittelyohjelmassa Word toimii melko hyvin iOS: ssä. Se on yllättävän laiha ja virtaviivainen, tukee useita apuohjelmia, ja tekee tuottavuuden ihmeitä liikkeellä ollessaan.
Mutta muuntaako se DOCX-tiedostoja PDF-muotoon? Se on kiireellinen ongelma kaikille, jotka haluavat jakaa työnsä yhteensopivammassa muodossa.

Vaikka se ei olekaan ilmeistä, Wordin iPhone- ja iPad-versiot tarjoavat tarvittavat toiminnot tiedostojen tallentamiseen PDF-muotoon.
Mutta entä jos sinulla ei ole Wordia asennettuna. Älä huoli – tähänkin on näppärä ratkaisu.
Vienti PDF-muotoon
Wordin kyky tehdä muunnoksia DOCX: stä PDF: ksi ei ole niin saumatonta kuin haluaisit, mutta se tekee työn silti nopeasti. Kun olet avannut asiakirjan Wordissa, vie se PDF-muotoon suorittamalla seuraavat vaiheet.
Vaihe 1: Napauta iPadissa kuvaketta, joka näyttää asiakirjalta, jossa on kolme pistettä, näytön vasemmassa yläkulmassa.

Napauta iPhonessa sen sijaan Ellipsis-kuvaketta näytön oikeassa yläkulmassa.

Huomautus:
Asiakirjan muuntamiseen PDF-muotoon vaadittava prosessi on sama sekä iPadissa että iPhonessa tästä eteenpäin.Vaihe 2: Napauta näkyviin tulevassa valikossa Vie.

Vaihe 3: Valitse PDF (*pdf) käytettävissä olevien tiedostomuotojen luettelosta.

Vaihe 4: Vie-näytössä sinun on nyt päätettävä, minne haluat todella tallentaa PDF-tiedoston, jonka olet luomassa.
Valitse joko a pilvitallennus, kuten OneDrivetai napauta iPadia tai iPhonea tallentaaksesi tiedoston paikallisesti.
Kärki: Jos haluat käyttää enemmän pilvitallennuspalveluita, jotka ovat saatavilla iOS-laitteellasi, napauta Lisää paikka.

Kun olet määrittänyt sijainnin, lisää uusi tiedostonimi tai säilytä alkuperäinen tiedostonimi. Napauta lopuksi Vie.
Vaihe 5: Wordin pitäisi nyt pyytää lupaa muuntaa tiedosto käyttämällä Microsoftin online-palvelua. Siirry eteenpäin ja napauta Salli.

Odota hetki, kun Word muuntaa asiakirjan PDF-muotoon – sen pitäisi kestää vain hetki.

Siirry kohtaan, johon tallensit tiedoston Tiedostot-sovelluksella, ja sinun pitäisi nähdä juuri lyöty PDF-tiedostosi valmiina ja odottaa jakamista tai avaamista.
Jos tallensit tiedoston paikallisesti, voit käyttää sitä napauttamalla Word-kansiota iPhonessa/iPadissa -sijainnin alla.

Voit tarkistaa, mitä voit tehdä tiedostolla, avaamalla komentorivin painamalla pitkään. Sinulla pitäisi olla pääsy useisiin vaihtoehtoihin, kuten Nimeä uudelleen, Siirrä ja Jaa.

Huomautus: Koska teit vain asiakirjan, älä odota, että alkuperäiseen asiakirjaan myöhemmin tehtävät muutokset tallentuvat automaattisesti PDF-tiedostoon. Jos haluat tehdä muutoksia, sinun on luotava uusi PDF-tiedosto tyhjästä.
Files-sovelluksen ratkaisu
Jos sinulla ei ole Wordia asennettuna, voit muuntaa DOCX-asiakirjoja PDF-muotoon käyttämällä Tiedostot-sovellusta. Kuulostaa mielenkiintoiselta, eikö? Selvitetään, kuinka teet sen.
Huomautus: Jos iOS-laitteellesi on asennettu Word, et voi käyttää seuraavaa kiertotapaa.
Vaihe 1: Avaa Tiedostot-sovellus ja siirry DOCX-tiedoston sijaintiin.

Vaihe 2: Napauta tiedostoa. Tiedostot-sovelluksen tulee käyttää iOS: n alkuperäistä PDF-esikatselutoimintoa tiedoston avaamiseen.
Kun se on tehnyt niin, napauta Jaa-kuvaketta ikkunan oikeassa yläkulmassa ja napauta sitten Tallenna PDF iBooksiin.

Huomautus: Jälleen kerran, jos Word on asennettu, Tiedostot-sovellus käynnistää tiedoston Wordissa sen esikatselun sijaan.
Vaihe 3: Tiedoston pitäisi nyt muuntaa ja avautua saumattomasti iBooksissa.
Mutta nyt tulee ongelma. Kun voit käsitellä PDF-tiedostoja iBooksissa ja tallenna muutokset paikallisesti, jakamiskykysi on rajoitettu käyttämällä joko AirDropia, sähköpostilla tai tulostamalla.

Ja pahinta koko kaupassa on, että et pääse käsiksi iBooksiin tallennettuihin tiedostoihin Tiedostot-sovelluksen kautta. Ilmeisesti tämä tekee PDF-tiedostojen siirtämisestä muihin sovelluksiin tuskaa.
Jos käytät iPadia, voit helposti voittaa tämän rajoituksen jaetun näkymän avulla, jossa tiedostojen siirtämiseen sovellusten välillä riittää pelkkä vetämällä ja pudottamalla. Valitettavasti iPhone ei tue moniajoa, joten sinun on itse asiassa lähetettävä tiedosto iBooksista itsellesi liite ensin ja lataa ja tallenna se sitten Tiedostot-sovellukseen – sen jälkeen voit tehdä tiedostolla mitä tahansa katso sopivaksi.
Se siitä!
Joten näin voit muuntaa DOCX-tiedoston PDF: ksi. Erittäin kätevä, koska sinun ei tarvitse luottaa mainoksiin täytettyihin kolmannen osapuolen sovelluksiin tai hämäriin verkkosivustoihin melko yksinkertaiseen tehtävään.
Ja jos käytät iOS-laitetta ilman Wordia, älä unohda antaa Files-sovellukselle ratkaisua.