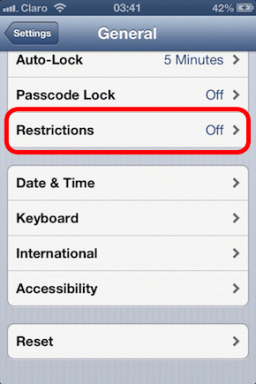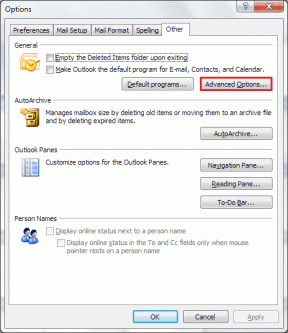Korjaa Bluetooth ei käynnisty Windows 10:ssä
Sekalaista / / November 28, 2021
Jos haluat yhdistää matkapuhelimesi tai minkä tahansa muun laitteen Windows 10 Bluetoothilla, siirry kohtaan Asetukset > Laitteet > Bluetooth ja muut laitteet ja poista Bluetooth-kohdan kytkin käytöstä joko Ota Bluetooth käyttöön tai Poista käytöstä Bluetooth. Kun otat Bluetoothin käyttöön, voit yhdistää kaikki muut laitteet Windows 10:llä Bluetoothin kautta. No, käyttäjien kohtaama ongelma näyttää siltä, että he eivät pysty kytkemään Bluetoothia päälle Windows 10: ssä. Tässä on joitain ongelmia, joita käyttäjät kohtaavat Bluetoothin kanssa Windows 10:ssä:
Bluetoothia ei voi ottaa käyttöön Windows 10:ssä. Laitteessa ei ole Bluetoothia. Bluetooth ei käynnistä Windows 10:tä. Bluetooth puuttuu kytkin Windows 10:ssä. Ei Bluetooth-kytkintä Windows 10:ssä. Ei Bluetooth-kytkintä Windows 10. Bluetooth Windows 8 -käyttöjärjestelmää ei voi ottaa käyttöön. Mahdollisuus kytkeä Bluetooth päälle tai pois päältä puuttuu Windows 10:stä
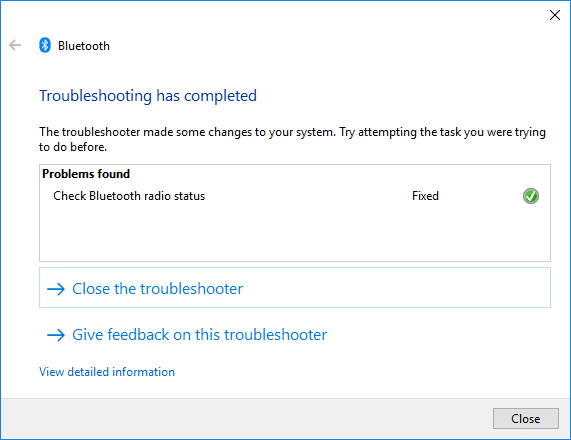
Kuten tiedämme jo, että Windows 10:ssä on paljon yhteensopimattomuusongelmia, jotka vaihtelevat näytönohjaimen ajureista, ei ääniongelmista, HDMI-ongelmasta tai Bluetooth-yhteydestä. Joten voit olla varma, että tämä kohtaamasi ongelma johtuu vioittuneista tai yhteensopimattomista Bluetooth-ajureista uuden käyttöjärjestelmän kanssa. Joka tapauksessa käyttäjät eivät saa mahdollisuutta ottaa Bluetoothia käyttöön, he näkevät kytkimen tai vaihtuvat Bluetoothin alla, mutta se on joko harmaana tai ei vastaa. Heti kun napsautat kytkintä, se palaa alkuperäiseen tilaan, etkä voi ottaa Bluetoothia käyttöön. Joka tapauksessa, tuhlaamatta aikaa, katsotaan kuinka korjata Bluetooth ei käynnisty Windows 10:ssä alla olevan oppaan avulla.
Sisällys
- Korjaa Bluetooth ei käynnisty Windows 10:ssä
- Tapa 1: Suorita laitteiston ja laitteiden vianmääritys
- Tapa 2: Ota Bluetooth-palvelut käyttöön
- Tapa 3: Ota Bluetooth käyttöön Laitehallinnassa
- Tapa 4: Päivitä Bluetooth-ohjaimet
- Tapa 5: Asenna Bluetooth-ohjaimet uudelleen
- Tapa 6: Suorita Bluetooth-vianmääritys
Korjaa Bluetooth ei käynnisty Windows 10:ssä
Varmista luo palautuspiste vain siltä varalta, että jokin menee pieleen.
Tapa 1: Suorita laitteiston ja laitteiden vianmääritys
1. paina Windows-näppäin + R -painiketta avataksesi Suorita-valintaikkunan.
2. Kirjoita "ohjataja paina sitten Enter.

3. Avaa Ohjauspaneeli ja etsi Ongelmien karttoittaminen oikeassa yläkulmassa olevasta hakupalkista ja napsauta Ongelmien karttoittaminen.

4. Napsauta seuraavaksi Näytä kaikki vasemmassa ruudussa.
5. Napsauta ja suorita Laitteiston ja laitteen vianmääritys.

6. Yllä oleva vianmääritystoiminto saattaa pystyä siihen Korjaa Bluetooth ei käynnisty Windows 10:ssä.
Tapa 2: Ota Bluetooth-palvelut käyttöön
1. Paina Windows Key + R ja kirjoita services.msc ja paina Enter.

2. Napsauta hiiren kakkospainikkeella Bluetooth-tukipalvelu sitten valitsee Ominaisuudet.

3. Varmista, että asetat Käynnistystyyppi kohtaan Automaattinen ja jos palvelu ei ole vielä käynnissä, napsauta Alkaa.

4. Napsauta Käytä ja sen jälkeen OK.
5. Käynnistä tietokoneesi uudelleen tallentaaksesi muutokset ja katsoaksesi, pystytkö siihen Korjaa Bluetooth ei käynnisty Windows 10:ssä.
7. Avaa uudelleenkäynnistyksen jälkeen Windows 10 -asetukset ja katso, pääsetkö Bluetooth-asetuksiin.
Tapa 3: Ota Bluetooth käyttöön Laitehallinnassa
Huomautus: Varmista, että lentokonetila on poistettu käytöstä.
1. Paina Windows Key + R ja kirjoita devmgmt.msc ja paina Enter.

2. Laajenna Bluetooth ja napsauta sitten hiiren kakkospainikkeella Bluetooth-laite ja valitse Ota käyttöön.

3. Avaa nyt painamalla Windows Key + I asetukset napsauta sitten Laitteet.

4. Napsauta vasemmanpuoleisesta valikosta Bluetooth ja muut laitteet.
5. Nyt oikeanpuoleisessa ikkunaruudussa siirrä Bluetooth-kohdan kytkin asentoon ON kohtaan Ota Bluetooth käyttöön Windows 10:ssä.

6. Kun olet valmis, sulje kaikki ja käynnistä tietokone uudelleen.
Tapa 4: Päivitä Bluetooth-ohjaimet
1. Paina Windows Key + R ja kirjoita devmgmt.msc ja paina Enter avataksesi Laitehallinta.

2. Napsauta valikosta Näytä, valitse sitten "Näytä piilotetut laitteet“.

3. Laajenna seuraavaksi Bluetooth ja napsauta hiiren kakkospainikkeella "Bluetooth USB Module" tai "Bluetooth Generic Adapter” ja valitse sitten Päivitä ohjain.

4. Valitse "Etsi päivitetty ohjainohjelmisto automaattisesti" ja anna sen päättää prosessi.

5. Jos yllä oleva vaihe voisi korjata ongelmasi, hyvä, jos ei, jatka.
6. Valitse uudelleen "Päivitä ohjainohjelmisto" mutta tällä kertaa seuraavalla näytöllä valitse "Selaa tietokoneeltani ohjainohjelmistoa.”

7. Valitse nyt "Anna minun valita tietokoneellani käytettävissä olevien ohjainten luettelosta.”

8. Valitse lopuksi luettelosta yhteensopiva ohjain Bluetooth-laite ja napsauta Seuraava.
9. Anna yllä olevan prosessin loppuun ja käynnistä tietokone uudelleen tallentaaksesi muutokset.
Tapa 5: Asenna Bluetooth-ohjaimet uudelleen
1. Paina Windows Key + R ja kirjoita devmgmt.msc ja paina Enter.

2. Laajentaa Bluetooth napsauta sitten laitettasi hiiren kakkospainikkeella ja valitse Poista asennus.

3. Jos pyytää vahvistusta, valitse Joo jatkaa.
4. Napsauta nyt hiiren kakkospainikkeella tilaa Laitehallinnassa ja valitse "Etsi laitteistomuutokset“. Tämä asentaa automaattisesti oletusarvoiset Bluetooth-ohjaimet.

5. Avaa seuraavaksi Windows 10 -asetukset ja katso, pääsetkö Bluetooth-asetuksiin.
Tapa 6: Suorita Bluetooth-vianmääritys
1. Paina Windows Key + I avataksesi Asetukset ja napsauta sitten Päivitys ja suojaus.

2. Valitse vasemmanpuoleisesta valikosta Vianetsintä.
3. Napsauta nyt oikeanpuoleisesta ikkunaruudusta "Bluetooth” kohdassa Etsi ja korjaa muita ongelmia.
4. Napsauta seuraavaksi "Suorita vianmääritys" ja suorita vianmääritys noudattamalla näytön ohjeita.

5. Tallenna muutokset käynnistämällä tietokoneesi uudelleen.
Suositus:
- Palauta kansionäkymän oletusasetukset Windows 10:ssä
- Korjaa juuttunut tietokone Windows-valmistelussa, älä sammuta tietokonettasi
- Koko näytön optimoinnin poistaminen käytöstä Windows 10:ssä
- Korjausvaihtoehto Bluetoothin kytkemiseksi päälle tai pois päältä puuttuu Windows 10:stä
Siinä sinulla on onnistunut Korjaa Bluetooth ei käynnisty Windows 10:ssä mutta jos sinulla on vielä kysyttävää tästä opetusohjelmasta, voit kysyä niitä kommenttiosiossa.