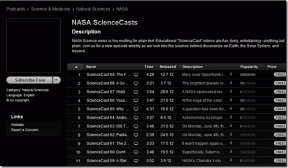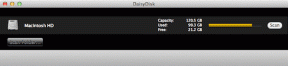OneDrive-tilin vaihtaminen, sijainti Windows 10:ssä
Sekalaista / / December 02, 2021
Microsoft on todella antanut OneDrivelle paljon merkitystä Windows 10:n kanssa. Se tulee nyt oletussovelluksena ja toimii heti sen jälkeen Windows 10 asennus. On syvällistä integraatiota ja lukuun ottamatta vain synkronoida tiedostoja tietokoneen ja online-aseman välillä, se integroituu muihin Windows 10 -sovelluksiin ja tarjoaa käyttäjille saumattoman käyttökokemuksen.

Cortana voi nyt laajentaa henkilökohtaisten esineidesi haun OneDriveen sekä henkilökohtaiselle asemallesi tallentamiasi tiedostoja. Office-käyttäjät voivat halutessaan käsitellä yhtä tiedostoa useiden käyttäjien kanssa samanaikaisesti. Yksi asia, josta pidin henkilökohtaisesti, on mahdollisuus luoda jaettava linkki OneDriveen tallentamillesi tiedostoille suoraan Explorerin hiiren kakkospainikkeella pikavalikosta.
Hieno vinkki: Katso lisääminen OneDrive verkkoasemana Windowsissa ja käyttää useita tilejä tiettyyn aikaan.
Ei ole epäilystäkään siitä, että Windows on tehnyt merkittäviä parannuksia OneDriveen. Se tekee kuitenkin Microsoftin online-tilin oletustiliksi C:\-tallennustilan ohella. Entä jos haluat muuttaa yrityksen tai yritystilin oletustiliä tai haluat muuttaa OneDrive-tiedostojen oletussynkronointisijainnin? No, siihen on helppo ratkaisu.
OneDrive-tilin vaihtaminen ja sijainnin tallennus
Vaihe 1: Nyt muuttaaksesi tiedoston sijaintia ja linkitettyä OneDrive-tiliä, siirry OneDrive-kuvakkeeseen järjestelmäpalkissa ja napsauta sitä hiiren kakkospainikkeella avataksesi asetukset.

Vaihe 2: Kun asetussivu avautuu, napsauta vaihtoehtoa Poista OneDriven linkitys. Heti kun napsautat vaihtoehtoa, saat sen Tervetuloa OneDriveen näyttö painikkeella aloittaaksesi. Nyt ennen kuin jatkat ja määrität asetukset uudelleen, olisi hyvä vaihtoehto siirtää OneDriven sisältö, joka oli jo synkronoitu aiemmin.

Vaihe 3: Synkronoitujen kansioiden siirtäminen varmistaa, että säästät kaistanleveyttäsi tiedostoissa, jotka on jo synkronoitu aiemmin. Avaa File Explorer ja siirry OneDrive-kansioon (yleensä C:\Users\

Huomautus: Jos aiot vaihtaa OneDrive-tiliä, haluat ehkä vain poistaa kansioiden sisällön ja aloittaa alusta.
Vaihe 4: Lopuksi kaksoisnapsauta OneDrive-kuvaketta ilmaisinalueella, ja se pyytää sinua määrittämään uuden tilin. Määritä OneDrive uudella tilillä ja muuta synkronointipaikkaa seuraavassa näytössä.


Siinä kaikki, voit nyt työskennellä OneDrivessa toisella Microsoft-tilillä.
Johtopäätös
Näin voit muuttaa OneDriven oletustiliä ja tallennuspaikkaa Windows 10:ssä. Kuitenkin, jos olet taipuvainen Google Drive, Dropbox tai mikä tahansa muu pilvitallennustila palveluita, haluat ehkä poistaa sen kokonaan käytöstä. Käsittelemme pian OneDriven poistamista kokonaan käytöstä Windows 10:ssä. Pysy siis kuulolla.