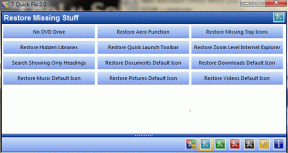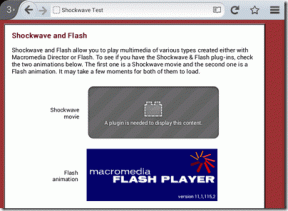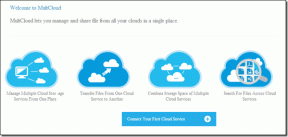7 parasta tapaa korjata GIMP, joka ei näytä uusia kirjasimia Windows 10:ssä
Sekalaista / / December 02, 2021
Kun sinä lisää kirjasimia Windows PC: ssä, teknisesti, ne ovat välittömästi saatavilla kaikissa tuetuissa ohjelmissa, kuten Microsoft Word, Paint, Photoshop ja jopa GIMP. Mutta toisinaan, vaikka kirjasimet näkyvät joissakin sovelluksissa, ne puuttuvat toisista. Näin tapahtuu GIMPissä joillekin käyttäjille. Joten kerromme sinulle kuinka korjata GIMP, joka ei tunnista uusia kirjasimia.

GIMP on ilmainen ja avoimen lähdekoodin vaihtoehto Photoshopille. Vaikka tiedämme sen ominaisuudet kuvankäsittelyssä, kuten kuvan taustan vaihtaminen, taustan poistaminen, ja jopa tekee taustasta läpinäkyvän, se yllättää meidät myös tekstin suhteen. Mutta sitä varten meillä on oltava kauniita fontteja. Ja kun ne eivät lataudu, syntyy ongelmia.
Sukellaan suoraan tapoihin näyttää uusia kirjasimia GIMPissä
Fonttien asentaminen GIMPiin
Sinun ei tarvitse asentaa kirjasimia erikseen GIMPissä. Oletuksena kaikki Windows-tietokoneellesi asentamasi kirjasimet tulevat saataville GIMPissä. Voit asentaa fontteja vetämällä ja pudottamalla fonttitiedostoja ( ZIP-tiedosto puretaan) C:\Windows\Fonts-kansioon.
Vaihtoehtoisesti napsauta hiiren kakkospainikkeella missä tahansa kansiossa olevaa fonttitiedostoa ja valitse Asenna tai Asenna kaikille käyttäjille. Tutustu yksityiskohtaiseen oppaaseemme osoitteessa kuinka asentaa fontteja GIMPiin.

Nyt kun tiedät oikean tavan fonttien asentamiseen, tarkistetaan, miksi se ei näytä uusia fontteja.
1. Tarkista fontit uudelleen
Kun olet asentanut uusia fontteja tietokoneellesi, sinun tulee aina käyttää GIMP: n alkuperäistä Rescan fonts -ominaisuutta näyttääksesi uudet kirjasimet.
Käynnistä tätä varten GIMP ja napsauta oikealla puolella olevaa Fontit-välilehteä. Näet vihreän päivityskuvakkeen. Napsauta sitä tarkistaaksesi fontit uudelleen.

Jos Fontit-välilehteä ei ole, napsauta määritä tämä välilehti -kuvaketta.

Valitse Lisää-välilehti ja sitten Fontit.

Kärki: Vaihtoehtoisesti voit lisätä Fontit-välilehden valikosta Windows > Telakoitavat valintaikkunat > Fontit.
Myös opastekniikassa
2. Käynnistä GIMP uudelleen
Jos uudelleenskannaus ei saa GIMPiä lataamaan uusia fontteja, käynnistä GIMP uudelleen. Tätä varten sulje sovellus ja avaa se sitten uudelleen.
Pro Vinkki: Sinun tulisi myös kokeilla taikatemppua käynnistää tietokone uudelleen.
3. Tuetut fontit
GIMP perustuu FreeType 2 -fonttimoottoriin, joka tukee monia fonttimuotoja. Niihin kuuluvat:
- TrueType-fontit (ja kokoelmat)
- Type 1 fontit
- CID-avaimella varustetut Type 1 -fontit
- CFF-fontit
- OpenType-fontit (sekä TrueType- että CFF-versiot)
- SFNT-pohjaiset bittikarttafontit
- X11 PCF-fontit
- Windowsin FNT-fontit
- BDF-fontit (mukaan lukien anti-aliased)
- PFR-fontit
- Type42-fontit (rajoitettu tuki)
Kaikki FreeType 2:n käsittelemät fontit lisätään GIMPiin, kun asennat sen Windows-tietokoneellesi. Sinun on lisättävä loput kirjasimet manuaalisesti GIMP: n Fonts-kansioon, jos ne eivät lataudu alla olevan kuvan mukaisesti.
4. Tarkista kirjasinkansiot GIMPissä
Oletuksena GIMP: n asetuksiin tulisi lisätä vähintään kaksi kansiopolkua. Yksi on Windowsin fonttikansio ja toinen on GIMP-fonttikansio. Jos jokin niistä puuttuu, erityisesti Windows-kansio, fontit eivät toimi kunnolla GIMPissä. Joten sinun on tarkistettava fonttikansiot ja lisättävä kansio, jos se puuttuu.
Voit tehdä tämän seuraavasti:
Vaihe 1: Käynnistä GIMP ja napsauta Muokkaa yläreunassa. Valitse siitä Asetukset.

Vaihe 2: Napsauta Asetukset-ikkunan vasemmalla puolella olevaa pluskuvaketta Kansiot-vaihtoehdon vieressä laajentaaksesi sitä.

Vaihe 3: Vieritä alas ja napsauta Fontit. Sitten oikealla puolella näkyy eri kansiopolut. Varmista, että Windowsin kirjasinkansiopolku C:\Users\USERNAME\AppData\Local\Microsoft\Windows\Fonts tai C:\Windows\Fonts on lisätty. Tarkista myös GIMP-kansio C:\Program Files\GIMP 2\share\gimp\2.0\fonts.

Vaihe 4: Jos tiedoston sijainti, johon fontit on asennettu, puuttuu yllä olevassa vaiheessa, sinun on lisättävä se. Napsauta tätä varten Lisää kansio -kuvaketta. Napsauta sitten polun valintakuvaketta. Siirry fonttikansiopolkuun. Napsauta sitten Ok.

5. Lisää kirjasimia manuaalisesti GIMPissä
Voit tehdä tämän siirtymällä polkuun C:\Program Files\GIMP 2\share\gimp\2.0\fonts tietokoneellasi. Kopioi purettu fonttitiedosto (TTF) tähän kansioon. Tarkista sitten fontit uudelleen yllä olevan kuvan mukaisesti tai käynnistä GIMP uudelleen.

Myös opastekniikassa
6. Päivitä GIMP
Kuten kaikki työkalut, myös GIMP on altis virheille. Joskus ongelma on GIMP: n nykyisessä versiossa, ja siksi et näe uusia fontteja. Korjata se, Tarkista, onko GIMP: lle saatavilla päivitystä. Jos on, asenna se.
7. Poista GIMP
Jos mikään ei auta, yritä asentaa GIMP uudelleen. Sitä varten ensin poista GIMP tietokoneeltasi. Käynnistä tietokoneesi uudelleen. Asenna se sitten uudelleen.
Bonusvinkki: Esikatsele kirjasimia nopeasti
Kun sinun on valittava tekstillesi fontti GIMPissä, tekstin valitseminen joka kerta on aikaa vievä tehtävä. Onneksi voit esikatsella kirjasimia nopeasti GIMPissä toistamatta kaikkia vaiheita.
Valitse sitä varten teksti GIMPissä. Napsauta sitten oikealla puolella olevaa Fontit-välilehteä. Napsauta yhtä fonttia ja käytä sitten nuolinäppäimiä selataksesi muita. Uusi fontti heijastuu välittömästi tekstiisi.

Myös opastekniikassa
Muokkaa tekstiä
Toivottavasti suosikkifonttisi palaavat GIMPiin noudattamalla yllä olevia menetelmiä. Kun ne ovat, voit muokata tekstiäsi useilla tavoilla luodaksesi uskomattomia grafiikkaa. Voit esimerkiksi Luo siisti läpinäkyvä tekstitehostekuva GIMPissä. Voit jopa lisää varjoa tekstiisi lisää tehoa.
Seuraava: Haluatko tehdä sosiaalisen median julisteita ja bannereita GIMPissä. Opi tekemään houkuttelevia bannereita YouTubelle ja muille GIMP-sivustoille.