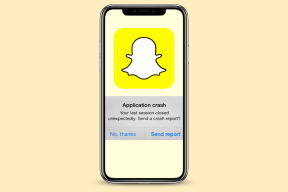Mac: Levyn muototyypin valitseminen ulkoista asemaa alustaessasi
Sekalaista / / December 02, 2021

Tässä viestissä yritämme selventää tätä tilannetta ja sitten näytämme sinulle, kuinka voit tyhjentää / alustaa minkä tahansa Macin ulkoisen aseman.
Aluksi tässä on lyhyt selostus erilaisista levymuodoista, joista voit valita alustaessasi ulkoista asemaa Macissa, sekä kunkin eri eduista ja haitoista.
Oikean muodon valinta
Mac OS Extended (päiväkirjattu)
Plussat: Tämä asemamuoto on täydellinen valinta työskentelemään yksinomaan Mac-tietokoneissa. Se tukee joitain järjestelmän tärkeimmistä ominaisuuksista, kuten versioita, sekä mahdollistaa aseman toimimisen OS X käynnistysasema. Tätä muotoa käyttävien Mac-tietokoneiden välillä siirrettäville tiedostoille ei ole kokorajoitusta.
Haittoja: Windows-tietokoneet voivat lukea tätä asemamuotoa, mutta et voi kirjoittaa siihen tiedostoja. Tämän avulla voit siirtää tiedostoja Macista PC: llesi, mutta ei päinvastoin.
MS-DOS (FAT)
Plussat: Tämä muoto tunnetaan myös nimellä FAT32, ja sen avulla voit käyttää asemaasi yleisesti Mac- ja PC-tietokoneissa ilman rajoituksia, kun luet tai kirjoitat tiedostoja molemmissa järjestelmissä. Toinen tämän muodon suuri etu on, että useimmat muut kuin tietokonejärjestelmät, kuten videopelikonsolit (kuten Esimerkiksi PlayStation 3) televisiot ja paljon muuta.
Haittoja: FAT32-muodon suuri ongelma on, että se ei tue tiedostoja, jotka ovat suurempia kuin 4 Gt, joten jos aiot siirtää tai yksinkertaisesti kopioida tätä kokoa suurempia tiedostoja, olet epäonninen.
Hieno vinkki: Olemme kirjoittaneet aiemmin aiheesta erot NTFS: n ja FAT32:n välillä, ja kuinka muuntaa FAT32 NTFS: ksi. Haluat ehkä tarkistaa ne.
ExFAT
Plussat: ExFAT-muoto on ehkä paras valinta näiden kaikkien joukossa, mutta se kärsii silti muutamista haitoista (mainittu alla). Mitä etuihin tulee, se toimii aivan kuten FAT32-muoto, mutta siinä on yksi suuri plus: Se tukee tiedostokokoja, jotka ovat suurempia kuin 4 Gt, joten voit helposti siirtää niitä Macin ja PC: n välillä.
Haittoja: Kuten edellä mainittiin, koska tämä muoto on suhteellisen uusi, sen suurin haittapuoli on, että useimmat kulutuselektroniikka (mukaan lukien televisiot, kamerat ja videopelijärjestelmät) eivät tue sitä. Joten jos esimerkiksi haluat laittaa elokuvan ajomatkallesi katsottavaksi televisiostasi, et ole onneton.
USB-aseman alustaminen/tyhjentäminen Macissa
Nyt opitaan alustamaan mikä tahansa ulkoinen asema Macissa Levytyökalun avulla.
Tärkeä muistiinpano: Jos USB-asemassasi on tärkeitä tietoja, muista tehdä varmuuskopio ennen sen alustamista.
Vaihe 1: Liitä USB-asema Maciin ja varmista, että se näkyy järjestelmääsi asennettuna.


Vaihe 2: Suuntaa kohteeseen Apuohjelmat kansio sisällä Sovellukset kansio ja avaa Levytyökalu. Kun olet avannut, näet USB-asemasi Levytyökalun vasemmassa sivupalkissa. Napsauta ulkoisen USB-aseman kuvaketta (ylin, kuten alla olevassa kuvassa näkyy) valitaksesi sen.

Napsauta sitten Poista -välilehti ikkunan yläosassa.

Vaihe 3: Käytössä Muoto: -osiossa valitse haluamasi muoto ja anna sitten USB-asemallesi nimi Nimi: -kenttää ja napsauta sitten Poista… -painiketta.


Valinnainen vaihe: Jos haluat mieluummin poistaa USB-asemasi tiedot turvallisesti estääksesi mitään tietojen palautusohjelmaa purkamasta niitä napsauttamalla Turvallisuusvaihtoehdot… -painiketta. Käytössä Suojatut poistovaihtoehdot paneelissa voit valita liukusäätimellä nopean (tavallisen) poiston tai turvallisimman poiston, joka kirjoittaa tietosi uudelleen 7 kertaa varmistaakseen, että ne poistetaan kokonaan.


Ja siinä mennään. Nyt tiedät tarkalleen, mikä formaatti on sopivin tarpeisiisi, ja mikä parasta, tiedät myös tarkalleen kuinka käyttää sitä ulkoiselle asemallesi.