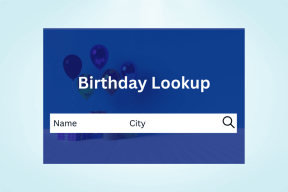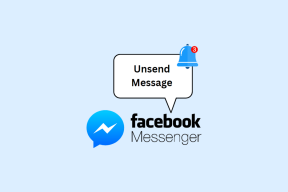KeePassin integrointi Chromen ja Firefoxin kanssa
Sekalaista / / December 02, 2021
Niin LastPass on myyty LogMeInille ja kuten näemme, monet LastPass-käyttäjät, mukaan lukien minä, eivät ole siitä iloisia. LogMeInin maine jahtaa heitä nyt, eikä mikään yrityksen antama vakuutus voi korjata rikkoutunutta luottamusta.

Ystäväni Khamosh käsitteli äskettäin artikkelin aiheesta suosituimmat salasananhallintapalvelut, joita voit käyttää LastPass-vaihtoehtona ja KeePass oli ainoa, joka oli ilmainen. On kuitenkin totta, että sitä on vähän vaikea käyttää. Varsinkin kun selaimille ja älypuhelimille ei ole virallista tukea.
Joten tässä on yksityiskohtainen opas KeePassin määrittämiseen Windowsissa ja sen käyttämiseen selaimissa, kuten Chrome ja Firefox.
Salasanan hallinta: Se ei ole niin helppoa kuin miltä näyttää, minkä vuoksi meillä on oma opas sitä varten, joka kannattaa ehdottomasti tarkistaa.
KeePassin määrittäminen Windowsissa
Sen jälkeen kun sinulla on asennettu KeePass ja aktivoinut holvisi, meidän on asennettava laajennus. Laajennus auttaa työpöytäsovellusta kommunikoimaan laajennuksen kanssa, jonka aiomme asentaa Chromeen tai Firefoxiin. Liitännäisen nimi on
pitää asshttp ja sen voi ladata GitHub-sivulta.Zip-tiedosto sisältää paljon tiedostoja. Mutta älä anna sen hämmentää sinua. Yksinkertaisesti pura tiedostoKeePassHttp.plgx kohtaan C:\Program Files (x86)\KeePass Password Safe 2 hakemistosta. 32-bittiset käyttäjät voivat käyttää tavallista Program Files -hakemistoa. Kun olet tehnyt sen, käynnistä KeePass uudelleen.

Kun KeePass on käynnistynyt uudelleen, napsauta Työkalut—>Lisäosat. Täällä sinun pitäisi pystyä näkemään KeePassHttpkytkeä luettelossa. Kaikki on asetettu, nyt on aika asentaa Chrome-laajennus kaupasta.

chromeIPass Chromelle
Chromelle on saatavilla muutamia KeePass-laajennuksia, mutta chromeIPass on yksi parhaista esiintyjistä. Kun olet asentanut laajennuksen, napsauta Kytkeä -painiketta liittääksesi laajennuksen työpöytäsovellukseen. Kun olet tehnyt tämän, saat vahvistusvalintaikkunan KeePass-työpöytäsovellukseen.

Pääsalasanaa ei tarvitse syöttää tähän. Kirjoita mikä tahansa avainsana, ja sitä käytetään yhteytesi tunnistamiseen. Siinä kaikki, saat ilmoituksen Chrome-laajennukseen siitä, mihin tietokantaan se on yhdistetty.

Kaikki kirjautumissivut, joilla vierailet nyt, kirjautumistiedot toimitetaan KeePassista selaimeen. Aluksi saat säännöllisiä ponnahdusikkunoita KeePass-työpöytäsovellukseen tietojen siirron mahdollistamiseksi. Voit asettaa sen sallimaan aina KeePassHttp-laajennuksen asetukset, jotka löytyvät alta Työkalut->KeepPassHttp-asetukset->Lisäasetukset.

Joillakin sivuilla, jos selain ei pysty tunnistamaan tunnistetietokenttiä automaattisesti, avaa laajennus ja napsauta valitse omat tunnistetiedot sivulle. Nyt voit määrittää käyttäjätunnus- ja salasanakentän ja asetukset tallennetaan laajennukseen. Nämä voidaan myöhemmin poistaa laajennusasetuksista.
KeeFox Firefoxille
Firefox-käyttäjät voivat mennä eteenpäin ja asentaa KeeFox-laajennus selaimessa ja käynnistä se uudelleen. Kun selain käynnistyy uudelleen, sinua pyydetään muodostamaan yhteys tietokoneesi KeePass-tietokantaan. Kun painat yhteyspainiketta, selain saattaa lakata vastaamasta muutamaksi sekunniksi. Odota vain, että se havaitsee KeePassin ja lukee tietokantatiedoston.

Seuraavaksi sinua pyydetään syöttämään Firefoxista luotu koodi ja pääsalasana tietokantaan yhdistämiseksi. Tämä saa vaikuttaa siltä, että yhteys on turvallisempi kuin Chrome-laajennus.

Siinä kaikki, voit nyt käyttää KeeFoxia kirjautuaksesi saumattomasti verkkosivustoille selatessasi Firefoxia.

KeeeFox, Firefoxin laajennus on kattavampi kuin chromeIPass. Voit määrittää monia asetuksia, mutta sinun pitäisi tietää, mitä olet tekemässä. Parasta on, laajennus sallii pikanäppäimet usein käytetyille komennoille.

Älypuhelimien KeePass on seuraava
Näin voit käyttää KeePassia Chromessa ja Firefoxissa. Jos sinulla on epäilyksiä, voit kysyä niitä foorumillamme. Huomioitavaa: testaan parhaillaan erilaisia kolmannen osapuolen KeePass-sovelluksia, joita meillä on iOS- ja Android-laitteissa. Jos ne ovat sen arvoisia, jakaisin ne ehdottomasti yhdessä tulevista artikkeleistani.