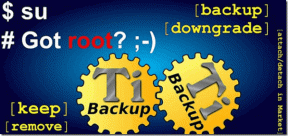Kuinka poistaa kuvan tausta MS Wordilla
Sekalaista / / December 02, 2021

MS Office -työkaluilla, kuten Wordilla, PowerPointilla ja Excelillä, on omat käyttötarkoituksensa, ja harvat olisivat eri mieltä siitä, että jokainen niistä on todella hyvä siinä, mitä sen on tarkoitus tehdä. Tavanomaisia käyttötarkoituksia lukuun ottamatta ne pystyvät kuitenkin itse asiassa paljon enemmän, jos saamme luovan mielemme töihin.
Yksi tällainen ominaisuus on kuvanmuokkausvaihtoehdot, kuten rajaus mihin tahansa muotoon ja efektien soveltaminen. Tänään aiomme tutkia toista Microsoft Office -tuotteiden kuvankäsittelyominaisuutta. Opimme poistamaan taustan kuvasta. Kyllä, tämä ei ole suoraan saatavilla kuvankäsittelytyökaluissa (paitsi edistyneissä työkaluissa, kuten Photoshop). Joten tämä menetelmä on todennäköisesti hyödyllinen toisinaan.
Huomautus: Olemme käyttäneet opetusohjelmassa MS Wordia. Mutta myös Excel ja PowerPoint tukevat samaa.
Kuvan taustan poistamisen vaiheet
Avaa Word-asiakirja ja lisää siihen mallikuva. Voit vetää ja pudottaa kuvan tai navigoida siihen Lisää -> Kuvat ja selaa sitten kuvaasi.

Käytämme tätä kuvaa.

Vaihe 1: Valitse kuva ja siirry sitten kohtaan Kuvatyökalut -> Muoto. Lyö päälle Poista tausta alle sijoitettu vaihtoehto Säätää -osio. Katso alla olevaa kuvakaappausta.

Heti kun teet sen, huomaat, että MS Word havaitsee itsestään (vaaleanpunaisen alueen) poistettavan taustan. Ja vaikka se ei ole täydellinen, se ei tee huonoa työtä ollenkaan.

Vaihe 2: Yllä oleva tulos ei ole sitä mitä odotit. Tarvitset koko pullon, ja Word on jättänyt osia pois. Joten sinun täytyy tehdä vähän enemmän. Lisää tai vähennä alueen peittoa vetämällä viivoja. Tässä meidän on lisättävä aluetta.

Vaihe 3: Siitä huolimatta sinulle voi jäädä muutama ei-toivottu alue (kuten varjo) tai muutama tarvittava poistettu alue (reunoihin).
Pelastukseksesi voit käyttää Taustan poisto työkaluja kuten Merkitse säilytettävät alueet ja Merkitse poistettavat alueet. Kuten nimet osoittavat, niillä voidaan merkitä lisää alueita poistaaksesi tai merkitä alue, joka jätetään pois jo valitusta.

Valitse haluamasi vaihtoehto ja vedä viivoja poistettavan tai säilytettävän alueen poikki. Tämä ei todellakaan ole niin helppoa kuin miltä näyttää. Se vaatii harjoittelua.
Tässä on mitä saimme näytteestämme. Miinusmerkki (-) osoittaa alueita, jotka on valittu poistettavaksi ja plusmerkki (+) osoittaa alueet, jotka on merkitty säilytettäväksi.

Vaihe 4: Kun olet tyytyväinen, napsauta Säilytä muutokset. Sinut poistetaan muokkaustilasta, jotta voit esikatsella tulostasi. Voit milloin tahansa painaa poistu -näppäintä siirtyäksesi esikatselutilaan.

Ei ollenkaan huono, eikö? Jos et pidä siitä, voit aina palata ja Hylkää kaikki muutokset tai kumoa merkinnät käyttämällä Poista merkki.
Hieno vinkki: Opi kuinka helposti lisää kuvia verkosta Office-asiakirjassa.
Johtopäätös
Parasta on, että tausta ei ole valkoinen. se on läpinäkyvä. Tämä tarkoittaa, että voit helposti laittaa sen toisen kuvan päälle. Kaiken kaikkiaan siisti toiminto, jota voit hyödyntää, kun sinun täytyy päästä eroon tietyistä elementeistä hetken taustalla etkä halua hehkuttaa kuvanmuokkaustyökalua.
Kuvan tekijät: Jenny Downing, Kiewic