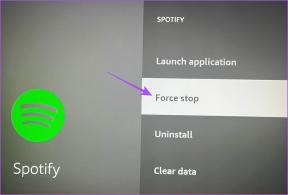Hmm, emme saa yhteyttä tähän sivuvirheeseen Microsoft Edgessä [RATKAISTU]
Sekalaista / / November 28, 2021
Korjaa Hmm, emme pääse tähän sivuvirheeseen Microsoft Edgessä: Jos et voi käyttää mitään verkkosivua tai verkkosivustoa Microsoft Edgessä "Hmm, emme pääse tälle sivulle" -virheen vuoksi ja muut selaimet tai sovellukset toimivat hyvin Windows 10:ssä, mikä tarkoittaa, että Microsoftissa on vakava ongelma Edge/järjestelmä. Lyhyesti sanottuna voit käyttää Internetiä Chromella tai Firefoxilla ja kaikki Windows Storen sovellukset toimii, mutta et voi käyttää Edgeä Internetin selaamiseen ennen kuin korjaat taustalla olevan ongelma.
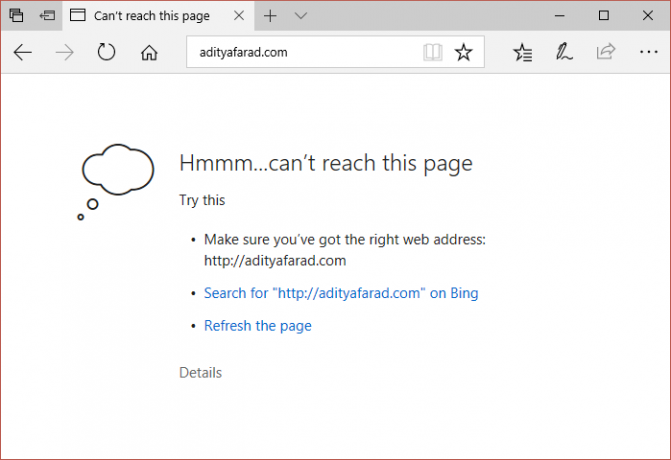
Nyt Microsoft on oletusselain, joka on esiasennettu Windowsin kanssa, mikä tarkoittaa, että et voi poistaa sitä tai edes asentaa sitä uudelleen. Nyt tämän virheen pääsyy näyttää olevan DNS, jos DNS-asiakas on jollakin tavalla poistettu käytöstä, Edge vastaa varmasti tällä tavalla. Joka tapauksessa, tuhlaamatta aikaa, katsotaan kuinka korjata Hmm, emme voi saavuttaa tätä sivuvirhettä Microsoft Edgessä alla lueteltujen vianetsintävaiheiden avulla.
Sisällys
- Hmm, emme saa yhteyttä tähän sivuvirheeseen Microsoft Edgessä [RATKAISTU]
- Tapa 1: Varmista, että DNS-asiakas on käynnissä
- Tapa 2: Käytä Google DNS: ää
- Tapa 3: Poista IPv6 käytöstä
- Tapa 4: Suorita Microsoft Edge ilman lisäosia
- Tapa 5: Muuta verkkosi julkisesta yksityiseksi tai päinvastoin
Hmm, emme saa yhteyttä tähän sivuvirheeseen Microsoft Edgessä [RATKAISTU]
Varmista luo palautuspiste vain siltä varalta, että jokin menee pieleen.
Tapa 1: Varmista, että DNS-asiakas on käynnissä
1.Paina Windows Key + R ja kirjoita services.msc ja paina Enter.

2.Etsi DNS-asiakas luettelossa ja avaa se kaksoisnapsauttamalla sitä ominaisuuksia.
3. Varmista, että Aloittaa tyyppi on asetettu Automaattinen ja napsauta alkaa jos palvelu ei ole jo käynnissä.

4. Napsauta Käytä ja sitten OK.
5. Tallenna muutokset käynnistämällä tietokoneesi uudelleen.
Tapa 2: Käytä Google DNS: ää
1.Avaa Ohjauspaneeli ja napsauta Verkko ja Internet.

2. Napsauta seuraavaksi Verkko-ja jakamiskeskus napsauta sitten Muuta adapterin asetuksia.

3. Valitse Wi-Fi, kaksoisnapsauta sitä ja valitse Ominaisuudet.

4. Valitse nyt Internet-protokollan versio 4 (TCP/IPv4) ja napsauta Ominaisuudet.

5. Valintamerkki "Käytä seuraavia DNS-palvelinosoitteita" ja kirjoita seuraava:
Ensisijainen DNS-palvelin: 8.8.8.8
Vaihtoehtoinen DNS-palvelin: 8.8.4.4

6.Sulje kaikki ja saatat pystyä Korjaa Hmm, emme saa yhteyttä tähän sivuvirheeseen Microsoft Edgessä.
Tapa 3: Poista IPv6 käytöstä
1. Napsauta hiiren kakkospainikkeella ilmaisinalueen WiFi-kuvaketta ja napsauta sitten "Avaa Verkko- ja jakamiskeskus.“

2. Napsauta nyt nykyistä yhteyttäsi avataksesi asetukset.
Huomautus: Jos et saa yhteyttä verkkoosi, käytä Ethernet-kaapelia yhteyden muodostamiseen ja noudata sitten tätä vaihetta.
3. Napsauta Ominaisuudet-painike juuri avautuvassa ikkunassa.

4. Varmista poista valinta Internet-protokollan versiosta 6 (TCP/IP).

5. Napsauta OK ja napsauta sitten Sulje. Tallenna muutokset käynnistämällä tietokoneesi uudelleen.
Tapa 4: Suorita Microsoft Edge ilman lisäosia
1.Paina Windows Key + R ja kirjoita regedit ja paina Enter avataksesi Rekisterieditori.

2.Siirry seuraavaan rekisteripolkuun:
HKEY_LOCAL_MACHINE\SOFTWARE\Policies\Microsoft
3. Napsauta hiiren kakkospainikkeella Microsoft (kansio) -näppäintä ja valitse sitten Uusi > Avain.

4. Nimeä tämä uusi avain nimellä MicrosoftEdge ja paina Enter.
5. Napsauta nyt hiiren kakkospainikkeella MicrosoftEdge-näppäintä ja valitse Uusi > DWORD (32-bittinen) arvo.

6. Nimeä tämä uusi DWORD nimellä Laajennukset käytössä ja paina Enter.
7. Kaksoisnapsauta Laajennukset käytössä DWORD ja aseta se arvo on 0 arvotietokentässä.

8. Napsauta OK ja käynnistä tietokone uudelleen tallentaaksesi muutokset ja katsoaksesi, pystytkö siihen Korjaa Hmm, emme saa yhteyttä tähän sivuvirheeseen Microsoft Edgessä.
Tapa 5: Muuta verkkosi julkisesta yksityiseksi tai päinvastoin
1.Paina Windows Key + R ja kirjoita regedit ja paina Enter avataksesi rekisterieditorin.

2.Siirry seuraavaan rekisteriavaimeen:
HKEY_LOCAL_MACHINE\SOFTWARE\Microsoft\Windows NT\CurrentVersion\NetworkList\Profiles
3. Nyt Profiilit-kohdassa olisi monia aliavaimia, sinun täytyy etsi nykyinen verkkoyhteytesi (näet verkkoyhteytesi nimen kohdassa Kuvaus).
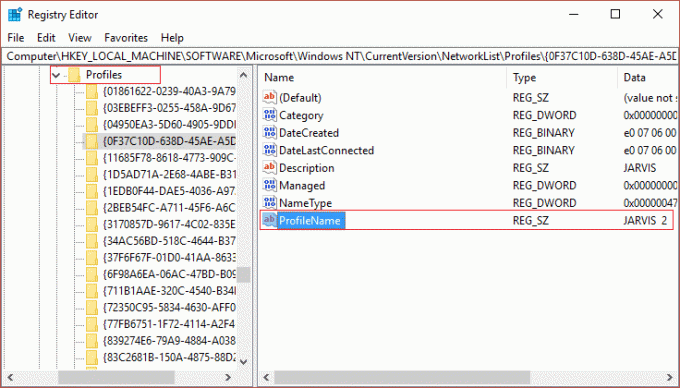
4. Valitse vasemmanpuoleisesta ikkunaruudusta profiilien aliavaimet oikeanpuoleisessa ikkunaruudussa, katso kuvauksen alta löytääksesi nykyinen verkkoyhteytesi.
5. Kun olet onnistuneesti löytänyt verkkoyhteysprofiilisi, kaksoisnapsauta KategoriaDWORD.
6. Jos rekisteriarvoksi on nyt asetettu 1 muuta sitten arvoksi 0 tai jos se on 0, muuta se arvoon 1.
0 tarkoittaa julkista
1 tarkoittaa yksityistä

7.Käynnistä tietokoneesi uudelleen tallentaaksesi muutokset ja yritä uudelleen päästä Web-sivustoon Edgessä.
8. Jos virhe on edelleen olemassa, noudata samoja vaiheita uudelleen vaihtaaksesi verkkoprofiilisi.
Suositeltu sinulle:
- Korjaa ERR_QUIC_PROTOCOL_ERROR Chromessa
- Korjaa asennus epäonnistui ensimmäisessä käynnistysvaiheessa -virhe
- Windows Update -virheen 8024402F korjaaminen
- Korjaa ERR_NETWORK_CHANGED Chromessa
Siinä sinulla on onnistunut Korjaa Hmm, emme saa yhteyttä tähän sivuvirheeseen Microsoft Edgessä mutta jos sinulla on vielä kysyttävää tästä oppaasta, kysy heiltä kommenttiosiossa.
![Hmm, emme saa yhteyttä tähän sivuvirheeseen Microsoft Edgessä [RATKAISTU]](/uploads/acceptor/source/69/a2e9bb1969514e868d156e4f6e558a8d__1_.png)