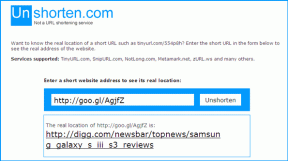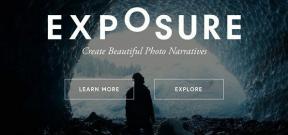8 parasta Applen muistutusvinkkiä ja temppuja sen käyttämiseen kuin ammattilainen
Sekalaista / / December 02, 2021
IOS: n käyttöönoton jälkeen Apple ei juuri kiinnittänyt huomiota oletusmuistutussovellukseen. Sovellus sai asteittain päivityksiä jokaisen iOS-julkaisun yhteydessä. Sillä välin, sen kilpailevat muistutussovellukset sai paljon etumatkaa nopeampien päivitysten ja toimintojen lisäämisellä.

Skenaario sai tänä vuonna täydellisen käänteen. iOS 13:n debyytin myötä Apple toimitti a upouusi Muistutukset-sovellus tuoreella maalikerroksella ja uusilla ominaisuuksilla, kuten Siri-integraatio, sijaintipohjaiset muistutukset ja paljon muuta.
Nyt Applen muistutukset-sovellus on saatavilla vakiintuneiden kolmannen osapuolen vaihtoehtojen kanssa. Se nauttii tiivistä integraatiosta Applen palveluiden välillä asioiden hoitamiseksi.
Tässä viestissä aiomme puhua kahdeksasta Apple Remindersin parhaasta vinkistä ja temppuista, joiden avulla voit käyttää sitä ammattilaisena. Luettelon lopussa olen varma, että huomaat olevasi tuottavampi Apple Reminders -sovelluksen avulla.
Lataa Apple Reminders iOS: lle
Varoitus: Kuten odotettiin, Reminders-sovellus on saatavilla vain iOS- ja Mac-käyttöjärjestelmissä. Joten jos aiot käyttää Androidia tai Windowsia tulevaisuudessa, etsi sen monialustaisia vaihtoehtoja.
1. Lisää sijaintiin perustuvia muistutuksia
Kuten nimestä voi päätellä, voit asettaa sijaintiin perustuvia muistutuksia. Tehtävää lisättäessä käyttäjä voi valita sijaintikuvakkeen ja valita kodin, työpaikan tai muun osoitteen. Se on integroitu Apple Maps sovellus. Ensin sinun on asetettava työ- ja kotiosoite Apple Mapsissa, ja sitten se näkyy Muistutukset-sovelluksessa.

Käyttäjien on myös otettava sijainti käyttöön kohdasta Asetukset > Tietosuoja > Sijainti ja varmistettava, että myös Muistutukset-sovelluksella on pääsy laitteen sijaintiin.
2. Lisää osatehtäviä
Muistutukset-sovelluksen avulla käyttäjät voivat lisätä osatehtäviä tiettyyn sankaritehtävään. Voit napauttaa 'i'-painiketta ja selata alatehtäväosaan. Näin käytän molempia temppuja. Luon työhön liittyviä tehtäviä, jaan ne osatehtäviin ja asetan sovelluksen muistuttamaan minua, kun saavun toimistolle paikan päällä.

Voit myös asettaa prioriteetin ja muistutuksia tietylle osatehtävälle.
Myös opastekniikassa
3. Hanki muistutuksia chatin aikana
Tämä on erittäin hyödyllinen. Oletetaan, että haluat saada muistutuksen tietystä tehtävästä keskustelun aikana tietyn henkilön kanssa. Voit määrittää sen Muistutukset-sovelluksessa. Tässä on mitä sinun tulee tehdä.
Lisää tehtävä, napauta 'i'-painiketta ja vieritä alas muistuttamaan minua viestintäosiossa ja valitse henkilö yhteystietoluettelosta.


Kun seuraavan kerran avaat Viestit-sovelluksen luodaksesi keskustelun kyseisen henkilön kanssa, Muistutukset-sovellus ilmoittaa sinulle tehtävästä, joka sinun on jaettava hänen kanssaan.
Toivon, että Apple avaa API: n tukemaan kolmansien osapuolien viestintäsovelluksia, kuten WhatsAppia, Messengeriä ja Telegramia.
4. Käytä Siriä muistutusten lisäämiseen
Se on suoraviivaista. Voit yksinkertaisesti pyytää Siriä asettamaan tehtäviä ja muistutuksia puolestasi.
Voit sanoa: "Hei Siri, muistuta minua lopettamaan GuidingTech-viesti klo 22.00 tänä tiistaina."

Siri on myös tarpeeksi älykäs ymmärtämään toistuvia tehtäviä äänen avulla. Voit esimerkiksi sanoa: "Hei Siri, muistuta minua katsomaan Silicon Valleyn uusi jakso joka maanantai", ja se asettaa viikoittaisen muistutuksen siitä.
5. Lisää Outlook-tehtävät Applen muistutuksiin
Jos olet joku, joka käyttää Outlookin sähköposti Windowsille ja Macille, tämä voi olla hyödyllinen sinulle.
Kun lisäät iPhonessa outlook-tilin oletussähköpostisovellukseen, se näkyy myös kohdassa Asetukset > Salasana ja tili > Outlook.

Sieltä voit ottaa Outlook-muistutukset käyttöön, ja kaikki Outlook-tehtävät näkyvät Apple Reminders -sovelluksessa.
Voit lisätä uusia tehtäviä, luoda luetteloita, ja se näkyy suoraan Outlookissa ja Microsoft To-Do -sovelluksessa.
6. Muuta muistutuksen oletussijaintia
Oletuksena kaikki muistutukset tallennetaan kohtaan iCloud > Oma päivä -luettelo. Voit kuitenkin muuttaa oletustiliä ja luetteloa.
Siirry kohtaan Asetukset > Muistutukset > Oletusluettelo ja valitse tili ja luettelo valikosta.
Sen jälkeen kaikki oletus- ja äänipohjaiset muistutuksesi laskeutuvat valittuun luetteloon.
Myös opastekniikassa
7. Käytä Siri-pikakuvakkeita
Siri Shortcuts on siisti tapa suorittaa tiettyjä tehtäviä äänikomennoilla.
Apple tarjoaa erilaisia sisäänrakennettuja pikanäppäimiä oletussovelluksille, jotta sinun ei tarvitse sotkea monimutkaisten pikakuvakkeiden kanssa saadaksesi ne toimimaan.
Olen asettanut Sirin avaamaan My Day -luettelon, kun pyydän sitä avaamaan päiväni. Näin se asetetaan.
Avaa Pikakuvakkeet > Galleria > Pikakuvakkeet sovelluksistasi ja vieritä alas kohtaan Muistutukset ja napauta +-painiketta Lisää päiväini -luetteloon. Aseta seuraavalla näytöllä lause, jonka haluat sanoa Sirille suorittaaksesi pikakuvakkeen.
8. Jaa lista
Applen muistutusten avulla käyttäjät voivat jakaa koko luettelon perheen, ystävien tai tiimin jäsenten kanssa asioiden hoitamiseksi.
Avaa luettelo, napauta kolmen pisteen valikkoa, valitse Lisää henkilö ja luo iCloud-linkki. Käytä haluamaasi alustaa jakamislinkin lähettämiseen.
Valitettavasti tehtäväluetteloa ei voi lähettää yksinkertaisin sanoin. Sovellus lähettää vain kutsulinkin, ja vastaanottavan henkilön on oltava Apple Reminders -sovelluksessa nähdäkseen tehtävät.
Myös opastekniikassa
Selvitä tehtävät tyylikkäästi
iOS 13:lla oletusarvoinen Reminders-sovellus on edennyt pitkälle. Se on riittävän kypsä ja voimakas ottamaan vastaan kilpailijoita. Yllä olevien vinkkien ja temppujen avulla voit käyttää sovellusta täysillä.
Seuraava: Google Tasks on myös pätevä tarjous hakujättiläiseltä. Lue alla oleva viesti löytääksesi sille täydelliset vaihtoehdot.