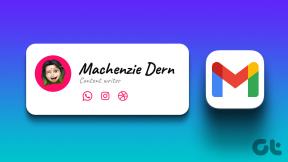Tee tarkistuslista tehtävien seurantaa varten Microsoft Word 2010:ssä
Sekalaista / / December 02, 2021

On olemassa tuhat ja yksi tapaa luoda tarkistuslistoja, mukaan lukien manuaalinen lähestymistapa. Mutta miksi mennä täysin manuaalisesti, kun tietokoneessa on Microsoft Word. Siistin tarkistuslistan luominen MS Wordissa kestää muutaman minuutin (käytän tässä MS Word 2010:tä). Toinen etu on, että voit tarkistaa ja poistaa valintoja täällä luomastasi tarkistuslistasta. Sitten saatat haluta luoda tulostettava arkki ja laita se jääkaapin oveen.
Tulostettavan tarkistuslistan luominen on helppoa, joten käsitellään se ensin:
Tulostettavan tarkistuslistan luominen Wordissa
Vaihe 1. Avaa uusi Word-asiakirja ja kirjoita kohteiden luettelo.
Vaihe 2 Valitse koko luettelo ja luo luettelomerkitty luettelo siirtymällä kohtaan Etusivu – Kappale – Luettelomerkit – Määritä uusi luettelomerkki.
Vaihe 3. Napsauta Symbolia ja käytä sitten Wingdingsin kaltaista fonttia selaamalla. Avoimen laatikon tai kolmiulotteisen laatikon pitäisi olla täydellinen, kuten kuvakaappauksesta näet.

Vaihe 4. Tulosta tarkistuslista.

Dynaamisen tarkistuslistan luominen, jonka voit merkitä Wordissa
Jos haluat luoda valintaruutuja, jotka voidaan vaihtaa valintamerkeillä, sinun on käytettävä valintaruudun sisällönhallinta asiakirjasi kanssa.
Vaihe 1. Valintaruudun sisällönhallinta voidaan lisätä kohdasta Kehittäjä -välilehti, joka ei oletusarvoisesti näy nauhassa. Joten klikkaa Tiedosto -> Asetukset -> Mukauta nauhaa. Klikkaa Main -välilehti. Valitse luettelosta Kehittäjä valintaruutu ja napsauta sitten OK.

Vaihe 2 Kehittäjä-välilehden kohdassa Säätimet ryhmä, napsauta Valintaruutu Sisällönhallintaja paina sitten SARKAINTA.

Vaihe 3. Kirjoita jokaiselle luettelossasi olevalle kohteelle kohteen kuvaus ja paina Tulla sisään.

Vaihe 4. Jos haluat käyttää valintamerkkiä oletusarvoisen X: n sijaan, valitse Valintaruutu Sisällönhallinta – Ominaisuudet. Valitse sitten Checked-symbolin vieressä oleva Muuta-painike. Tämän jälkeen voit valita uuden symbolin. Uusi symboli korvaa sekä laatikon että X: n.
Vaihe 5. Voit valita tarkentaa asetteluasi lisäämällä sisennykset ja välilyönnit vaihtoehdosta Kappaleet ryhmä Koti -välilehti.
Vaihe 6. Viimeisenä vaiheena sinun on nyt lukittava teksti ja valintaruudut yhteen niin, että ne muodostavat yhden ryhmän.
Vaihe 7. Suuntaa kohteeseen Koti -välilehti. Vuonna Muokkaus ryhmä, napsauta Valitseja napsauta sitten Valitse kaikki valitaksesi kaikki luettelostasi.
Vaihe 8. Takaisin sisään Kehittäjä -välilehdellä Säätimet ryhmä, napsauta Ryhmäja napsauta sitten Ryhmä uudelleen.

Näin kaikki yhdistyy:

Voit nyt käyttää tätä itse luotua valintaruutuluetteloa laatiaksesi tehtäväluettelon tai ohjausluettelon. Onko tämä mielestäsi hyvä MS Wordin tuottavuusvinkki?