Comment réparer Windows 10 ne se met pas à jour
Divers / / November 28, 2021
Les mises à jour de Windows 10 ne sont-elles pas téléchargées et installées sur votre système? Plusieurs utilisateurs ont signalé qu'un tas de mises à jour attendaient d'être téléchargées ou d'être installées. Lorsque vous accédez à l'écran Windows Update, vous pouvez afficher une liste des mises à jour disponibles; mais aucun d'entre eux n'est entièrement installé sur votre ordinateur.
Si vous aussi êtes confronté au problème Windows 10 ne se met pas à jour, lisez la suite pour savoir pourquoi ce problème se produit et ce que vous pouvez faire pour le résoudre. Grâce à ce guide, nous avons fourni une liste complète de toutes les solutions possibles à ce problème.

Contenu
- Comment réparer Windows 10 ne se met pas à jour
- Pourquoi Windows 10 ne se met pas à jour ?
- Méthode 1: exécuter l'utilitaire de résolution des problèmes de Windows Update
- Méthode 2: Désactiver le logiciel de sécurité
- Méthode 3: vérifier l'état des services Windows Update
- Méthode 4: utiliser l'assistant de mise à jour de Windows 10
- Méthode 5: redémarrer les services de mise à jour Windows
- Méthode 6: désactiver la connexion mesurée
- Méthode 7: exécuter la commande SFC
- Méthode 8: Exécuter la commande DISM
- Méthode 9: Exécutez la commande chkdsk
- Méthode 10: Supprimer le dossier de distribution de logiciels
- Méthode 11: augmenter l'espace disque
- Méthode 12: Restauration du système
- Méthode 13: Réinitialisation de Windows
Comment réparer Windows 10 ne se met pas à jour
Pourquoi Windows 10 ne se met pas à jour ?
Il n'est pas tout à fait clair pourquoi les utilisateurs sont confrontés à ce problème. Mais, en général, il est généralement causé par les raisons suivantes :
- L'outil de mise à jour de Windows ne fonctionne pas correctement ou est désactivé.
- Les fichiers liés à la mise à jour ont été corrompus.
- La sécurité de Windows ou d'autres logiciels de sécurité peuvent bloquer l'installation des mises à jour.
Quelle que soit la raison, vous devez être impatient de mettre à jour votre Windows 10 vers la dernière version. Heureusement, nous avons diverses solutions que vous pouvez essayer de corriger Windows 10 ne se met pas à jour.
Méthode 1: exécuter l'utilitaire de résolution des problèmes de Windows Update
Il s'agit de la méthode la plus simple par laquelle le système d'exploitation Windows lui-même résout les problèmes de mise à jour et résout les problèmes automatiquement. Suivez les étapes ci-dessous pour exécuter l'utilitaire de résolution des problèmes de mise à jour de Windows 10 :
1. Dans le Recherche Windows barre, tapez Panneau de configuration. Cliquer sur Panneau de commande à partir du résultat de la recherche pour le lancer.

2. Dans la nouvelle fenêtre, allez à Voir par >Petites icônes. Ensuite, cliquez sur Dépannage.
3. Ensuite, cliquez sur Résoudre les problèmes avec Windows Update sous Système et sécurité, tel que représenté.

4. Enfin, suivez les instructions à l'écran et cliquez sur Prochain pour exécuter l'utilitaire de résolution des problèmes.
L'utilitaire de résolution des problèmes de Windows 10 trouvera et résoudra les problèmes de mise à jour, le cas échéant.
Une fois le processus de dépannage terminé, redémarrage l'ordinateur, puis vérifiez si vous pouvez télécharger et installer les mises à jour. Sinon, lisez ci-dessous.
Méthode 2: Désactiver le logiciel de sécurité
Les logiciels antivirus et les réseaux privés virtuels peuvent parfois bloquer les téléchargements. Suivez ces étapes pour les désactiver afin de pouvoir mettre à jour Windows 10 :
1. Recherchez Ajouter ou supprimer des programmes dans le Recherche Windows bar. Ensuite, cliquez sur Ajouter ou supprimer des programmes pour le lancer.

2. Dans le Rechercher dans cette liste barre de recherche (illustrée ci-dessous), tapez le nom de votre logiciel antivirus.

3. Cliquez ensuite sur le nom du antivirus dans les résultats.
4. Enfin, cliquez sur le Désinstaller bouton pour supprimer le programme.
Redémarrage votre ordinateur, puis essayez de télécharger et d'installer les mises à jour en attente pour Windows 10.
Le même processus peut être utilisé pour le VPN, ou toute application tierce qui semble causer des problèmes de mise à jour de Windows 10.
Si le problème persiste, vous devez vous assurer que les services Windows Update s'exécutent comme indiqué dans la méthode suivante.
Lire aussi :Correction des mises à jour de Windows 7 ne se téléchargeant pas
Méthode 3: vérifier l'état des services Windows Update
Si les services liés à Windows Update ne sont pas activés ou ne s'exécutent pas sur votre ordinateur, vous serez probablement confronté au problème Windows 10 ne sera pas mis à jour. Suivez les étapes indiquées pour vous assurer que tous les services Windows Update essentiels sont en cours d'exécution.
1. Utilisez le Recherche Windows barre et tapez Exécuter. Ensuite, lancez la boîte de dialogue Exécuter en cliquant sur Courir dans les résultats de la recherche.
2. Ensuite, tapez services.msc dans la boîte de dialogue. Ensuite, cliquez sur d'accord, comme indiqué ci-dessous. Cela lancera le Prestations de service la fenêtre.
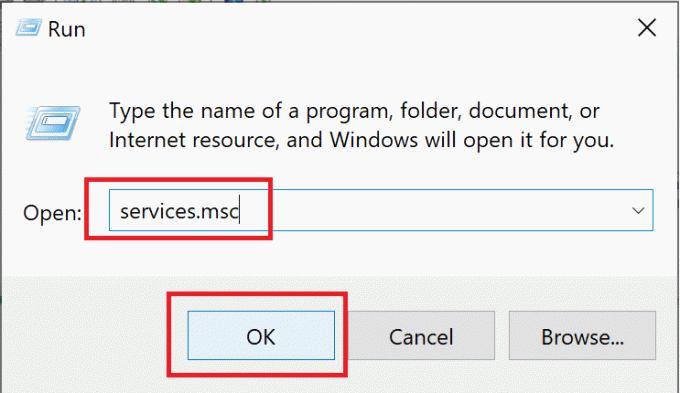
3. Dans la fenêtre Services, faites un clic droit sur Windows Update. Ensuite, sélectionnez Propriétés dans le menu, comme illustré ci-dessous.

4. Ensuite, sélectionnez Automatique dans le Type de démarragee menu. Cliquer sur Début si le service s'est arrêté.

5. Ensuite, cliquez sur Appliquer puis d'accord.
6. Encore une fois, allez dans la fenêtre Services et faites un clic droit sur Service de transfert intelligent en arrière-plan. Ici, sélectionnez Propriétés, comme vous l'avez fait à l'étape 3.

7. Répétez le processus expliqué aux étapes 4 et 5 pour ce service.
8. Maintenant, faites un clic droit sur Service cryptographique dans le Prestations de service fenêtre et sélectionnez Propriétés, comme indiqué ci-dessous.

9. Enfin, répétez les étapes 4 et 5 pour démarrer également ce service.
Maintenant redémarrage l'ordinateur, puis vérifiez si Windows 10 peut télécharger et installer les mises à jour en attente.
Si vous rencontrez toujours le même problème, vous devrez utiliser l'assistant de mise à jour Microsoft comme indiqué dans la méthode suivante.
Méthode 4: utiliser l'assistant de mise à jour de Windows 10
Les Assistant de mise à jour Windows 10 est un outil idéal à utiliser si votre Windows 10 ne se met pas à jour. Suivez les étapes ci-dessous pour l'utiliser:
1. Visiter le page officielle de Microsoft pour les mises à jour de Windows 10.
2. Ensuite, cliquez sur Mettez à jour maintenant pour télécharger l'assistant de mise à jour comme indiqué ici.
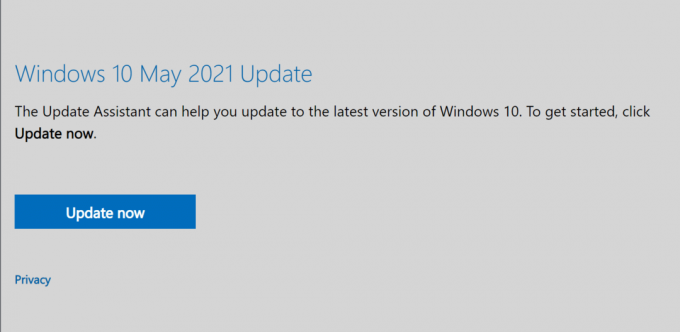
3. Une fois téléchargé, cliquez sur le fichier téléchargé pour l'ouvrir.
4. Enfin, suivez les instructions à l'écran pour mettre à jour votre Windows 10 à la dernière version.
Si cette méthode ne fonctionne pas pour vous, passez à la méthode suivante pour rectifier le problème des mises à jour de Windows 10.
Méthode 5: redémarrer les services de mise à jour Windows
Dans cette méthode, nous exécuterons plusieurs commandes à l'aide de l'invite de commande pour corriger Échec de l'installation de la mise à jour de Windows 10 problème. Mettez en œuvre les étapes énumérées ci-dessous pour faire de même :
1. Recherchez l'invite de commande dans le Recherche Windows bar.
2. Faites un clic droit sur Invite de commandes dans le résultat de la recherche, puis sélectionnez Exécuter en tant qu'administrateur comme montré.

3. Maintenant, tapez les commandes répertoriées ci-dessous dans la fenêtre d'invite de commande, une par une, et appuyez sur Entrer après chacun :
arrêt net wuauservnet stop cryptSvcnet stop cryptSvcnet stop msiserverren C:\Windows\SoftwareDistribution SoftwareDistribution.oldren C:\Windows\System32\catroot2 catroot2.olddémarrage net wuauservnet start cryptSvcbits de démarrage netnet start msiserveradministrateurs de groupe local net service réseau / ajouternet administrateurs de groupe local localservice /add
4. Une fois toutes les commandes exécutées, redémarrage ton ordinateur.
Vérifiez si le Échec de l'installation de la mise à jour de Windows 10 le problème est résolu.
Lire aussi :Correction des mises à jour de Windows 10 n'installera pas l'erreur
Méthode 6: désactiver la connexion mesurée
Il y a une possibilité que Les mises à jour de Windows 10 ne s'installent pas parce que vous avez configuré une connexion Internet limitée. Suivez les étapes ci-dessous pour rechercher une connexion mesurée et désactivez-la, si nécessaire.
1. Dans le Recherche Windows barre, tapez Wifi puis cliquez sur Paramètres Wifi.
2. Ensuite, cliquez sur Gérer les réseaux connus, comme indiqué ci-dessous.

3. Maintenant, sélectionnez votre réseau Wi-Fi puis sélectionnez Propriétés, comme montré.

4. Faites défiler la nouvelle fenêtre vers le bas pour désactiver à côté de la Définir comme une connexion mesurée option. Référez-vous à la photo donnée.

Si votre connexion réseau Wi-Fi a été définie comme une connexion limitée et maintenant que vous l'avez désactivée, les mises à jour Windows doivent être téléchargées et installées.
Sinon, suivez les méthodes suivantes pour réparer les fichiers système corrompus.
Méthode 7: exécuter la commande SFC
Probablement, Windows 10 ne peut pas se mettre à jour car les fichiers système sont corrompus. Pour rechercher les fichiers corrompus et les réparer, nous utiliserons la commande System File Checker. Suivez simplement les étapes décrites ci-dessous :
1. Recherchez l'invite de commande dans le Recherche Windows bar. Faites un clic droit sur Invite de commandes dans le résultat de la recherche, puis sélectionnez Exécuter en tant qu'administrateur comme montré.

2. Tapez ce qui suit dans la fenêtre d'invite de commande : sfc/scannow puis appuyez sur Entrer comme montré.

3. Attendez que la commande s'exécute avec succès.
Noter: Ne fermez pas la fenêtre tant que l'analyse n'est pas terminée.
Une fois le processus terminé, redémarrage ton ordinateur. Confirmez si vous êtes en mesure de réparerÉchec de l'installation de la mise à jour de Windows 10 problème.
Méthode 8: Exécuter la commande DISM
Si la commande SFC n'a pas réussi à réparer les fichiers système corrompus, vous devez exécuter le DISM (entretien et gestion des images de déploiement) outil pour réparer ou modifier des images Windows. Vous pouvez le faire en utilisant l'invite de commande comme :
1. CourirInvite de commandesen tant qu'administrateur comme indiqué dans la méthode 7.
2. Ensuite, tapez Dism /En ligne /Cleanup-Image /CheckHealth et appuyez sur Entrer.
La commande Vérifier la santé ne résoudra aucun problème. Il vérifiera s'il y a des fichiers corrompus sur votre système.
Noter: Ne fermez pas la fenêtre pendant l'analyse.
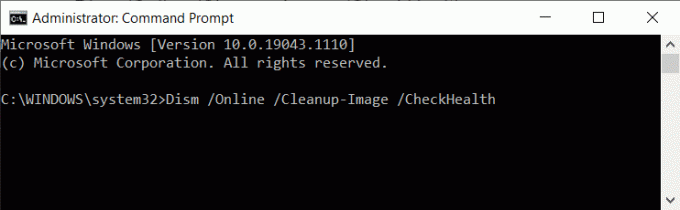
3. Si la commande ci-dessus n'en a pas trouvé, effectuez une analyse plus large en tapant
Dism /En ligne /Cleanup-Image /ScanHealth et en appuyant Entrer.
L'exécution de la commande Analyser l'état de santé peut prendre jusqu'à 20 minutes.
Noter: Ne fermez pas la fenêtre pendant l'analyse.
4. Si les fichiers système sont corrompus, exécutez la commande Restore Health pour effectuer les réparations.
5. Taper Dism /En ligne /Cleanup-Image /RestoreHealth puis appuyez sur Entrer pour l'exécuter.

Noter: Ne fermez pas la fenêtre pendant l'analyse.
Vous devrez peut-être attendre jusqu'à 4 heures pour que cette commande effectue les réparations. Une fois le processus terminé, redémarrez l'ordinateur et vérifiez si le problème persiste.
Méthode 9: Exécutez la commande chkdsk
La commande chkdsk vérifiera sur votre disque dur les erreurs qui pourraient s'être accumulées, empêchant le téléchargement et l'installation des mises à jour de Windows 10. Suivez ces étapes pour exécuter la commande Check disk.
1. Lancer Invite de commandes en tant qu'administrateur comme indiqué dans la méthode précédente.
2. Taper chkdsk C: /f dans la fenêtre d'invite de commande, puis appuyez sur Entrer.
Noter: Le système peut redémarrer plusieurs fois au cours de ce processus.

3. Au prochain redémarrage de votre ordinateur, appuyez sur la Oui la clé de confirmer le scan.
4. Dernièrement, redémarrage l'ordinateur et la commande chkdsk s'exécutera.
Une fois la commande exécutée avec succès, vérifiez si les mises à jour de Windows 10 sont téléchargées et installées sur votre ordinateur.
Sinon, cela signifie que la réparation des fichiers système n'a pas fonctionné. Maintenant, vous devrez supprimer les fichiers corrompus dans le dossier Software Distribution. Passez par la solution suivante pour le faire.
Lire aussi :Correction du bouton Démarrer de Windows 10 ne fonctionnant pas
Méthode 10: Supprimer le dossier de distribution de logiciels
Les fichiers du dossier de distribution de logiciels sont des fichiers temporaires qui peuvent être corrompus; empêchant ainsi la mise à jour de votre Windows 10. Suivez ces étapes pour supprimer tous les fichiers de ce dossier :
1. Lancer Explorateur de fichiers puis cliquez sur Ce PC.
2. Ensuite, allez à C: Conduire dans le volet de gauche. Clique sur le les fenêtres dossier.
3. Maintenant, cliquez sur le dossier intitulé Distribution de logiciels, comme indiqué ci-dessous.

4. Sélectionner tous les fichiers dans ce dossier. Utilisez le clic droit et sélectionnez Effacer pour les supprimer. Référez-vous à la photo donnée.

Maintenant, revenez en arrière et essayez de télécharger ou d'installer les mises à jour Windows 10 en attente. Confirmez si le 'Windows 10 ne se met pas à jour' le problème est résolu.
Si le problème persiste, l'espace disque est peut-être insuffisant. Continuez à lire pour en savoir plus.
Méthode 11: augmenter l'espace disque
Les mises à jour de Windows 10 ne pourront pas s'installer s'il n'y a pas suffisamment d'espace sur votre lecteur système. Suivez ces étapes pour libérer de l'espace disque :
1. Lancer le Courir boîte de dialogue comme vous l'avez fait plus tôt.
2. Ensuite, tapez diskmgmt.msc puis cliquez sur d'accord. Cela ouvrira le Gestion de disque la fenêtre.
3. Dans la nouvelle fenêtre, faites un clic droit sur C: conduire puis sélectionnez Propriétés comme indiqué ci-dessous.

4. Ensuite, cliquez sur Nettoyage de disque dans la fenêtre contextuelle.

5. Les fichiers qui doivent être supprimés seront automatiquement sélectionnés, comme indiqué ci-dessous. Enfin, cliquez sur d'accord.
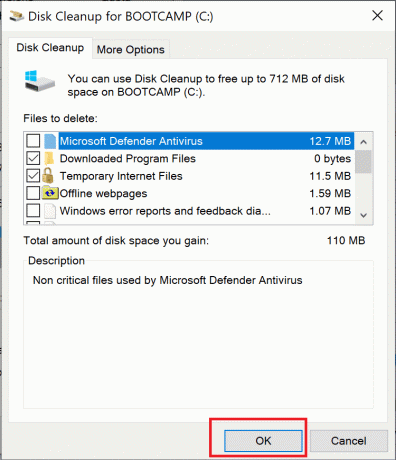
6. Vous verrez une boîte de message de confirmation. Ici, cliquez sur Supprimer le fichiers pour confirmer cette action.
Une fois les fichiers inutiles supprimés, les erreurs « Windows 10 ne seront pas mises à jour » et « Les mises à jour de Windows 10 ne s'installeront pas » doivent être rectifiées.
Méthode 12: Restauration du système
Si les méthodes mentionnées ci-dessus ne peuvent pas résoudre ce problème, la restauration de votre système d'exploitation Windows à un moment où les mises à jour sont utilisées pour télécharger et installer avec succès est la seule solution.
1. Dans le Recherche Windows barre, tapez Panneau de configuration. Cliquer sur Panneau de commande à partir du résultat de la recherche pour le lancer.
2. Aller à Vu par et sélectionnez petites icônes du menu.
3. Ensuite, cliquez sur Système, comme indiqué ci-dessous.

4. Faites défiler vers le bas dans la nouvelle fenêtre (ou recherchez sur le côté droit) et sélectionnez Protection du système.

5. Dans le Propriétés du système fenêtre, cliquez sur Restauration du système…. Référez-vous à la photo donnée.
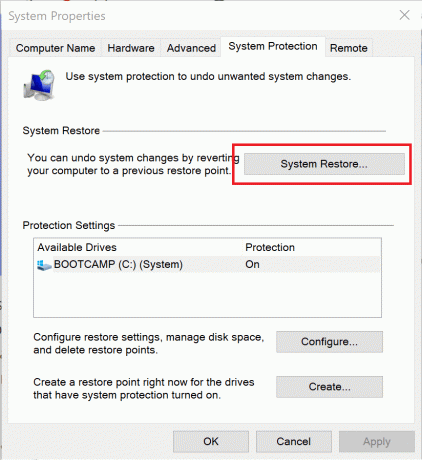
6. Dans la fenêtre qui apparaît maintenant, sélectionnez Choisissez un autre point de restauration.

7. Cliquez sur Prochain et suivez les instructions à l'écran.
8. Choisissez un heure et date lorsque les mises à jour de Windows fonctionnaient correctement.
Noter: Il n'a pas besoin d'être exact; il peut s'agir d'une heure et d'une date approximatives.
Une fois la restauration du système terminée, vérifiez si les mises à jour de Windows 10 sont correctement téléchargées et installées sur votre système.
Lire aussi :Comment utiliser la restauration du système sous Windows 10
Méthode 13: Réinitialisation de Windows
Implémentez cette méthode uniquement en dernier recours pour résoudre le problème de mise à jour de Windows 10. Cependant, une réinitialisation complète de Windows ramènera les fichiers système à l'état par défaut ou à l'état d'usine. Pourtant, cela n'affectera aucun de vos fichiers personnels. Voici comment réinitialiser Windows sur votre système :
1. Taper Réinitialiser dans le Recherche Windows bar.
2. Ensuite, cliquez sur Réinitialiser ce PC dans les résultats de la recherche.
3. Dans le Récupération fenêtre qui s'ouvre, cliquez sur Commencer sous Réinitialiser ce PC option. Référez-vous à la photo ci-dessous.

4. Choisir de Conserver mes fichiers de sorte que la Réinitialiser supprime les applications et les paramètres mais conserve vos fichiers personnels comme montré.
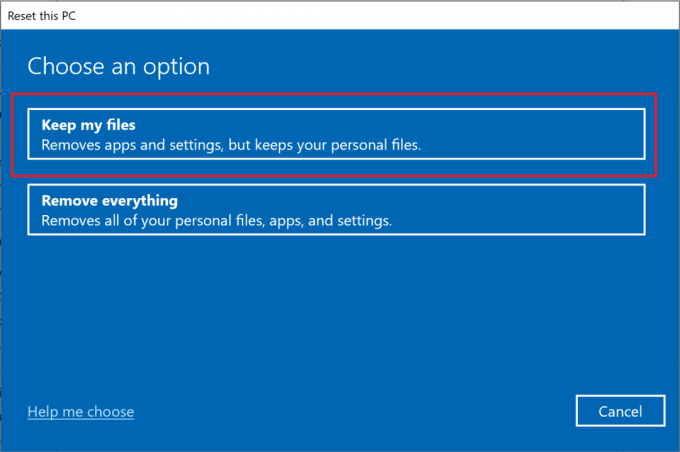
5. Enfin, suivez les instructions à l'écran et attendez que la réinitialisation de Windows 10 soit terminée.
Conseillé:
- RÉSOLU: votre PC a rencontré un problème et a dû redémarrer
- Comment créer une minuterie de veille Windows 10 sur votre PC
- Fix Remote Desktop ne se connecte pas dans Windows 10
- Correction du décalage d'entrée du clavier dans Windows 10
Nous espérons que ce guide vous a été utile et que vous avez pu le correctif Windows 10 ne se met pas à jour problème. Faites-nous savoir quelle méthode a fonctionné le mieux pour vous. Si vous avez des questions ou des suggestions concernant cet article, n'hésitez pas à les déposer dans la section commentaires.



