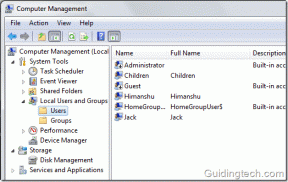Fix GeForce Experience ne s'ouvre pas dans Windows 10
Divers / / November 28, 2021
Fix GeForce Experience ne s'ouvre pas dans Windows 10 : Si vous êtes confronté au problème où votre NVIDIA GeForce Experience ne s'ouvre pas ou ne fonctionne pas, ne vous inquiétez pas car aujourd'hui, nous allons voir comment résoudre le problème. Les utilisateurs signalent qu'ils sont confrontés à ce problème après une mise à jour ou une mise à niveau vers Windows 10. Pour voir si vous rencontrez l'erreur, cliquez simplement sur l'icône GeForce Experience et vous recevez le message d'erreur suivant « Quelque chose s'est mal passé. Essayez de redémarrer GeForce Experience.

La cause de cette erreur peut être un pilote graphique obsolète, corrompu ou incompatible, une carte vidéo endommagée, un logiciel ou un matériel récemment installé peut être incompatible, etc. Quoi qu'il en soit, sans perdre de temps, voyons comment réparer GeForce Experience ne s'ouvrira pas dans Windows 10 à l'aide du didacticiel ci-dessous.
Contenu
- Fix GeForce Experience ne s'ouvre pas dans Windows 10
- Méthode 1: Activer le service GeForce Experience
- Méthode 2: réinstaller GeForce Experience
- Méthode 3: mettez à jour le pilote de votre carte graphique NVIDIA
- Méthode 4: réinstaller les pilotes NVIDIA
- Méthode 5: Mettez à jour vos pilotes à partir du site Web NIVIDA
Fix GeForce Experience ne s'ouvre pas dans Windows 10
Assurez-vous de créer un point de restauration juste au cas où quelque chose ne va pas.
Méthode 1: Activer le service GeForce Experience
1.Appuyez sur la touche Windows + R puis tapez services.msc et appuyez sur Entrée.

2.Ensuite, recherchez le service NVIDIA GeForce Experience dans la liste.
3.Ensuite faites un clic droit sur NVIDIA GeForce Experience Service et sélectionnez Début. S'il n'y a pas d'option pour démarrer, cliquez sur Redémarrage.

4.Cliquez sur Appliquer puis sur OK.
5.De même, répétez le processus ci-dessus pour Service d'arrière-plan d'expérience Nvidia Geforce.
6.Maintenant, trouvez le Service de conteneur de télémétrie Nvidia puis faites un clic droit dessus et sélectionnez Propriétés.

7. Assurez-vous de cliquer sur Arrêter (si le service est déjà en cours d'exécution) puis dans la liste déroulante Type de démarrage, sélectionnez Automatique puis cliquez sur Début et cliquez sur Appliquer suivi de OK.

8.Maintenant, essayez de ouvrir l'expérience NVIDIA GeForce et cette fois, il s'ouvrira sans aucun problème.
Méthode 2: réinstaller GeForce Experience
1.Appuyez sur la touche Windows + R puis tapez contrôler et appuyez sur Entrée pour ouvrir Panneau de commande.

2.Cliquez sur Désinstaller un programme sous Programmes.

3.Trouver Expérience NVIDIA GeForce dans la liste, puis faites un clic droit dessus et sélectionnez Désinstaller.

4.Une fois terminé, redémarrez votre PC pour enregistrer les modifications.
5.Maintenant, dirigez-vous vers Site Web de NVIDIA pour télécharger la dernière version de GeForce Experience.
6.Cliquez sur Télécharger puis double-cliquez sur le fichier .exe téléchargé pour installez NVIDIA GeForce Experience sur votre PC.
7. Exécutez GeForce Experience récemment installé et cela peut Fix GeForce Experience ne s'ouvrira pas dans le problème de Windows 10.
Méthode 3: mettez à jour le pilote de votre carte graphique NVIDIA
1. Appuyez sur la touche Windows + R puis tapez "devmgmt.msc” (sans les guillemets) et appuyez sur Entrée pour ouvrir le Gestionnaire de périphériques.

2.Ensuite, développez Prises d'écran et faites un clic droit sur votre carte graphique Nvidia et sélectionnez Permettre.

3.Une fois que vous avez fait cela à nouveau, faites un clic droit sur votre carte graphique et sélectionnez "Mettre à jour le logiciel du pilote.“

4.Sélectionnez "Rechercher automatiquement le logiciel pilote mis à jour" et laissez-le terminer le processus.

5.Si l'étape ci-dessus a pu résoudre votre problème, alors très bien, sinon continuez.
6.Encore une fois, sélectionnez "Mettre à jour le logiciel du pilote" mais cette fois sur l'écran suivant sélectionnez "Parcourir mon ordinateur pour le logiciel pilote.“

7.Maintenant, sélectionnez "Laissez-moi choisir parmi une liste de pilotes de périphériques sur mon ordinateur.”

8.Enfin, sélectionnez le pilote compatible dans la liste pour votre Carte graphique Nvidia et cliquez sur Suivant.
9.Laissez le processus ci-dessus se terminer et redémarrez votre PC pour enregistrer les modifications.
Après la mise à jour des pilotes graphiques, vous pourrez peut-être Fix GeForce Experience ne s'ouvre pas dans Windows 10.
Méthode 4: réinstaller les pilotes NVIDIA
1.Téléchargez le programme de désinstallation du pilote d'affichage à partir de ce lien.
2.Démarrez votre PC en mode sans échec en utilisant l'une des méthodes énumérées.
3.Double-cliquez sur le fichier .exe pour exécuter l'application et sélectionnez NVIDIA.
4.Cliquez sur Nettoyeret redémarrer bouton.

5.Une fois l'ordinateur redémarré, ouvrez Chrome et visitez Site Web de NVIDIA.
6.Sélectionnez votre type de produit, votre série, votre produit et votre système d'exploitation pour télécharger les derniers pilotes disponibles pour votre carte graphique.

7.Une fois que vous avez téléchargé la configuration, lancez le programme d'installation puis sélectionnez Installation personnalisée puis sélectionnez Installation propre.

8. Redémarrez votre PC pour enregistrer les modifications et voir si vous pouvez Fix GeForce Experience ne s'ouvre pas dans Windows 10.
9.Si le problème persiste, supprimez à nouveau les pilotes en suivant la méthode ci-dessus et téléchargez les anciens pilotes sur le site Web de NVIDIA et voyez si cela fonctionne.
Méthode 5: Mettez à jour vos pilotes à partir du site Web NIVIDA
1. Tout d'abord, vous devez savoir de quel matériel graphique vous disposez, c'est-à-dire quelle carte graphique Nvidia vous possédez, ne vous inquiétez pas si vous ne le connaissez pas car il peut être facilement trouvé.
2. Appuyez sur la touche Windows + R et dans la boîte de dialogue, tapez « dxdiag » et appuyez sur Entrée.

3.Après cette recherche de l'onglet d'affichage (il y aura deux onglets d'affichage un pour l'intégré carte graphique et une autre sera de Nvidia) cliquez sur l'onglet affichage et découvrez votre graphique carte.

4.Allez maintenant au pilote Nvidia site de téléchargement et entrez les détails du produit que nous venons de découvrir.
5. Recherchez vos pilotes après avoir saisi les informations, cliquez sur Accepter et téléchargez les pilotes.

6.Après le téléchargement réussi, installez le pilote et vous avez réussi à mettre à jour vos pilotes Nvidia manuellement. Cette installation prendra un certain temps mais vous aurez réussi à mettre à jour votre pilote après cela.
Conseillé:
- Corrigez votre erreur de serveur DNS peut être indisponible
- Comment réparer le problème de non-fonctionnement du micro de Windows 10
- Correction de l'erreur ERR_CONNECTION_TIMED_OUT Chrome
- 3 façons de vérifier votre carte graphique sous Windows 10
ça y est tu as réussi Fix GeForce Experience ne s'ouvre pas dans Windows 10 mais si vous avez encore des questions concernant cet article, n'hésitez pas à les poser dans la section des commentaires.